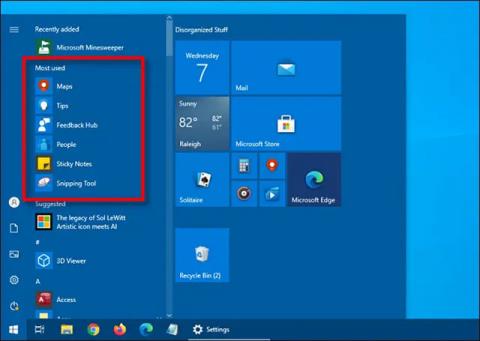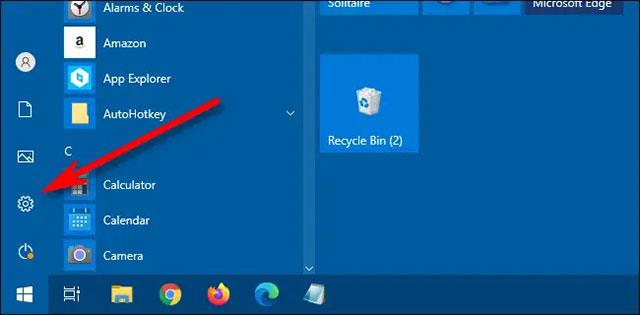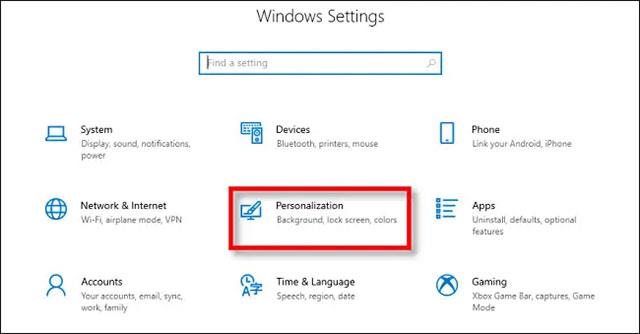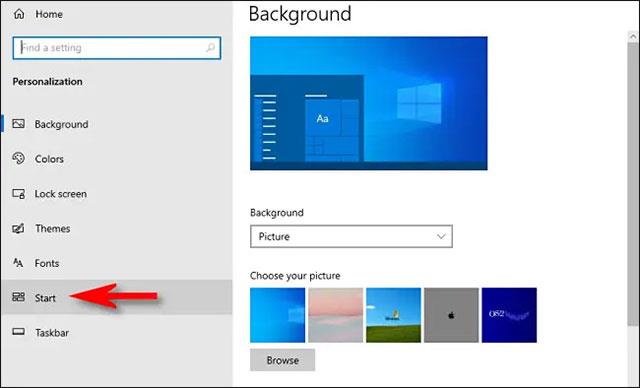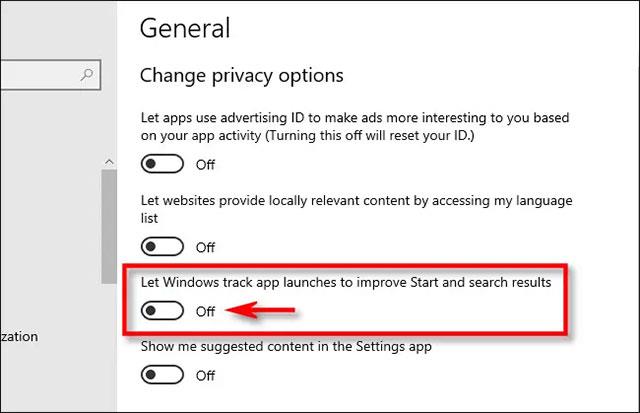Kiekvieną kartą atidarius meniu Pradėti Windows 10 , viena iš pirmųjų sričių, kuri krenta į akis, yra dažniausiai naudojamų programų sąrašas – „Dažniausiai naudojamos“.
Šis dažniausiai naudojamų sąrašas paprastai yra gana naudingas, todėl galite greitai pasiekti sistemoje dažnai naudojamas programas. Tačiau jei norite optimizuoti meniu Pradėti išvaizdą arba manote, kad dažnai naudojamų programų sąrašo rodymas turi įtakos jūsų privatumui, galite jį lengvai paslėpti. Štai kaip.
Dažniausiai naudojamas sąrašas
Slėpti dažnai naudojamų programų sąrašą meniu Pradėti
Pagal numatytuosius nustatymus meniu Pradėti dažniausiai naudojamų sąrašas automatiškai stebės jūsų programų atidarymo įpročius, tokiu būdu statistiką, kurias programas naudojate dažniausiai, ir sąraše jas tam tikra tvarka meniu Pradėti.
Jei norite pašalinti (paslėpti) šį dažniausiai naudojamų sąrašą iš meniu Pradėti, turėsite pasiekti „Windows“ nustatymų programą.
Pirmiausia paleiskite programą „ Nustatymai “ atidarydami meniu Pradėti ir spustelėdami „krumpliaračio“ piktogramą (arba paspausdami „Windows + I“ klavišų kombinaciją ).
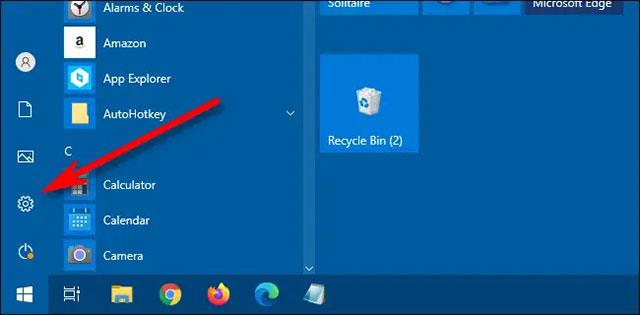
Nustatymų lange spustelėkite elementą „ Personalizavimas “.
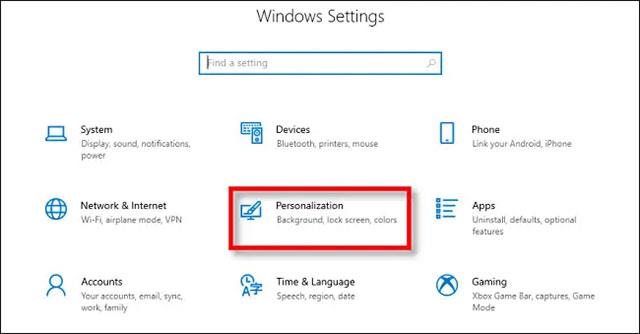
Personalizavimo lange spustelėkite „ Pradėti “.
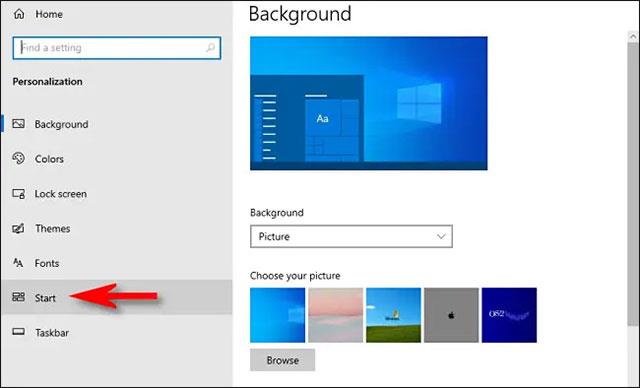
Meniu Pradėti sąsajos nustatymų lange spustelėkite jungiklį, pažymėtą " Rodyti dažniausiai naudojamas programas ", kad jis persijungtų į " Išjungta " (pilka) būseną .

Tai viskas! Kai kitą kartą atidarysite meniu Pradėti, „ Dažniausiai naudojamų “ programų sąrašas bus paslėptas.
Neleiskite „Windows“ stebėti dažniausiai naudojamų programų
Jei norite visiškai išjungti funkciją, leidžiančią „Windows“ sekti dažniausiai naudojamas programas, atidarykite „ Nustatymai “ ir eikite į Privatumas > Bendra l. Pasukite jungiklį šalia parinkties „ Leisti Windows stebėti programos paleidimus, kad pagerintumėte paleidimo ir paieškos rezultatus “ į būseną „ Išjungta “ .
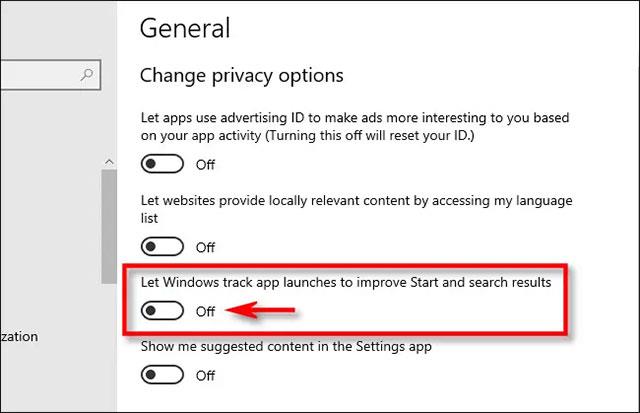
Tačiau ši funkcija bus naudinga, kai reguliariai ieškote paslaugų sistemoje „Windows“, sistema žinos, kuriuos rezultatus dažnai spustelėsite, kad jie būtų rodomi viršuje, o tai padės greičiau veikti.