Kaip nustatyti „Google“ kaip numatytąjį „Windows 10“ meniu Pradėti paieškos variklį

Šiame straipsnyje bus parodyta, kaip nustatyti „Google“ kaip numatytąjį „Windows 10“ meniu Pradėti paieškos variklį.

Jei naudojate „Cortana“ arba ieškote kažko meniu Pradėti, „Microsoft“ naudos „Bing“ kaip numatytąjį paieškos variklį . Spustelėjus paieškos rezultatą, jis bus atidarytas „Edge“ naršyklėje, net jei tai nėra numatytoji naršyklė. Nors negalite tiesiogiai pakeisti numatytojo paieškos variklio, galite priversti „ Windows 10“ naudoti „Google“ ir atidaryti paieškos rezultatus mėgstamoje naršyklėje. Šiame straipsnyje bus paaiškinta, kaip nustatyti „Google“ kaip numatytąjį meniu Pradėti paieškos variklį
Kaip nustatyti „Google“ kaip numatytąjį meniu Pradėti paieškos variklį
Kadangi Windows 10 neturi galimybės keisti numatytojo paieškos variklio ar naršyklės, kai ieškoma meniu Pradėti, naudosime atvirojo kodo programinę įrangą Search Deflector, kad nukreiptume visas šias paieškas į pageidaujamą naršyklę. Jums nebereikės naudoti „Bing“ ir „Edge“ naršyklės. Viskas, ką jums reikia padaryti, tai įdiegti „Search Deflector“ ir nustatyti paieškos variklį bei naršyklę.
1 žingsnis . Pirmiausia apsilankykite oficialiame programinės įrangos „GitHub“ puslapyje ir atsisiųskite naujausią „ Search Deflector“ versiją . Atsisiuntę dukart spustelėkite vykdomąjį failą .exe ir tęskite diegimą.
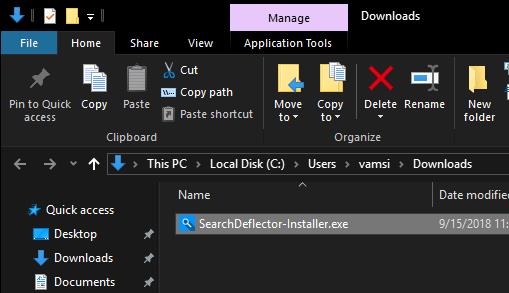
2 žingsnis . Diegimo metu Search Deflector automatiškai suras ir parodys visas jūsų sistemoje įdiegtas naršykles ir paprašys pasirinkti norimą naudoti naršyklę. Norėdami pasirinkti naršyklę, sąraše įveskite jos numerį ir paspauskite Enter . Pavyzdžiui, naudodami Firefox , įvesime skaičių 3.
Taip pat galite pasirinkti parinktį „ Numatytasis sistemos “, kad atidarytumėte paieškos rezultatus dabartinėje numatytojoje naršyklėje. Ši parinktis naudinga, kai pakeitėte numatytąją naršyklę ir nebereikia iš naujo konfigūruoti paieškos nukreipimo priemonės.
3 veiksmas . Nurodykite pasirinkimą paspausdami Y .
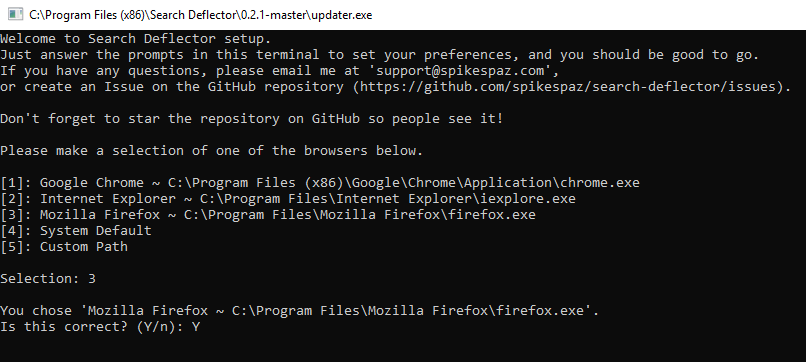
4 veiksmas . Pasirinkite norimą naudoti paieškos variklį paspausdami skaičių sąraše. Pavyzdžiui, jei norite naudoti Google kaip numatytąjį paieškos variklį, įveskite 7 ir paspauskite Enter .
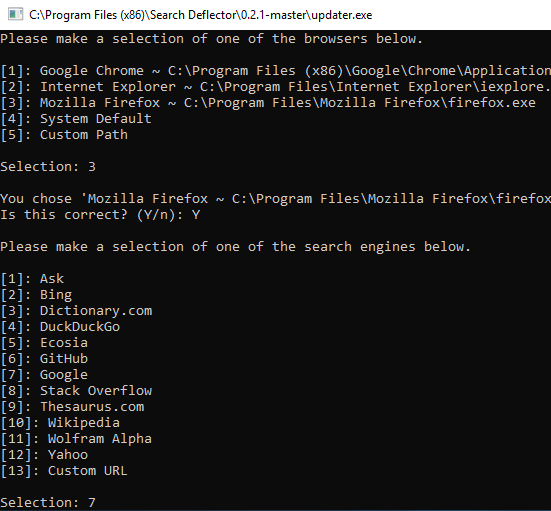
5 veiksmas . Tada patvirtinkite savo pasirinkimą įvesdami Y .
6 veiksmas . Baigę „Search Deflector“ konfigūraciją, paspauskite „Enter“ , kad uždarytumėte konfigūracijos langą.
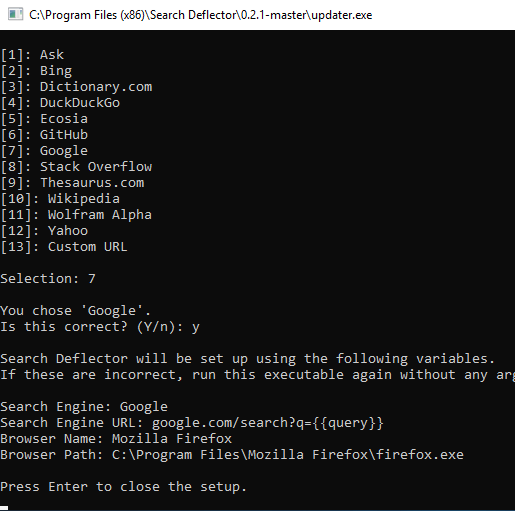
7 veiksmas . Pagrindiniame diegimo lange spustelėkite mygtuką Baigti , kad užbaigtumėte diegimo procesą.
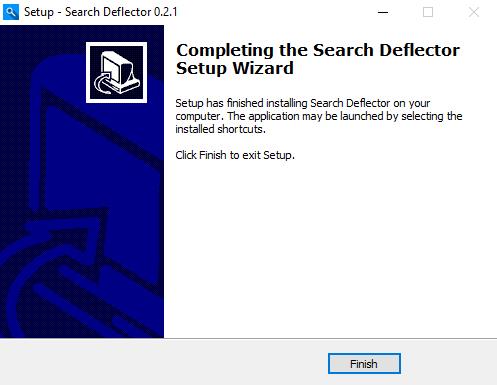
Norėdami išbandyti, meniu Pradėti pabandykite ieškoti ko nors su žiniatinkliu susijusio ir paspauskite Enter . Atlikdami tai pirmą kartą turėsite pasirinkti numatytąją programą, pasirinkti launcher.exe ir pažymėti langelį Visada naudoti šią programą ir paspausti mygtuką Gerai .
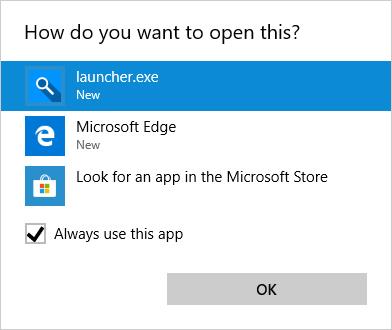
Search Deflector nukreips paiešką į jūsų pasirinktą paieškos variklį ir atidarys jį jūsų naršyklėje.
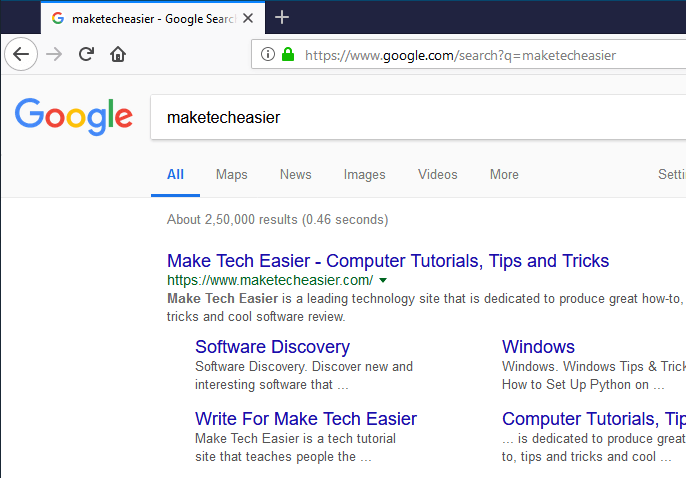
Reikėtų atkreipti dėmesį į tai, kad atlikdami paiešką naudodami meniu Pradėti arba „Cortana“, vis tiek matysite greitos paieškos rezultatus naudodami „Bing“ dešiniajame skydelyje. Spustelėjus rezultatą, Search Deflector naršys pagal jūsų nustatytą konfigūraciją.
Jei norite pakeisti „Search Deflector“ konfigūraciją, atidarykite „File Explorer“, eikite į „Search Deflector“ diegimo aplanką ir dukart spustelėkite failą „Setup.exe“.
Linkime sėkmės!
Žiūrėti daugiau:
Kiosko režimas sistemoje „Windows 10“ yra režimas, skirtas naudoti tik vieną programą arba pasiekti tik 1 svetainę su svečiais.
Šiame vadove bus parodyta, kaip pakeisti arba atkurti numatytąją „Camera Roll“ aplanko vietą sistemoje „Windows 10“.
Redaguojant pagrindinio kompiuterio failą gali nepavykti prisijungti prie interneto, jei failas nebus tinkamai pakeistas. Šis straipsnis padės jums redaguoti pagrindinio kompiuterio failą sistemoje „Windows 10“.
Sumažinus nuotraukų dydį ir talpą, bus lengviau jas dalytis ar siųsti kam nors. Visų pirma, sistemoje „Windows 10“ galite keisti nuotraukų dydį keliais paprastais veiksmais.
Jei jums nereikia rodyti neseniai aplankytų elementų ir vietų saugumo ar privatumo sumetimais, galite jį lengvai išjungti.
„Microsoft“ ką tik išleido „Windows 10“ jubiliejinį naujinį su daugybe patobulinimų ir naujų funkcijų. Šiame naujame atnaujinime pamatysite daug pakeitimų. Nuo „Windows Ink“ rašalo palaikymo iki „Microsoft Edge“ naršyklės plėtinių palaikymo, Start Menu ir Cortana taip pat buvo žymiai patobulinti.
Viena vieta daugybei operacijų valdyti tiesiai sistemos dėkle.
Sistemoje „Windows 10“ galite atsisiųsti ir įdiegti grupės strategijos šablonus, kad galėtumėte tvarkyti „Microsoft Edge“ nustatymus, o šiame vadove bus parodytas procesas.
Tamsus režimas yra tamsaus fono sąsaja sistemoje „Windows 10“, padedanti kompiuteriui taupyti akumuliatoriaus energiją ir sumažinti poveikį naudotojo akims.
Užduočių juostoje yra nedaug vietos, o jei reguliariai dirbate su keliomis programomis, gali greitai pritrūkti vietos, kad galėtumėte prisegti daugiau mėgstamų programų.









