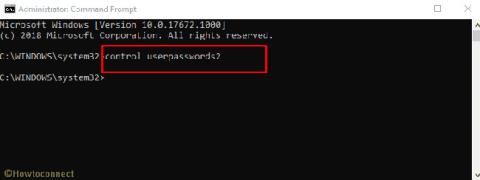Vieta nepasiekiama klaida dažniausiai atsiranda Windows 10/8.1/8/7, kai vartotojas bando atidaryti vieną ar daugiau asmeninių aplankų (pvz., Dokumentų, Paveikslėlių, Muzikos, Vaizdo įrašų... aplankus) iš Windows Explorer nuorodos.
Vartotojo ekrane pamatysite klaidos pranešimą: „Vieta nepasiekiama. C:\Users\%username%\%Aplanko pavadinimas& nepasiekiamas. Jei vieta yra šiame kompiuteryje, įsitikinkite, kad įrenginys arba diskas yra prijungtas arba diskas įdėtas ir bandykite dar kartą. Jei vieta yra tinkle, įsitikinkite, kad esate prisijungę prie tinklo arba interneto, tada bandykite dar kartą. Jei vietos nepavyksta rasti, jis galėjo būti perkeltas arba ištrintas" .

Vieta nepasiekiama klaida dažniausiai įvyksta „Windows 10/8.1/8/7“.
Klaidos priežastis yra po to, kai vartotojas ištrynė (arba perkėlė) klaidos aplanką. Taigi, kaip ištaisyti šią klaidą, skaitykite toliau esantį „Tips.BlogCafeIT“ straipsnį.
1 būdas: visiškai išjunkite kompiuterį
Pirmasis būdas išspręsti klaidą Vieta nepasiekiama – visiškai išjungti įrenginį, kad „Windows 10“ būtų iš naujo nustatyta disko vieta ir sistemos failai nuo nulio.
1 veiksmas: spustelėkite meniu Pradėti , tada pasirinkite maitinimo mygtuką.
2 veiksmas: paspauskite ir palaikykite klaviatūros klavišą Shift ir spustelėkite Išjungti.

Laikykite klaviatūros klavišą Shift ir spustelėkite Išjungti
3 veiksmas: palaukite, kol kompiuteris visiškai išsijungs, tada vėl įjunkite, patikrinkite, ar klaida vis dar egzistuoja.
Jei aukščiau aprašytas metodas neišsprendžia problemos, toliau vadovaukitės toliau pateiktais sprendimais.
2 būdas: „Windows 10/8/7“ klaidą „Pataisyti Vieta nepasiekiama iš naujo sukuriant trūkstamą aplanką“
Klaidos aplankas tiesiog perkeltas į kitą vietą
Jei tiesiog perkeliate sugadintą aplanką į kitą diską arba perkeliate jį į kitą vietą, jums tereikia perkelti sugadintą aplanką atgal į pradinę vietą ir iš naujo paleisti kompiuterį.
Klaidos aplankas buvo ištrintas
Jei netyčia ištrynėte atidarytą aplanką ir gaunate klaidos pranešimą, atlikite toliau nurodytus veiksmus, kad ištaisytumėte klaidą:
1 veiksmas: atidarykite „Windows Explorer“, tada eikite į toliau pateiktą kelią:
- C:\Vartotojai\%Vartotojo vardas%\
2 veiksmas: dešiniuoju pelės mygtuku spustelėkite bet kurią tuščią vietą, tada pasirinkite Naujas > Aplankas .

Iš naujo sukurkite trūkstamą aplanką
3 veiksmas: tada pavadinkite aplanką taip pat, kaip ir aplanką, kurį atidarėte, bet įvyko klaida.
Pavyzdžiui, jei atidarote aplanką Dokumentai ir ekrane pasirodo klaidos pranešimas, tada naujai sukurtą aplanką pavadinkite Dokumentais.

Pavadinkite aplanką taip pat kaip ir klaidos aplanko pavadinimą
4 veiksmas: uždarykite „Windows Explorer“ langą, tada iš naujo paleiskite kompiuterį ir viskas.
3 būdas: iš Papildomų paleisties parinkčių sukurkite trūkstamą aplanką.
1 veiksmas: spustelėkite meniu Pradėti , tada pasirinkite maitinimo mygtuką.
2 veiksmas: paspauskite ir palaikykite klaviatūros klavišą Shift ir spustelėkite Paleisti iš naujo.

Laikykite nuspaudę klaviatūros klavišą Shift ir spustelėkite Paleisti iš naujo
3 veiksmas: eikite į atkūrimo parinkčių sąsają , spustelėkite Trikčių šalinimas > Išplėstinės parinktys > Komandų eilutė.

Išplėstinėse parinktyse pasirinkite komandų eilutę
4 veiksmas: Kai kompiuteris bus paleistas iš naujo, prisijunkite prie savo paskyros ir atkreipkite dėmesį, kad tai turi būti administratoriaus paskyra.

Prisijunkite prie administratoriaus paskyros
5 veiksmas: naudokite komandų eilutę , kad surastumėte diską, kuriame veikia „Windows“, įvesdami šią komandą ir įveskite:
dir C:
Jei „Windows“ aplankas rodomas iškart, kai komandinė eilutė ieško C diske, atlikite kitus veiksmus. Jei nerandate, toliau patikrinkite likusius kompiuterio diskus vykdydami komandą dir D:, dir E:, dir F:...
Pavyzdžiui, „Windows“ yra D diske:

Norėdami rasti diską, kuriame veikia „Windows“, naudokite komandų eilutę
6 veiksmas: Tada įveskite šią komandą, kad sukurtumėte trūkstamą aplanką ir paspauskite Enter:
md [X]:\Windows\System32\config\systemprofile\[TenThuMuc]
Pakeiskite [X]diską, kuriame yra „Windows“ aplankas, [TenThuMuc]aplanku, kurį atidarėte, bet įvyko klaida. Pavyzdžiui, D diskas, darbalaukio aplankas:
md D:\Windows\System32\config\systemprofile\Desktop

Sukurkite trūkstamą aplanką naudodami komandą komandų eilutėje
7 veiksmas: uždarykite komandų eilutės langą .
8 veiksmas: spustelėkite Tęsti , kad išeitumėte iš parinkčių ir iš naujo paleistumėte „Windows 10“.

Išeikite iš parinkčių ir iš naujo paleiskite „Windows 10“.
4 būdas: prieš atnaujindami grįžkite į seną operacinės sistemos versiją
Kitas būdas išspręsti „Windows 10“ klaidą „Vietovė nepasiekiama“ yra sistemos atkūrimas į ankstesnę „Windows“ versiją.
Pastaba: tokiu atveju turėtumėte sukurti atsargines reikiamų duomenų atsargines kopijas.
Jei nuo naujos versijos atnaujinimo praėjo mažiau nei 10 dienų, galite grįžti prie senosios versijos. Norėdami tai padaryti, atlikite šiuos veiksmus:
1 veiksmas: pirmiausia atidarysime „Windows“ nustatymų lango sąsają spustelėdami meniu Pradėti ir tada spustelėdami krumpliaračio piktogramą .
Arba galite naudoti klavišų kombinaciją Windows+ I.

Meniu Pradėti spustelėkite nustatymų piktogramą
2 veiksmas: „Windows“ nustatymų sąsajoje toliau spustelėkite „Atnaujinti ir sauga“ , kad nustatytumėte pakeitimus.

„Windows“ nustatymuose spustelėkite Atnaujinti ir sauga
3 veiksmas: Skiltyje Atnaujinimas ir sauga kairiojoje sąsajoje spustelėkite Atkūrimas .
Toliau vadovaukitės skyriumi Grįžti į ankstesnę „Windows 10“ versiją , spustelėkite Pradėti ir vykdykite ekrane pateikiamas instrukcijas.

Grįžti į ankstesnę operacinės sistemos versiją
4 veiksmas: pasirinkite priežastį, dėl kurios norite grįžti į ankstesnę versiją, ir paspauskite Kitas.
5 veiksmas: ekrane Tikrinti, ar yra naujinimų spustelėkite Ne, ačiū.

Spustelėkite Ne, ačiū ekrane Tikrinti, ar nėra naujinimų
6 veiksmas: perskaitykite informaciją ekrane ir pasirinkite Kitas.

Perskaitykite turinį ir spustelėkite Pirmyn
7 veiksmas: spustelėkite Grįžti į ankstesnę versiją ir palaukite, kol procesas bus baigtas.

Spustelėkite Grįžti į ankstesnę versiją
Baigę patikrinkite, ar failas vis dar sugadintas.
5 būdas: pašalinkite naujausią naujinimą iš Išplėstinių paleisties parinkčių
1 veiksmas: spustelėkite meniu Pradėti , tada pasirinkite maitinimo mygtuką.
2 veiksmas: paspauskite ir palaikykite klaviatūros klavišą Shift ir spustelėkite Paleisti iš naujo.

Laikykite nuspaudę klaviatūros klavišą Shift ir spustelėkite Paleisti iš naujo
3 veiksmas: eikite į atkūrimo parinkčių sąsają , spustelėkite Trikčių šalinimas > Išplėstinės parinktys > Pašalinti naujinimus.
Išplėstinėse parinktyse pasirinkite Pašalinti naujinimus
4 veiksmas: Skiltyje Pašalinti naujinimus spustelėkite parinktį:
- Problema, su kuria susiduriate, iškyla atnaujinus mėnesinį naujinimą, pasirinkite Pašalinti naujausią kokybės naujinimą.
- Problema, su kuria susidūrėte, kilo atnaujinus į naujausią versiją, pasirinkus Pašalinti naujausią funkcijos naujinimą.

Spustelėkite parinktį, atitinkančią jūsų kompiuterio būklę
5 veiksmas: kitame ekrane spustelėkite mygtuką Pašalinti naujinimą.

Spustelėkite Pašalinti naujinimą
6 veiksmas: kai pašalinimas bus baigtas, spustelėkite Atlikta.

Baigę spustelėkite Atlikta
7 veiksmas: galiausiai paspauskite Tęsti , kad išeitumėte iš parinkčių ir paleistumėte iš naujo į „Windows 10“.
Žiūrėkite daugiau straipsnių žemiau:
Sėkmės!