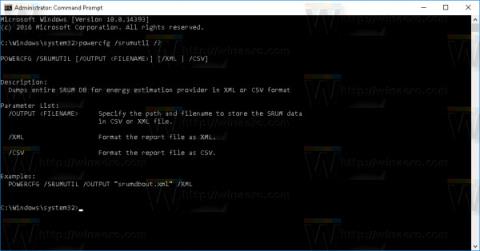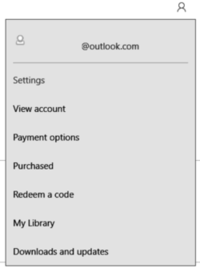Kai prie kompiuterio prijungiate įrenginį arba nešiojamąjį standųjį diską (pvz., USB diską ir pan.), „Windows 10“ greitai atpažins ir parodys įrenginio ar disko pavadinimą ir numatytąją piktogramą. kad mobilusis standusis diskas.
Tačiau, jei atrodo nuobodu matyti tas pačias piktogramas kiekvieną kartą, kai prijungiate įrenginius ir nešiojamuosius standžiuosius diskus prie kompiuterio, ir norite pakeisti senas piktogramas gyvesnėmis ir linksmesnėmis. Tada galite nustatyti norimas pasirinktines įrenginio arba nešiojamojo standžiojo disko, prijungto prie kompiuterio, piktogramas.
Toliau esančiame straipsnyje „Tips.BlogCafeIT“ padės jums atlikti veiksmus, kaip pridėti pasirinktinę piktogramą ir pavadinimą prie išorinių standžiųjų diskų, prijungtų prie jūsų „Windows 10“ kompiuterio.

Nustatykite pasirinktinę nešiojamojo standžiojo disko piktogramą
Atlikite šį procesą, kad būtų rodoma pasirinktinė nešiojamojo standžiojo disko piktograma, kurią sudaro piktogramos failas ir autorun.inf failas , kurį išsaugosite nešiojamajame standžiajame diske (ne USB diske). terminas, ...).
Prieš atlikdami procesą, turite turėti piktogramos failą (.ico) , kurį norite naudoti. Žiniatinklyje galite rasti daugybę piktogramų, iš kurių daugelis yra nemokamos, kurias galite atsisiųsti ir naudoti.
Toliau pateiktoje pamokoje „Tips.BlogCafeIT“ naudos USB piktogramą iš „IconArchive“, tačiau galite atsisiųsti skirtingas piktogramas įvairiose svetainėse ir jas naudoti.
Atsisiuntę .ico failą turėsite nukopijuoti šią piktogramą ir savo nešiojamame standžiajame diske sukurti autorun.inf failą. Norėdami tai padaryti, atlikite toliau nurodytus veiksmus.
1. Prijunkite nešiojamąjį standųjį diską, kuriam norite nustatyti pasirinktinę piktogramą.
2. Norėdami atidaryti nešiojamąjį standųjį diską, naudokite „File Explorer“ .
3. Nešiojamojo standžiojo disko šakniniame aplanke dešiniuoju pelės mygtuku spustelėkite jį ir pasirinkite New => Text Document.

4. Pavadinkite failą autorun.inf ir paspauskite Enter.
Pastaba:
Jei sistema nerodo failo plėtinio, atidarykite skirtuką Rodymas programoje „File Explorer“, tada spustelėkite parinktį Failo vardo plėtiniai, kad pervardytumėte tekstinį failą autorun.inf.
Priešingu atveju, pervadinus failą, jis taps autorun.inf.txt , ir šis failas bus neteisingas.
Be to, čia skaitytojai gali peržiūrėti aplankų, failų ir plėtinių rodymą Windows 7, 8 ir 10 sistemose.
5. Spustelėkite Taip , kad patvirtintumėte failo pervadinimą.
6. Dukart spustelėkite autorun.inf , kad atidarytumėte failą ir nukopijuokite bei įklijuokite toliau pateiktas eilutes:
[Autorun]
Icon=piktogramos-vardas.ico
Etiketė = pavaros etiketė

Pastaba:
Skiltyje „Piktograma“ įsitikinkite, kad pakeitėte icon-name.ico savo piktogramos pavadinimu, o skiltyje „ Etiketė “ pakeitėte norimą disko raidės pavadinimą.
7. Spustelėkite, kad pasirinktumėte Failas.
8. Spustelėkite Išsaugoti.
9. Uždarykite teksto rengyklės langą.
10. Pasirinkite autorun.inf failą ir piktogramos failą .
11. Dešiniuoju pelės mygtuku spustelėkite jį ir pasirinkite Ypatybės .

12. Lango Ypatybės skiltyje Atributai pažymėkite parinktį Hidden , kad paslėptumėte svarbius failus diske, kad netyčia neištrintumėte tų failų.

13. Spustelėkite Taikyti .
14. Spustelėkite Gerai , kad užbaigtumėte procesą.
Atlikę veiksmus, atjunkite nešiojamąjį standųjį diską, prijungtą prie kompiuterio, tada vėl įdėkite USB diską. „File Explorer“ pamatysite naują nešiojamojo standžiojo disko piktogramą ir pavadinimą.
(Pasirenkama) Slėpti Drive.ico ir autorun.inf failus
Tiek Drive.ico, tiek autorun.inf failai gali blaškyti dėmesį. Galite juos paslėpti, kad jie nebebūtų rodomi su kitais USB atmintinėje esančiais failais ar aplankais.
1. Pasirinkite Drive.ico ir autorun.inf failus , spustelėkite juos dešiniuoju pelės mygtuku ir pasirinkite Ypatybės.

Pasirinkite Drive.ico ir autorun.inf failus, dešiniuoju pelės mygtuku spustelėkite ir pasirinkite Ypatybės
2. Lange Ypatybės pažymėkite žymės langelius Tik skaitomas ir Paslėptas.
3. Spustelėkite mygtuką Taikyti > Gerai , kad išsaugotumėte pakeitimus.

Spustelėkite mygtuką Taikyti > Gerai, kad išsaugotumėte pakeitimus
Padaryta! Abu šie failai šiuo metu yra paslėpti. Jei norite juos matyti, eikite į skirtuką Rodinys ir pažymėkite žymimąjį laukelį Paslėpti failai .
Atkurkite numatytąją USB disko piktogramą
Jei nebenorite naudoti pasirinktinės piktogramos, galite atkurti numatytąją piktogramą ištrindami Drive.ico ir autorun.inf failus.
1. Prijunkite USB ir atidarykite.
2. Eikite į skirtuką View ir pažymėkite žymės langelį Hidden files.

Eikite į skirtuką Rodymas ir pažymėkite žymės langelį Paslėpti failai
3. Tai parodys paslėptus failus. Pasirinkite Drive.ico ir autorun.inf failus , dešiniuoju pelės mygtuku spustelėkite juos ir pasirinkite parinktį Ištrinti .

Pasirinkite Drive.ico ir autorun.inf failus, dešiniuoju pelės mygtuku spustelėkite juos ir pasirinkite parinktį Ištrinti
4. Pamatysite įspėjimą, spustelėkite Taip.

Kai pamatysite įspėjimą, spustelėkite Taip
Ištrynę šiuos failus iš naujo įkiškite USB ir pamatysite numatytąją disko piktogramą, o ne pasirinktinę piktogramą.

Iš naujo įdėję USB į kompiuterį pamatysite numatytąją disko piktogramą
Žiūrėkite daugiau straipsnių žemiau:
Sėkmės!