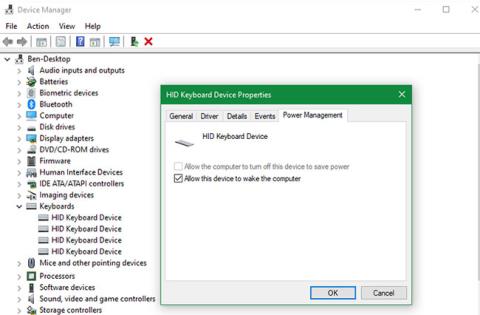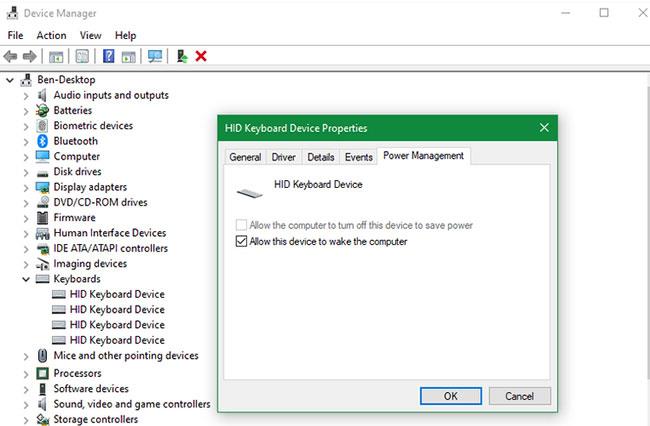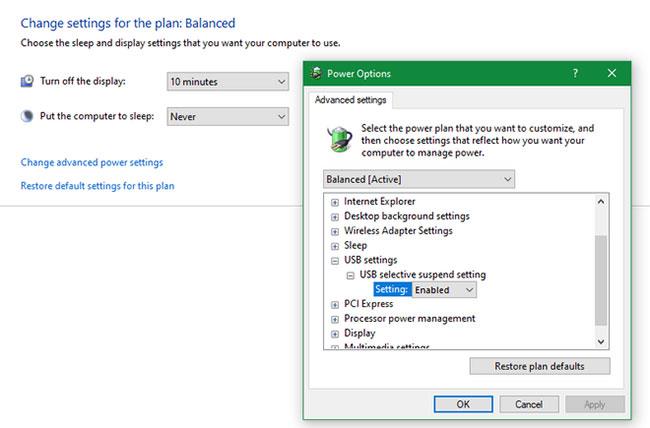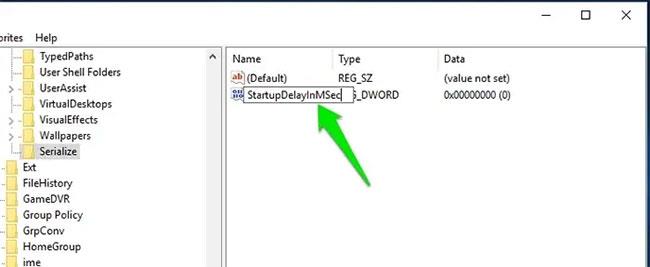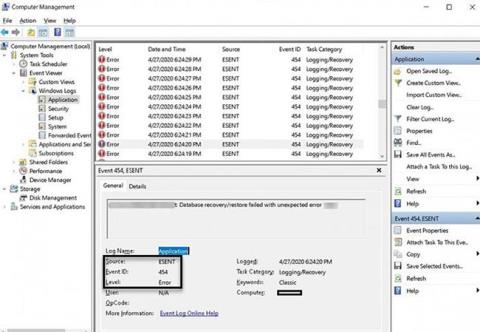Miego režimas yra patogi kompiuterio maitinimo parinktis, nes ji leidžia tęsti ten, kur baigėte. Paprastai, norint pažadinti kompiuterį iš miego režimo, tereikia paspausti klaviatūros klavišą arba pajudinti pelę.
Bet kas atsitiks, jei jie neveikia? Aparatą visada galite pažadinti maitinimo mygtuku, bet patogiau naudoti periferinį įrenginį. Štai ką daryti, kai klaviatūra ir pelė nepažadina „Windows 10“ kompiuterio iš miego režimo.
Kaip pažadinti kompiuterį naudojant klaviatūrą arba pelę sistemoje „Windows 10“.
Jei pelė arba klaviatūra nepažadina kompiuterio iš miego režimo, turite pasirinkti parinktį, kad patvirtintumėte, jog jiems tai leidžiama. Atlikite šiuos veiksmus:
1. Dešiniuoju pelės mygtuku spustelėkite mygtuką Pradėti arba paspauskite Win + X , kad atidarytumėte Power User meniu . Pasirinkite Įrenginių tvarkytuvė.
2. Pamatysite prie kompiuterio prijungtų įrenginių sąrašą. Jei negalite pažadinti kompiuterio iš miego režimo naudodami klaviatūrą, spustelėkite rodyklę šalia Klaviatūros.
3. Sąraše bus rodomas vienas ar daugiau kompiuterio klaviatūros įrašų. Dukart spustelėkite kiekvieną iš eilės ir viršuje pasirinkite skirtuką Power Management . Jei nematote šio konkretaus elemento skirtuko, eikite į kitą skirtuką.
4. Kiekvieno elemento skirtuke Energijos valdymas , įsitikinkite, kad pažymėtas laukelis Leisti šiam įrenginiui pažadinti kompiuterį . Baigę spustelėkite Gerai ir įsitikinkite, kad tai darote su visais elementais.
5. Dabar klaviatūra pažadins kompiuterį iš miego režimo.
6. Pakartokite šiuos veiksmus su Įrenginių tvarkytuvės kategorija Pelės ir kiti žymeklio įrenginiai, jei kyla problemų dėl to, kad pelė nepažadina kompiuterio iš miego režimo.
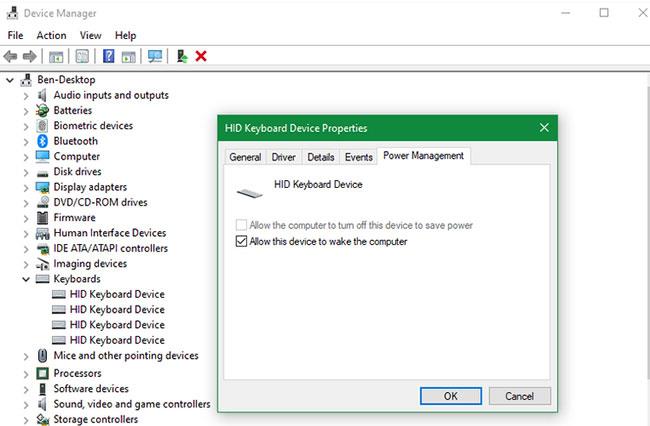
Pažadinkite kompiuterį naudodami klaviatūrą arba pelę sistemoje „Windows 10“.
Būkite atsargūs naudodami šias parinktis su nešiojamaisiais kompiuteriais. Jei prijungėte belaidę pelę ir pamiršote ją išjungti, galite netyčia pažadinti nešiojamąjį kompiuterį iš miego režimo, kai jį paliksite rankinėje. Tai gali sukelti daug šilumos ir sugadinti jūsų kompiuterį, jei ilgą laiką paliksite be priežiūros.
Kiti pataisymai tais atvejais, kai klaviatūra ir pelė nepažadina kompiuterio
Aukščiau atlikti veiksmai daugeliu atvejų leis jūsų kompiuteriui paleisti iš miego režimo. Bet jei vis tiek kyla problemų, reikia patikrinti keletą kitų dalykų.
Jei nematote skirtuko Energijos valdymas jokioje klaviatūroje ar pelėje, jūsų aparatinė įranga gali nepalaikyti kompiuterio pažadinimo iš miego režimo arba neįdiegta atitinkama tvarkyklė. Jei reikia pagalbos atsisiunčiant naujausias tvarkykles, žr. Quantrimang.com instrukcijas , kaip atnaujinti Windows tvarkykles .
Taip pat įsitikinkite, kad klaviatūra ir pelė veikia tinkamai. Jei kyla problemų, jos, žinoma, nepažadins jūsų kompiuterio iš miego režimo.
Neleiskite kompiuteriui išjungti USB prievadų
Taip pat gali būti, kad miego režimu kompiuteris sumažina USB prievadų maitinimą. Tokiais atvejais jis negaus signalo, kai judinsite pelę arba paspausite klavišą. Norėdami išspręsti šią problemą, grįžkite į įrenginių tvarkytuvę ir išplėskite skyrių „Universal Serial Bus“ valdikliai .
Kaip ir anksčiau, dukart spustelėkite kiekvieną įrašą ir pažymėkite skirtuką Energijos valdymas . Išjunkite Leiskite kompiuteriui išjungti šį įrenginį, kad sutaupytumėte kiekvieno elemento energijos ir patikrinkite, ar tai išsprendžia jūsų problemą.
Taip pat turėtumėte patikrinti, ar kompiuterio energijos vartojimo plane yra nustatymas, leidžiantis išjungti USB prievadus. Eikite į Nustatymai > Sistema > Maitinimas ir miego režimas ir dešinėje pusėje spustelėkite Papildomi maitinimo nustatymai . Jei jo nematote, horizontaliai išplėskite langą Nustatymai , kol jis pasirodys.
Atsidariusiame Valdymo skydo puslapyje spustelėkite Keisti plano nustatymus dabartinio plano dešinėje. Tada pasirinkite Keisti išplėstinius maitinimo nustatymus , kad atidarytumėte langą su daugiau parinkčių. Tame lange išplėskite USB nustatymus , tada pasirinkite USB atrankinio sustabdymo nustatymas . Pakeiskite šį išskleidžiamąjį meniu į Išjungta ir spustelėkite Gerai .
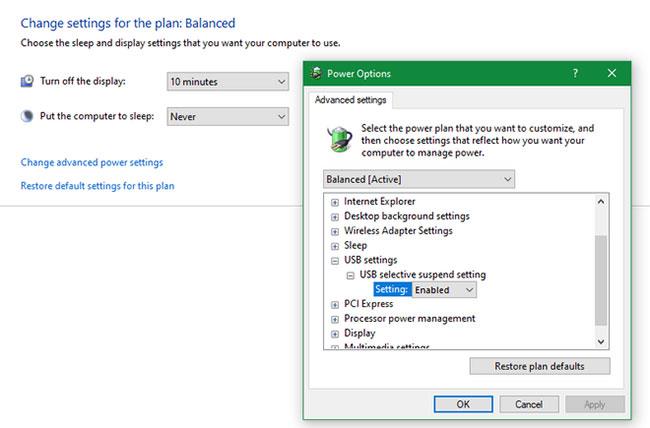
Neleiskite kompiuteriui išjungti USB prievadų
Tai neleis jūsų sistemai išjungti USB prievadų, kad būtų taupoma energija, ir sistema pabus iš miego režimo naudojant klaviatūrą ir pelę.
„Bluetooth“ pelėms ir klaviatūroms
Jei naudojate „Bluetooth“ pelę ir klaviatūrą, miego režimu kompiuteris gali negauti „Bluetooth“ signalų. Negalite to pakeisti įrenginių tvarkytuvėje , todėl geriausia atnaujinti „Bluetooth“ tvarkyklę arba apsvarstyti galimybę įsigyti naują „Bluetooth“ adapterį su geresnėmis energijos valdymo galimybėmis.
Linkime sėkmės šalinant triktis!