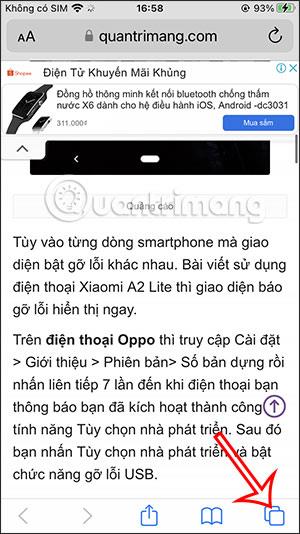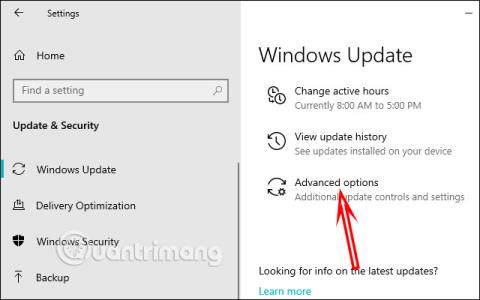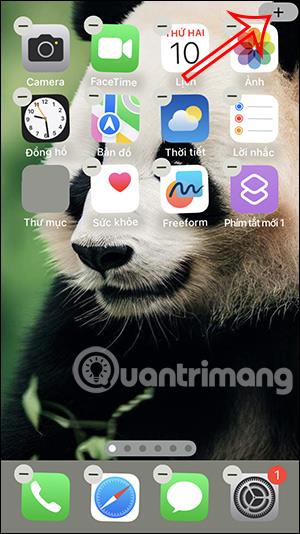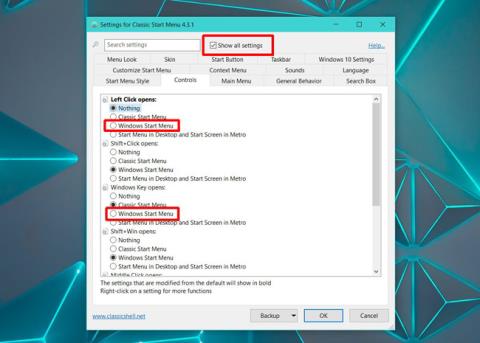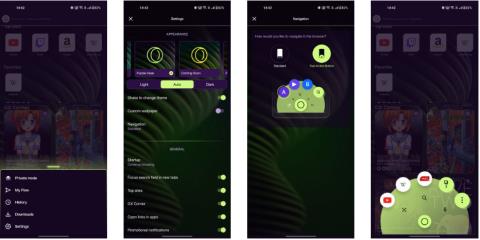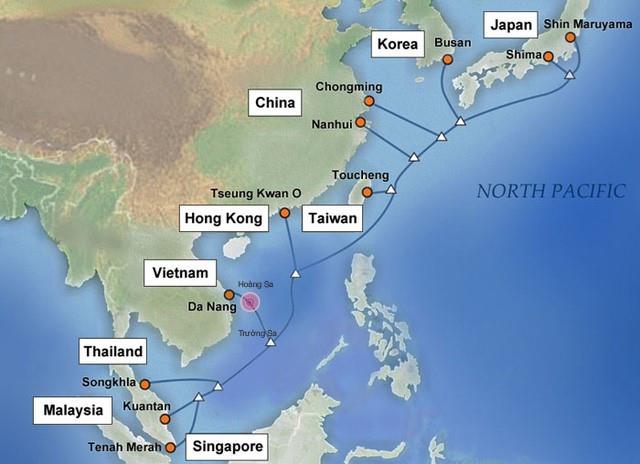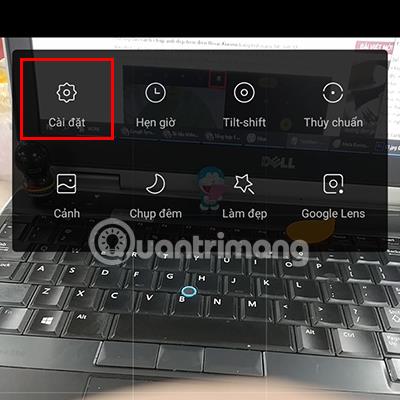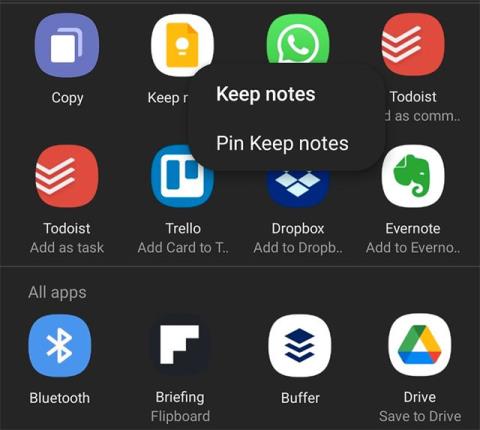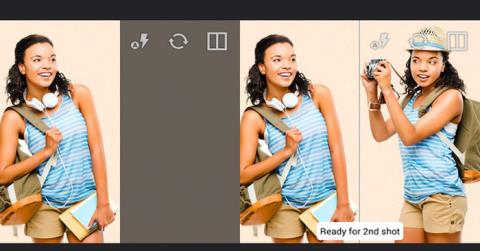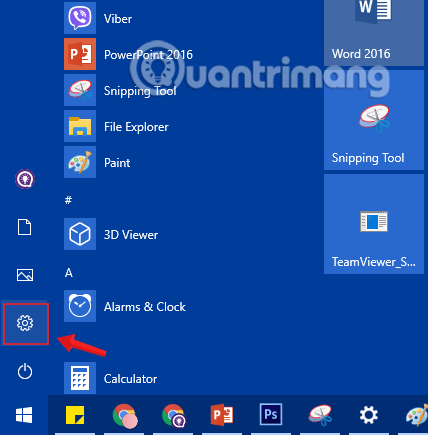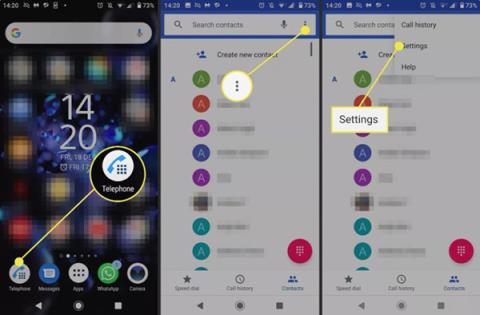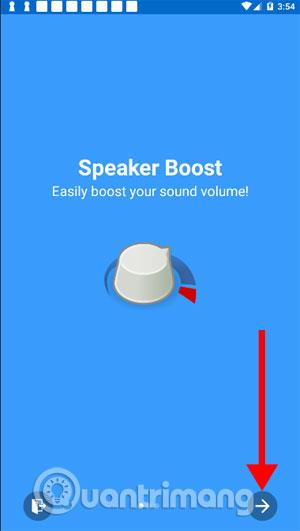Viena iš labiausiai erzinančių „Windows“ problemų yra lėtas paleidimas. Kai Windows negali paleisti amžinai, dažnai bijote įjungti arba iš naujo paleisti kompiuterį. Kai kurios „Windows 10“ versijos yra ypač jautrios šiai sąlygai.
Yra daug būdų, kaip išspręsti lėtą įkrovos laiką „Windows 10“ kompiuteriuose . Štai keletas paprastų gudrybių, padėsiančių pagreitinti „Windows 10“ paleidimą.
Kaip pagreitinti Windows 10 paleidimą
1. Išjunkite greito įkrovimo funkciją
„Windows 10“ pagal numatytuosius nustatymus įjungta greito paleidimo parinktis. Teoriškai ši funkcija turėtų sutrumpinti įkrovos laiką, iš anksto įkeldama tam tikrą įkrovos informaciją prieš išjungiant kompiuterį. Tai skamba kaip naudinga funkcija, tačiau iš tikrųjų ji nepagreitina įkrovos proceso, o iš tikrųjų jį sulėtina. Taigi, pirmas žingsnis siekiant išspręsti lėto paleidimo problemą yra išjungti šią funkciją.
Pastaba : šios funkcijos išjungimas neturi įtakos kompiuterio paleidimo iš naujo procesui.
Atidarykite Nustatymai ir eikite į Sistema > Maitinimas ir miego režimas . Dešinėje ekrano pusėje spustelėkite Papildomi maitinimo parametrai , kad atidarytumėte maitinimo parinkčių meniu Valdymo skydelyje .
Čia spustelėkite Pasirinkti, ką veikia maitinimo mygtukai kairėje juostoje. Norėdami pakeisti šio puslapio nustatymus, turite naudoti administratoriaus teises, todėl spustelėkite nuorodą Keisti šiuo metu nepasiekiamus nustatymus . Dabar panaikinkite žymėjimą prie Įjungti greitą paleidimą (rekomenduojama) ir spustelėkite Išsaugoti pakeitimus , kad išsaugotumėte pakeitimus ir išjungtumėte šį nustatymą.

Jei nematote parinkties Fast Boot, taip yra todėl, kad neįjungėte užmigdymo režimo . Norėdami įjungti šį režimą, atidarykite komandų eilutę arba „PowerShell“ su administratoriaus teisėmis, dešiniuoju pelės mygtuku spustelėdami mygtuką Pradėti ir pasirinkę Komandų eilutė (administratorius) arba „Windows PowerShell“ (administratorius) .
Įveskite šią komandą, kad įjungtumėte užmigdymo režimą, tada išjunkite parinktį Greitas paleidimas.
powercfg /hibernate įjungtas
2. Sureguliuokite virtualios atminties nustatymus

„Windows“ dalį kompiuterio standžiojo disko naudoja kaip virtualiąją atmintį. Jei atlikdama sistemos užduotis „Windows“ išnaudoja didžiąją dalį tikrosios RAM , ji persijungia į virtualiąją atmintį. Kai kurie vartotojai pranešė, kad „Windows 10“ gali pakeisti virtualiosios atminties nustatymus ir sukelti lėto paleidimo problemų. Todėl turėtumėte patikrinti virtualios atminties nustatymus ir galbūt juos pakeisti, kad išspręstumėte lėto paleidimo problemą. Norėdami sužinoti, kaip tai padaryti, skaitykite straipsnį Tai, kaip padidinti virtualiosios atminties talpą sistemoje Windows .
3. Išjunkite Linux terminalą
„Windows 10“ turi pilną „Linux bash“ terminalą, kuris puikiai tinka kūrėjams, tačiau taip pat sukelia lėtą kompiuterio paleidimą. Ši funkcija neįjungta pagal numatytuosius nustatymus, todėl galite praleisti šį veiksmą, jei dar neįjungėte.

Norėdami išjungti „Linux“ apvalkalą, meniu Pradėti įveskite „Windows“ funkcijos , kad atidarytumėte meniu Įjungti arba išjungti „Windows“ funkcijas, slinkite žemyn, kad rastumėte parinktį „Linux“ skirta „Windows“ posistemė , panaikinkite jos žymėjimą ir paleiskite iš naujo.
4. Atnaujinkite grafikos tvarkyklę
„Windows 10“ dažnai turi problemų, susijusių su tvarkykle, todėl grafikos plokštės tvarkyklės atnaujinimas gali pagreitinti kompiuterio įkrovos procesą.
Norėdami atnaujinti tvarkyklę, atidarykite Įrenginių tvarkytuvę dešiniuoju pelės mygtuku spustelėdami meniu Pradėti ir pasirinkdami Įrenginių tvarkytuvė , eikite į Vaizdo adapteriai , kad pamatytumėte naudojamą vaizdo plokštę (paprastai Nvidia arba AMD, jei turite specialią vaizdo plokštę ).

Galite atidaryti atitinkamą programinę įrangą savo kompiuteryje ir patikrinti, ar nėra naujinimų. Jei neturite programinės įrangos, galite apsilankyti tiekėjo arba gamintojo svetainėje ir patikrinti, ar nėra tvarkyklių naujinimų, tada įdiegti naujausią versiją.

5. Ištrinkite kai kurias programas, kurios prasideda nuo sistemos
Per daug programų, prasidedančių nuo sistemos, kompiuteris paleidžiamas lėtai, todėl pašalinkite nereikalingą programinę įrangą.
Yra daug programinės įrangos, kuri automatiškai nustatoma norint pradėti dirbti su sistema. Todėl patikrinkite, ar nėra programų, kurios lėtina „Windows 10“ paleidimo procesą, ir pašalinkite jas iš paleisties sąrašo, jei to nereikia.
Pirmiausia atidarykite užduočių tvarkyklę . Jį galite rasti įvedę šį raktinį žodį į Cortana paieškos juostą arba paspausdami Ctrl + Alt + Delete ir pasirodžiusiame meniu spustelėję Užduočių tvarkyklė arba dešiniuoju pelės klavišu spustelėję bet kurią užduočių juostos vietą ir spustelėję Užduočių tvarkyklė.
Užduočių tvarkyklė atidarys paprastą sąsają. Spustelėkite Daugiau informacijos , kad atidarytumėte išplėstinį rodinį.

Spustelėkite skirtuką Paleistis , kad pamatytumėte programų ir procesų, paleidžiamų įjungus kompiuterį, sąrašą.

Tada galite pereiti per sąrašą ir pasirinkti elementus, kurių nenorite paleisti paleidę kompiuterį, spustelėdami juos dešiniuoju pelės klavišu ir pasirinkdami Išjungti .

Taip pat galite pasinaudoti užduočių tvarkytuvėje pateikta informacija, kad nuspręstumėte, ar išjungti kokias nors programas. „Windows 10“ leidžia sužinoti kiekvienos programos paleisties poveikį jūsų kompiuteryje. Kitaip tariant, kiek laiko tai gali sulėtinti jūsų kompiuterio įkrovos laiką.
Pasirinkę turėsite iš naujo paleisti kompiuterį, kad pakeitimai įsigaliotų.
Jei išjungėte programą, bet persigalvojote, galite grįžti į užduočių tvarkytuvę ir leisti jai įkelti, kai kompiuteris paleidžiamas. Jei nesate tikri, nuo ko pradėti išjungti programas, peržiūrėkite šį nereikalingų programų, kurias galite saugiai išjungti, sąrašą.
6. Jei visa kita nepavyksta, pabandykite iš naujo nustatyti įrenginį
Jei išbandėte visus aukščiau išvardintus sprendimus ir vis tiek negalite pagreitinti kompiuterio įkrovos laiko, geriausia ištrinti ir iš naujo įdiegti naują „Windows 10“ versiją.
Yra keletas variantų, kaip iš naujo nustatyti kompiuterį. Integruota atnaujinimo parinktis gali iš naujo įdiegti „Windows“ neištrinant jokių failų. Tačiau iš anksto vis tiek turėtumėte sukurti atsarginę kompiuterio duomenų kopiją.
Eikite į Nustatymai > Atnaujinimas ir sauga > Atkūrimas ir, norėdami pradėti, dalyje Nustatyti šį kompiuterį iš naujo pasirinkite Pradėti.

Tikimės, kad vieno ar visų aukščiau išvardytų metodų taikymas jums bus naudingas. Lėtas paleidimas yra labai erzina, bet, laimei, turite galimybių tai išspręsti. Jei nė vienas iš šių būdų neveikia, išbandykite kitą „Windows 10“ versiją ir galbūt ji padės išspręsti problemą.
Linkime sėkmės!
Žiūrėti daugiau: