6 greiti ir patogūs nuskaitymo „iPhone“ būdai

Ar turite dokumentų, kuriuos norite nuskaityti, bet nežinote kaip, nes neturite skaitytuvo? Štai 6 būdai, kaip greitai ir efektyviai nuskaityti „iPhone“.

Šiuolaikinėms technologijoms tobulėjant, mums nebereikia naudoti skaitytuvo dokumentams nuskaityti. Galite naudoti „iPhone“ bet kokio tipo dokumentams nuskaityti bet kada ir bet kur.
Straipsnio turinys
Failų programa iPhone yra vieta, kurioje galite saugoti duomenis jūsų įrenginyje, internetines paslaugas, tokias kaip iCloud, Dropbox, Drive... Ši programa, be failų valdymo funkcijų įrenginyje, taip pat turi nuskaitymo funkciją. Kad galėtumėte nuskaityti dokumentus naudodami „iPhone“ programą „Failai“, turėsite atlikti šiuos veiksmus:
1 žingsnis:
Atidarykite „iPhone“ programą „Failai“ arba „Failai“, tada viršutiniame dešiniajame ekrano kampe spustelėkite 3 taškų piktogramą ir pasirinkite Nuskaityti dokumentus.
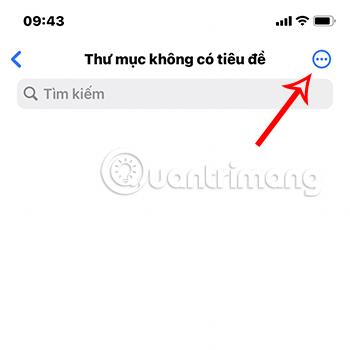

2 žingsnis:
Šiuo metu pasirodys fotoaparato sąsaja, kurioje programa automatiškai atpažins rašomas ir nuskaito nuotraukas. Be to, galite perjungti iš automatinio į rankinį režimą arba atvirkščiai , viršutiniame dešiniajame sąsajos kampe spustelėdami eilutę Automatinis / Rankinis .
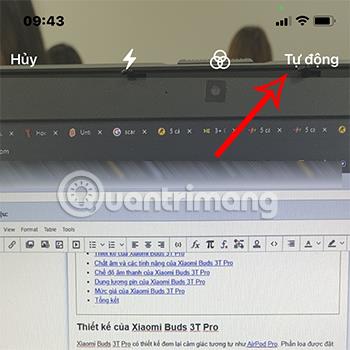
3 veiksmas:
Spustelėkite baltos apvalios piktogramos mygtuką ekrano apačioje, kad užfiksuotumėte dokumentą, kurį norite nuskaityti.
Pasirodo norimų nuskaityti duomenų vaizdas. Čia galite tinkinti norimų nuskaityti duomenų dalį, perkeldami apskritus kampus sąsajoje, kad ji apimtų sritį, kurią norite nuskaityti.
Baigę tinkinti nuskaitymo sąsają, pasirinkite Nuskaityti.

4 veiksmas:
Tada paspauskite Išsaugoti ir grįžkite į skyrių Failas, pasirodys PDF failas pavadinimu Nuskaitytas dokumentas.
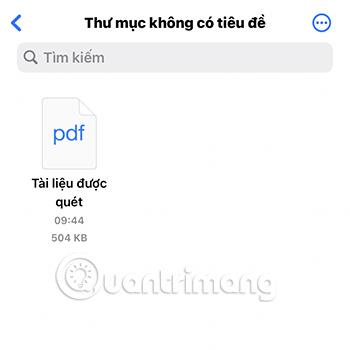
Taigi nuskaitymo procesą baigėte naudodami „iPhone“ programą „Failai“.
Vietinė Notes programa gali nuskaityti dokumentus vos vienu bakstelėjimu. Tada galite komentuoti dokumentą, pasirašyti jį skaitmeniniu būdu arba bendrinti jį kaip PDF. Štai kaip konvertuoti fizinius dokumentus į skaitmenines versijas naudojant Notes programą:
1. Atidarykite programą Notes ir atidarykite seną užrašą arba sukurkite naują.
2. Norėdami nuskaityti dokumentus, naudokite vieną iš toliau nurodytų būdų:
3. Atsidarys fotoaparatas. Dabar galite nukreipti fotoaparatą į bet kurį dokumentą, kurį norite nuskaityti.
4. Numatytoji nuskaitymo parinktis yra Automatinis arba Rankinis . Kamera akimirksniu prisitaikys ir padarys peržiūrimo dokumento momentinę nuotrauką. Automatinis režimas leidžia greitai atlikti kelis nuskaitymus vieną po kito. Pasirinkite spalvų režimo piktogramą (trys persidengiantys apskritimai), kad pakeistumėte nuskaitymo spalvą.
5. Jei pirmasis nuskaitymas nebuvo geras, pasirinkite Atšaukti > Atšaukti .
6. Norėdami nuskaityti rankiniu būdu, bakstelėkite Auto , kad perjungtumėte į rankinį režimą . Taip pat galite greitai paliesti užrakto mygtuką arba paspausti vieną iš garsumo mygtukų. Tada vilkite nuskaityto vaizdo artimojo kampo reguliavimo rankenėles, kad sureguliuotumėte nuskaitymo procesą.
9. Pasirinkite Išsaugoti , kad įterptumėte nuskaitytą informaciją į užrašą, arba Užfiksuokite, kad bandytumėte dar kartą.
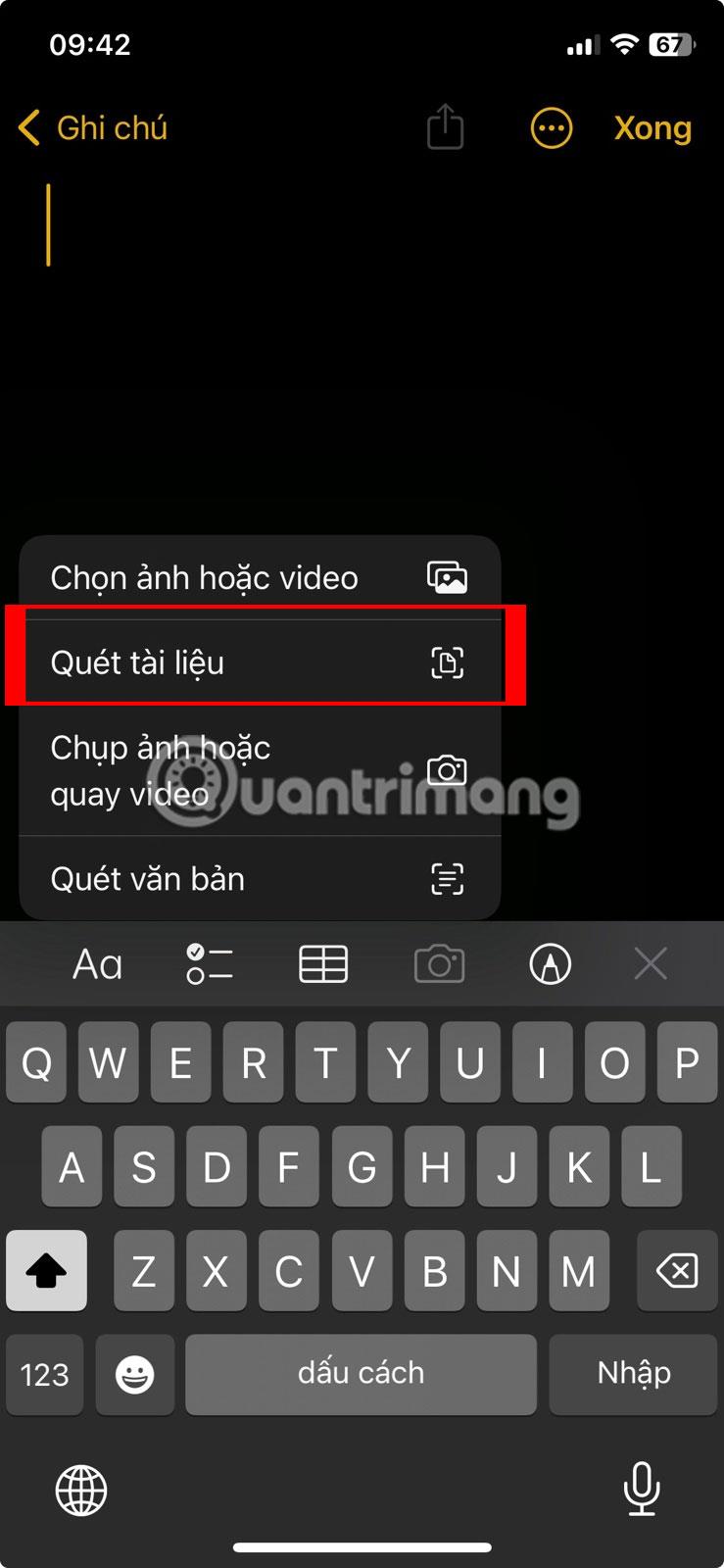
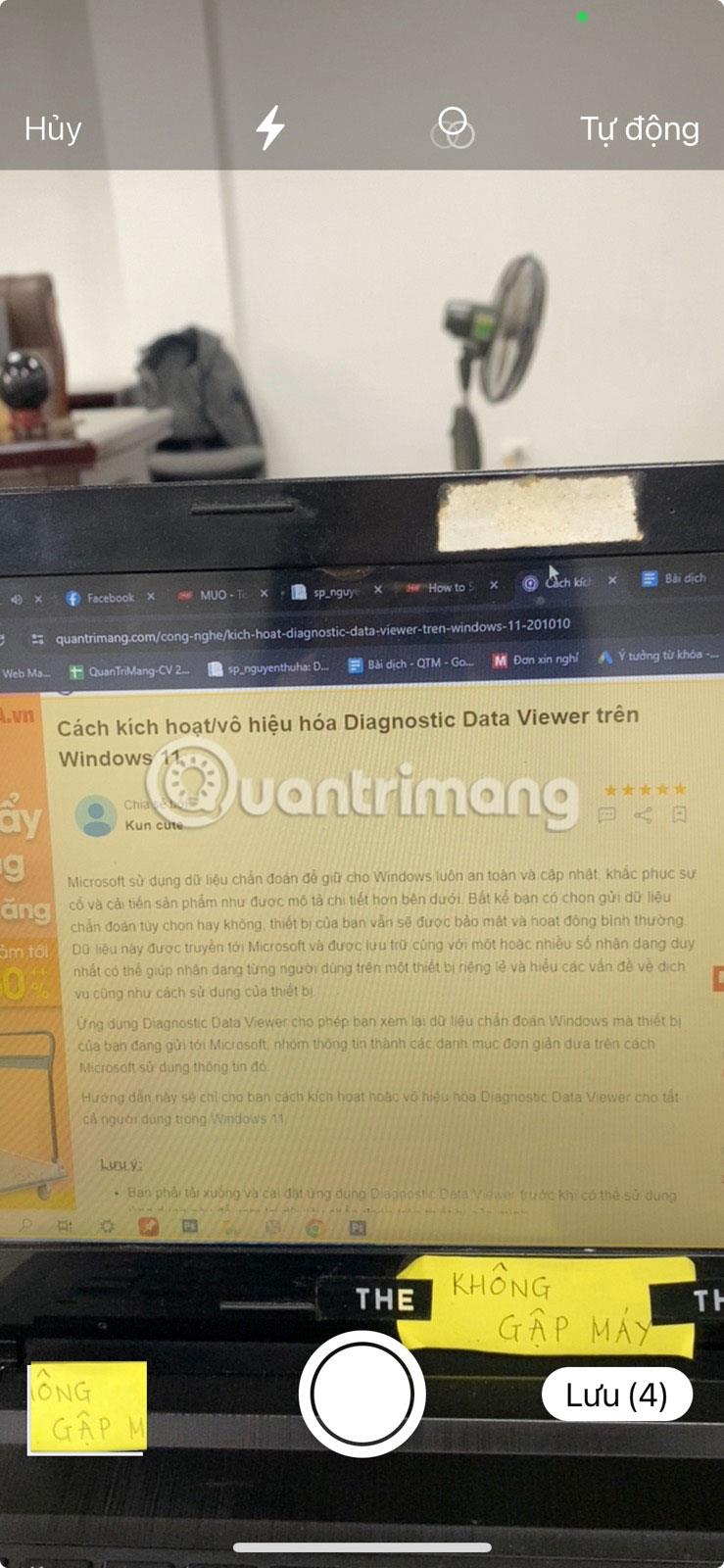
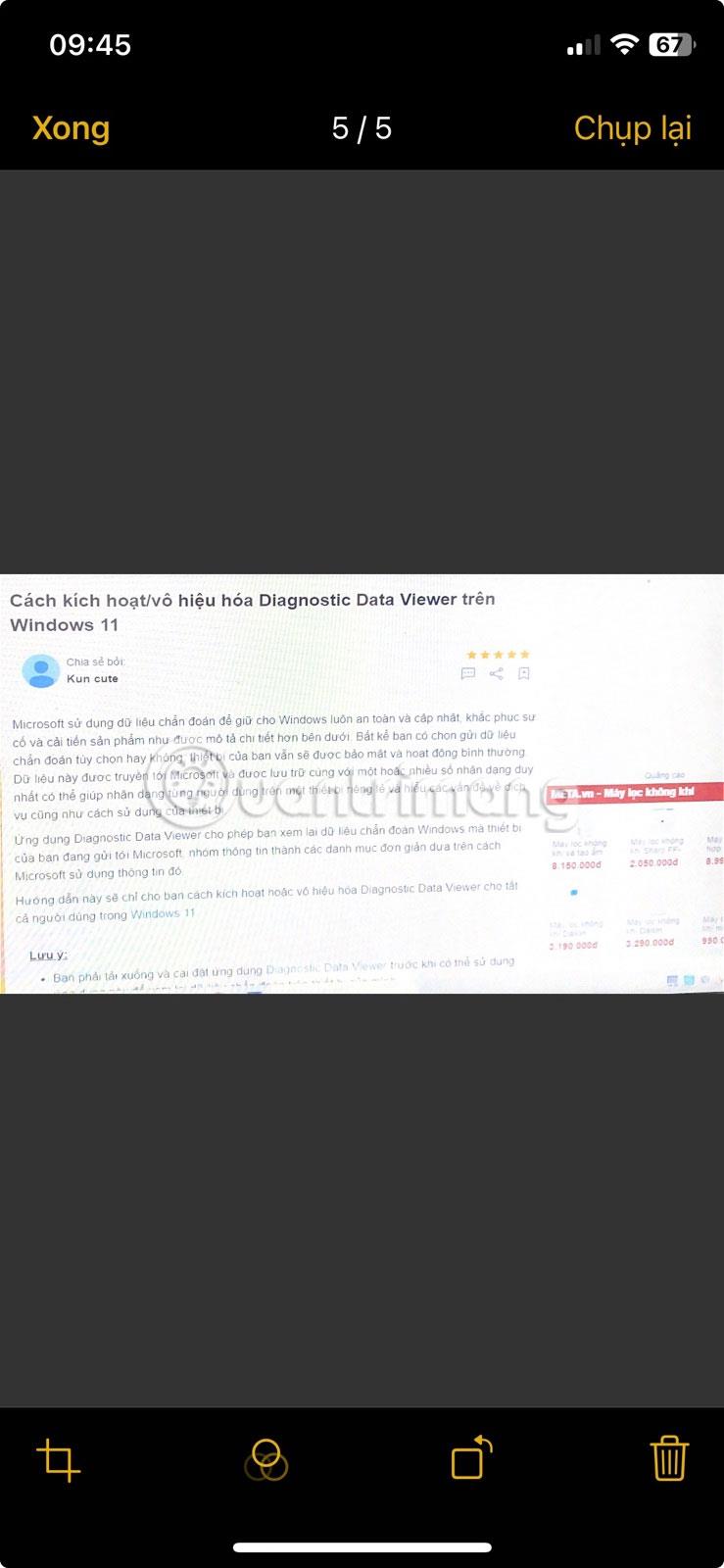
Nuskaitykite dokumentus naudodami iPhone Notes programą
Kaip tiksliai sureguliuoti nuskaitymą programoje „Notes“.
Jei kyla problemų nuskaitant, išbandykite šiuos patarimus:
Tiesioginis tekstas padės jums netrukdyti nuskaityti visą dokumentą, tačiau jis atpažins ir padės nukopijuoti tekstą iš dokumento. Tačiau norėdami naudoti šią funkciją, turite naudoti „iOS 15“ ir „iPhone XS“ ar naujesnę versiją.
1 žingsnis:
Eikite į Nustatymai > Bendrieji > Kalba ir regionas ir įjunkite Tiesioginio teksto režimą .
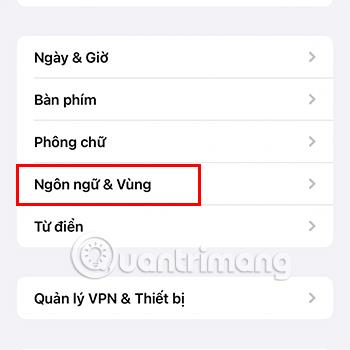
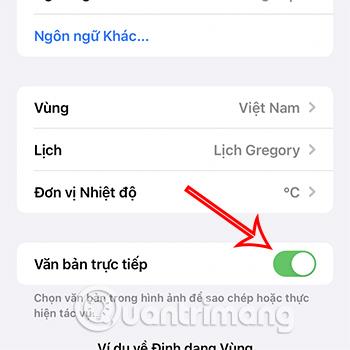
2 žingsnis:
Telefone pasiekite programą „Camera“ ir įdėkite turinį, kurį norite nuskaityti, į tinkamą geltoną programos rėmelį, tada spustelėkite nuskaitymo piktogramą.
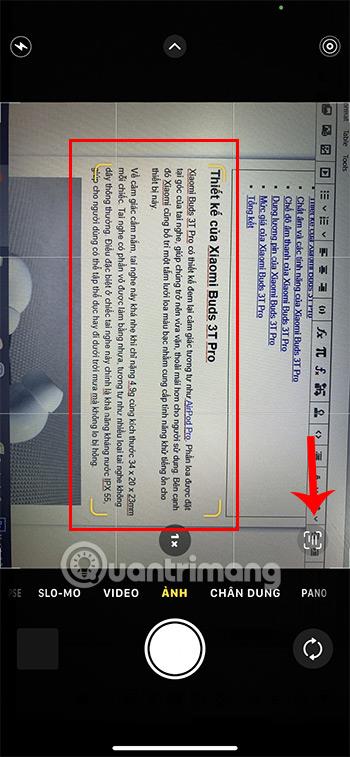
3 veiksmas:
Pasirodo turinys, tereikia pasirinkti dalį, kurią norite išsaugoti, ir pasirinkti Kopijuoti.

Tada galite įklijuoti nuskaitytą turinį į bet kurią kitą programą.
Be to, ši funkcija taikoma tik kai kurioms kalboms, tokioms kaip anglų, vokiečių, kinų... vietnamiečių kalba gali būti klaidų ir klaidų kitose kalbose.
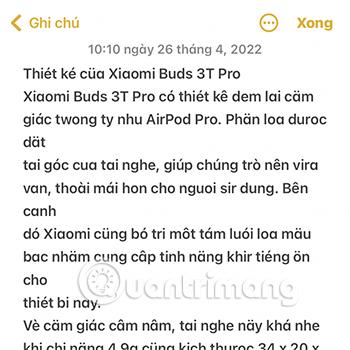
Be integruotų „iPhone“ funkcijų nuskaitymui, taip pat galite įdiegti toliau pateiktas programas, kad nuskaitymo procesas būtų patogesnis ir greitesnis.
„Google“ vertėjas yra programa, padedanti vartotojams lengvai išversti turinį iš vienos kalbos į kitą. Tačiau galite visiškai naudoti kameros funkciją šioje programoje norėdami surinkti tekstinio dokumento, kurį norite nuskaityti, turinį.
1 žingsnis:
Eikite į „Google“ vertėjo programą ir pasirinkite Kamera.
Atsisiųskite „Google“ vertėją „iOS“.
Atminkite, kad pirmiausia turite pasirinkti kalbą, kurią norite nuskaityti, spustelėdami kalbos skyrių sąsajos viršuje.
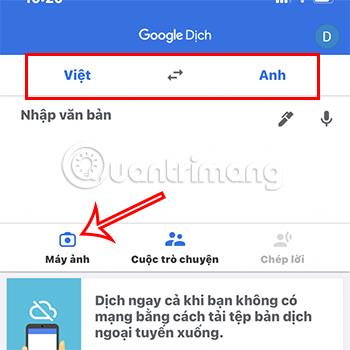
2 žingsnis:
Nukreipkite fotoaparatą į turinį, kurį norite nuskaityti, ir spustelėkite užfiksuoti.

Tada toliau pasirinkite teksto turinį, kurį norite nuskaityti, ir paspauskite Kopijuoti tekstą .
Taigi galite nuskaityti norimą turinį naudodami „Google“ vertėją.
„Microsoft Lens“ yra visiškai nemokama programa, padedanti greitai nuskaityti „iPhone“.
1 žingsnis:
Eikite į „Microsoft Lens“ programą .
Atsisiųskite „Microsoft Lens“, skirtą „iPhone“.
2 žingsnis:
Spustelėkite, kad užfiksuotumėte norimą nuskaityti dokumento dalį, tada sureguliuokite turinio rėmelį, kurį norite nuskaityti. Galiausiai spustelėkite Patvirtinti .
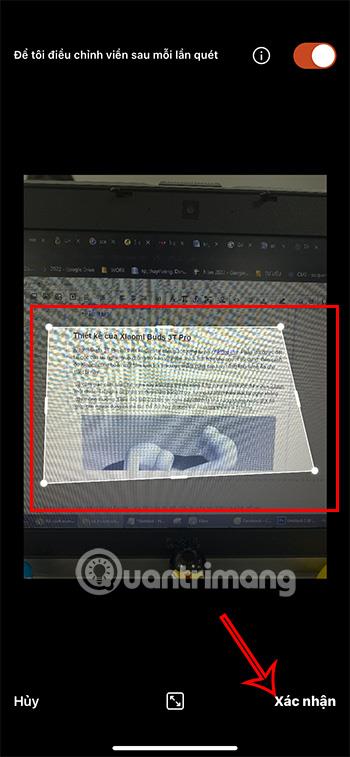
3 veiksmas:
Pritaikę apkarpymą arba filtrą, apatiniame dešiniajame ekrano kampe spustelėkite raudoną mygtuką Atlikta ...

Tęskite įrašymo į nuotraukas kaip JPG arba PDF procesą, atsižvelgiant į jūsų naudojimo poreikius.
Be to, taip pat galite išsaugoti kituose aplankuose, pvz., „OneNote“ , „OneDrive“ ...
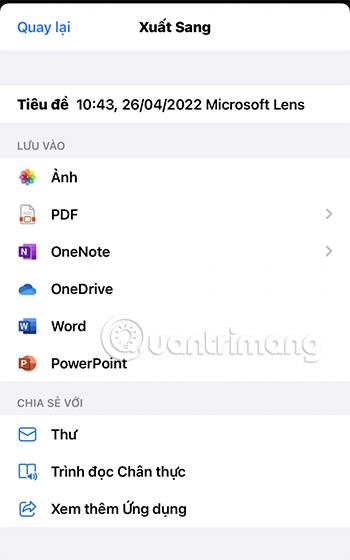
Atsisiųskite „Cam Scanner“ programą „iPhone“.
Paskutinis būdas, kurį Quantrimang nori jums pristatyti, yra nuskaitymas naudojant Cam Scanner programą.
1 žingsnis:
Atidarykite programą ir bakstelėkite fotoaparato piktogramą su pliuso ženklu ir užfiksuokite dokumento turinį.
Tada sureguliuokite nuskaitymo rėmelį, kad dokumento turinys būtų rėmelyje, ir spustelėkite mėlyną rodyklę , kad pereitumėte į kitą skyrių.

2 žingsnis:
Šiame skyriuje galite pridėti papildomo turinio, parašo, spalvotų... dokumentų ir spustelėti žalią varnelę , kad užbaigtumėte nuskaitymo procesą.
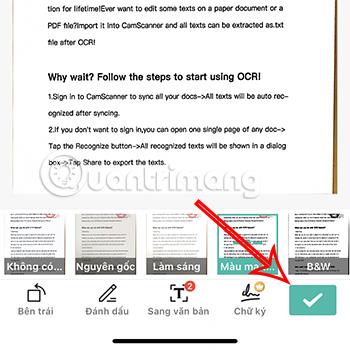
3 veiksmas:
Prieiga prie naujai nuskaityto failo, „Cam Scanner“ leidžia rinkti nuskaitytą turinį vaizdų arba teksto pavidalu . Todėl tereikia pasirinkti tinkamą failo formatą pagal numatytą paskirtį ir viskas.
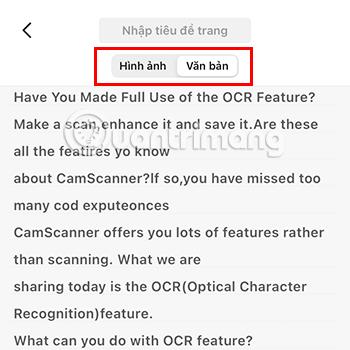
Be aukščiau paminėtų „iPhone“ dokumentų nuskaitymo programų, galite peržiūrėti kai kurias kitas nuskaitymo programas ČIA .
Kad nuskaityti dokumentai būtų kuo standartiškesni ir tikslesni, atkreipkite dėmesį į šiuos dalykus:
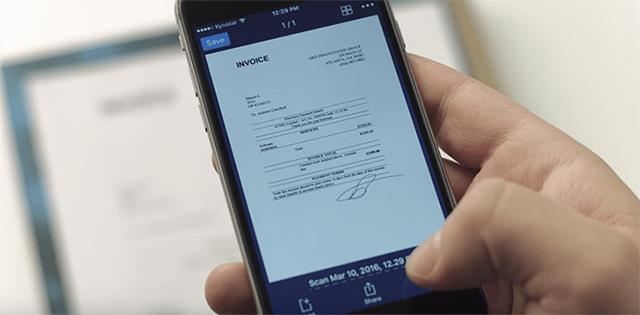
Aukščiau yra 6 būdai nuskaityti „iPhone“ , kuriuos Quantrimang nori jums pristatyti. Tikimės, kad galėsite jį gerai pritaikyti ir greitai bei patogiausiu būdu nuskaityti norimą turinį.
Garso patikrinimas yra nedidelė, bet gana naudinga „iPhone“ telefonų funkcija.
„Photos“ programėlėje „iPhone“ yra prisiminimų funkcija, kuri sukuria nuotraukų ir vaizdo įrašų rinkinius su muzika kaip filme.
„Apple Music“ išaugo ypač didelė nuo tada, kai pirmą kartą buvo pristatyta 2015 m. Iki šiol tai yra antra pagal dydį mokama muzikos srautinio perdavimo platforma pasaulyje po „Spotify“. Be muzikos albumų, Apple Music taip pat yra tūkstančiai muzikinių vaizdo įrašų, visą parą veikiančių radijo stočių ir daugybės kitų paslaugų.
Jei norite, kad vaizdo įrašuose skambėtų foninė muzika, o tiksliau įrašytų dainą kaip foninę vaizdo įrašo muziką, yra labai paprastas sprendimas.
Nors „iPhone“ yra integruota programa „Weather“, kartais ji nepateikia pakankamai išsamių duomenų. Jei norite ką nors pridėti, „App Store“ yra daugybė parinkčių.
Naudotojai ne tik bendrina nuotraukas iš albumų, bet ir gali pridėti nuotraukų prie bendrinamų albumų iPhone. Galite automatiškai pridėti nuotraukų prie bendrinamų albumų, nereikės vėl dirbti iš albumo.
Yra du greitesni ir paprastesni būdai Apple įrenginyje nustatyti atgalinę atskaitą / laikmatį.
„App Store“ yra tūkstančiai puikių programų, kurių dar nebandėte. Įprasti paieškos terminai gali būti nenaudingi, jei norite atrasti unikalių programų, be to, nesmagu pradėti begalinį slinkimą atsitiktiniais raktiniais žodžiais.
„Blur Video“ yra programa, kuri sulieja scenas arba bet kokį norimą turinį telefone, kad padėtų mums gauti patinkantį vaizdą.
Šis straipsnis padės jums įdiegti „Google Chrome“ kaip numatytąją naršyklę „iOS 14“.









