Kaip iš naujo nustatyti „Windows 10 Fall Creators Update“.

„Windows 10 Fall Creators Update“ funkcija „Reset“ grąžins kompiuterio numatytąją būseną ir vartotojui nereikės įdiegti naujo naudojant USB ar DVD.
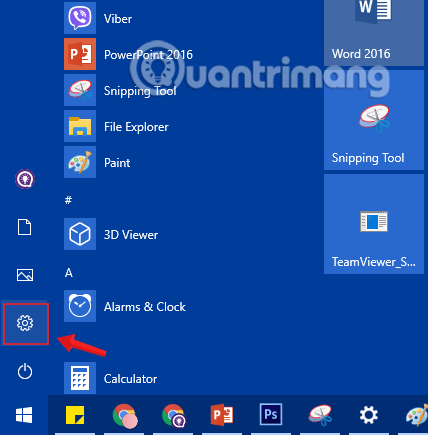
Jei jūsų „Windows 10“ kompiuteryje kyla kokių nors problemų, galite pasirinkti „Atnaujinti“, „Reset“ arba „Restore“, kad atkurtumėte problemas. „Windows 10“ yra parinktis „ Atstatyti kompiuterį “, kuri greitai atkuria pradinę numatytąją Windows konfigūraciją. Greičiau ir patogiau nei iš naujo įdiegti Windows nuo nulio arba naudojant gamintojo atkūrimo skaidinį.
Jei iš naujo nustatote „Windows 10“, turite žinoti kai kurias parinktis, kad neištrintumėte visų kompiuterio duomenų. Šiame straipsnyje Quantrimang.com parodys, kaip atkurti pradinę kompiuterio būseną ir atkūrimo parinkčių reikšmę.
Straipsnio turinys
Kai naudojate „Windows“ funkciją „Atstatyti šį kompiuterį“, „Windows“ automatiškai atkurs pradinę numatytąją būseną. Jei įsigijote kompiuterį ir jame įdiegta „Windows 10“, jūsų kompiuteris bus tokios pat būsenos, kokia buvo įsigijus naują. Visa gamintojo įdiegta programinė įranga ir tvarkyklės, gautos kartu su kompiuteriu, bus įdiegtos iš naujo. Jei „Windows 10“ įdiegėte patys, tai bus nauja „Windows 10“ sistema be jokios papildomos programinės įrangos.
Pasirinkę Reset Windows 10 gausite 2 parinktis:
Galite pasirinkti, ar norite pasilikti asmeninius failus, ar juos ištrinti. Tačiau visos jūsų programos ir nustatymai bus ištrinti. Tai užtikrina, kad turite visiškai naują sistemą. Visos problemos, kurias sukelia trečiosios šalies programinė įranga, sistemos failų klaidos, sistemos nustatymų pakeitimai ar kenkėjiška programa, bus išspręstos iš naujo nustatant kompiuterį.
Jei jūsų kompiuteryje iš anksto įdiegta „Windows“, galite matyti ir trečią parinktį Atkurti gamyklinius nustatymus . Taip bus atkurta originali versija, gauta kartu su kompiuteriu – taigi, jei jūsų kompiuteryje veikia „Windows 8“, o jūs atnaujinote į „Windows 10“, jis bus iš naujo nustatytas į „Windows 8“.
Šis procesas panašus į „Windows“ diegimą iš naujo arba naudojant gamintojo pateiktą atkūrimo skaidinį, tačiau patogesnis.
Trumpai tariant, iš naujo nustatę „Windows 10“ kompiuterį:
„Windows 10“ kompiuterio atkūrimas taip pat yra gana paprastas, tačiau procesas užtruks apie 1–2 valandas.
Taikykite šį metodą, jei norite iš naujo įdiegti „Windows 10“ neprarasdami failų.
1 veiksmas: atidarykite programą Nustatymai spustelėdami piktogramą Nustatymai meniu Pradėti arba paspausdami + klavišų kombinaciją .WindowsI

Meniu Pradėti spustelėkite nustatymų piktogramą
2 veiksmas: Nustatymų sąsajoje spustelėkite Atnaujinti ir sauga.

„Windows“ nustatymuose spustelėkite Atnaujinti ir sauga
3 veiksmas: Skiltyje Atnaujinimas ir sauga spustelėkite Atkūrimas kairiojoje lango srityje.

Nustatymų lange spustelėkite Atkūrimas
4 veiksmas : tada dešinėje lango srityje spustelėkite Pradėti , esančiame skyriuje Reset this PC , kad atidarytumėte langą Pasirinkti parinktį .

Skiltyje Nustatyti šį kompiuterį iš naujo pasirinkite Pradėti
5 veiksmas: Rodomame dialogo lange Pasirinkti parinktį pamatysite dvi parinktis: Palikti mano failus ir Pašalinti viską, kaip minėta pradžioje:
Pasirinkite parinkčių dialogo langą
Jei nenorite ištrinti visų asmeninių failų, pvz., dokumentų ir vaizdų, spustelėkite parinktį Išsaugoti mano failus .
6 veiksmas: toliau pamatysite programų, kurios bus pašalintos iš naujo nustatant kompiuterio operacinę sistemą, sąrašą. Spustelėkite Pirmyn, kad tęstumėte.

7 veiksmas: Dabar ekrane pasirodys įspėjimo langas. Spustelėkite Kitas , kad atliktumėte kitus veiksmus.

8 veiksmas: Galiausiai ekrane Paruošta iš naujo nustatyti šį kompiuterį spustelėkite Reset , kad iš naujo paleistumėte kompiuterį ir pradėtumėte nustatymo iš naujo procesą. Procesas užtruks nuo 20 minučių iki 1 valandos.




9 veiksmas: Pasibaigus atkūrimo procesui, ekrane bus rodomas užrakto ekrano užrakto ekranas. Spustelėkite užrakinimo ekraną, tada įveskite vartotojo vardą ir slaptažodį, kad pasiektumėte „Windows 10“ kompiuterio darbalaukio ekraną.
1 veiksmas: pirmiausia atidarykite programą „Nustatymai“, tada eikite į „Atnaujinimas ir sauga“ > „Atkūrimas“. Skiltyje Iš naujo nustatyti šį kompiuterį spustelėkite Pradėti.
(Veiksmas panašus į 1 dalies 1–4 veiksmus)

2 veiksmas: ekrane Pasirinkite parinktį spustelėkite Pašalinti viską.

3 veiksmas: jei jūsų kompiuteryje yra daugiau nei 2 diskai, ekrane Jūsų kompiuteryje yra daugiau nei vienas diskas pamatysite dvi parinktis:

Patarimas jums yra spustelėti parinktį Tik diskas, kuriame įdiegta „Windows“ . Jei pasirinksite parinktį Visi diskai , turėtumėte sukurti visų diskų duomenų atsargines kopijas, kad neprarastumėte svarbių duomenų.
4 veiksmas: spustelėkite Rodyti diskų, kurie bus paveikti, sąrašą , kad pamatytumėte diskų, kurie bus paveikti, jei spustelėsite parinktį Visi diskai, sąrašą .
Jei pasirinksite Tik diskas, kuriame įdiegta Windows , atlikite šiuos veiksmus.
5 veiksmas: ekrane Ar norite išvalyti ir diskus?, turėsite dvi kitas parinktis:

6 veiksmas: dabar ekrane pasirodys įspėjimo langas, nurodantis, kad jūsų „Windows 10“ kompiuteryje įdiegtos programos bus pašalintos. Jūsų užduotis yra spustelėti Kitas , kad tęstumėte.
7 veiksmas: galiausiai ekrane Paruošta iš naujo nustatyti šį kompiuterį spustelėkite Nustatyti iš naujo , kad iš naujo paleistumėte kompiuterį ir pradėtumėte kompiuterio, kuriame veikia „Windows 10“, nustatymo iš naujo procesą.



Priklausomai nuo pasirinktos parinkties ir duomenų dydžio, procesas trunka apie 20–120 minučių.
Baigę nustatymo iš naujo procesą, ekrane pamatysite užrakinimo ekrano užrakinimo ekraną. Spustelėkite užrakinimo ekraną, tada įveskite vartotojo vardą ir slaptažodį, kad pasiektumėte „Windows 10“ kompiuterio darbalaukio ekraną.
1. Įjunkite parinktį Advanced Startup , tada spustelėkite Trikčių šalinimas.

Meniu Pasirinkti parinktį pasirinkite Trikčių šalinimas
2. Spustelėkite Reset your PC.

Skiltyje Trikčių šalinimas pasirinkite Iš naujo nustatyti kompiuterį
3. Tada rodomas dialogo langas Pasirinkti parinktį , pamatysite 2 parinktis: Išsaugoti mano failus ir Pašalinti viską , kas panašu į nustatymą iš naujo, kaip nurodyta aukščiau:

Spustelėkite Pašalinti viską
Šiame pavyzdyje Quantrimang.com tam naudoja Pašalinti viską .
4. Jei ekrane pasirodo pranešimas Įterpti laikmeną , norėdami tęsti, turite įdėti Windows 10 diegimo laikmeną arba atkūrimo diską.

Įterpti žiniasklaidos pranešimą
5. Jei būsite paraginti, spustelėkite „Windows 10“ diegimą, kurį norite nustatyti iš naujo.

6. Jei jūsų „Windows 10“ kompiuteryje yra 2 ar daugiau diskų, turite pasirinkti, ar ištrinti failus iš disko, kuriame yra „Windows“ diegimo programa, ar ištrinti visus diskus. Ekrane bus rodomos 2 parinktys:

7. 6 veiksme pasirinkę diską, kurio duomenis norite ištrinti, kitoje sąsajoje spustelėkite Tiesiog pašalinkite mano failus arba Visiškai išvalykite diską .

Spustelėkite Tiesiog pašalinti mano failus arba Visiškai išvalyti diską, kad ištrintumėte diską, kurį norite ištrinti
8. Tada spustelėkite Reset , kad pradėtumėte kompiuterio atkūrimo procesą.

Pasirinkite Reset, kad pradėtumėte kompiuterio atkūrimo procesą
9. Palaukite, kol procesas bus baigtas, kompiuteris turės būti kelis kartus paleidžiamas iš naujo proceso metu.

Vyksta kompiuterio atkūrimo procesas
10. Pasibaigus procesui pasirinkite šalį, kurioje gyvenate, programos kalbą, klaviatūros išdėstymą ir laiko juostą, tada spustelėkite Pirmyn .
11. Spustelėkite Priimti.

12. Jei naudojate belaidžio tinklo plokštę, turite nustatyti ir prisijungti prie belaidžio tinklo pasirinkdami bet kurį belaidį tinklą, tada įvesdami slaptažodį ir spustelėdami Pirmyn .


13. Tada spustelėkite Naudoti greituosius nustatymus arba Tinkinti nustatymus , kad tęstumėte diegimą.
Jei pasirinksite parinktį Tinkinti nustatymus:
14. Tada galite įjungti arba išjungti personalizavimą ir vietą, jei norite, tada spustelėkite Pirmyn.

15. Įjunkite arba išjunkite parinktį Ryšio ir klaidų ataskaitų teikimas , tada spustelėkite Pirmyn .

Jei pasirinksite parinktį Naudoti greituosius nustatymus:
16. Jei norite, galite nustatyti, kad naršyklė, apsauga ir naujinimas būtų įjungti arba išjungti, tada spustelėkite Pirmyn.

17. Dabar „Windows“ patikrins jūsų interneto ryšį.

Jei yra interneto ryšys: tęskite nuo 18 veiksmo.
Jei nėra interneto ryšio: atlikite 20B veiksmą.
18. Pasirinkite vartotojo vardą, tada spustelėkite Pirmyn.


Pastaba: „Windows 10 Home“ versijoje šio nustatymo nematote.
Su Windows 10 Pro:
Su Windows 10 Enterprise:
19. Jei prisijungiate naudodami „Microsoft“ paskyrą, atlikite toliau nurodytus veiksmus.
20. Nustatykite „Windows“ naudodami „Microsoft“ paskyrą:
Pastaba: Atsisiųskite „Microsoft“ paskyrą:
A, Įveskite „Microsoft“ paskyros el. pašto adresą ir slaptažodį, tada spustelėkite Prisijungti .

B. Jei turite atlikti patvirtinimą dviem veiksmais, kad atidarytumėte „Microsoft“ paskyrą, pasirinkite būdą, kuriuo norite gauti kodą, tada spustelėkite Pirmyn .


C, įveskite gautą kodą, tada spustelėkite Pirmyn .

D. Jei norite naudoti PIN kodą su savo „Microsoft“ paskyra sistemoje „Windows 10“, spustelėkite PIN mane . Arba, jei nenorite, spustelėkite nuorodą Praleisti šį veiksmą .

Tada galite pridėti, pakeisti arba ištrinti PIN kodą.
E, Jei norite naudoti „OneDrive“ su „Microsoft“ paskyra, spustelėkite Pirmyn . Jei nenorite, spustelėkite nuorodą Įrašyti naujus failus tik šiame kompiuteryje pagal numatytuosius nustatymus . Tada vis tiek galite įjungti arba išjungti „OneDrive“.

F. Jei norite naudoti „Cortana“ su „Microsoft“ paskyra sistemoje „Windows 10“, spustelėkite Pirmyn . Jei nenorite, spustelėkite nuorodą Ne dabar . Jei norite, galite įjungti arba išjungti „Cortana“.

Tęskite prie 22 veiksmo.
21. Nustatykite „Windows“ naudodami vietinę paskyrą:
Pastaba: vietinė paskyra:
A, Spustelėkite nuorodą t Praleiskite šį veiksmą.

B Įveskite vartotojo vardą, slaptažodį ir slaptažodžio užuominą vietinei paskyrai, tada spustelėkite Pirmyn ir pereikite prie 25 veiksmo.

22. Pasibaigus diegimo procesui, ekrane pasirodo „Windows 10“ sąsaja.


23. Spustelėkite Taip arba Ne , kad atidarytumėte tinklo aptikimą.

24. Įsitikinkite, kad nustatėte teisingą laiko juostą, datą ir laiką.
25. Įdiekite bet kokią tvarkyklę savo įrenginyje.
Be pirmiau minėtų metodų, taip pat galite iš naujo nustatyti „Windows 10“ iš naujo įdiegę iš ISO failo. Naudodami šį metodą galite iš karto įdiegti naujausią „Windows 10“ versiją, nelaukdami, kol sistema bus atnaujinta. Veiksmai yra tokie
1. Atsisiuntę Windows 10 ISO failą į kompiuterį, pasieksite šią nuorodą:
2. Dešiniuoju pelės mygtuku spustelėkite ką tik atsisiųstą ISO failą ir pasirinkite Mount.
3. Dukart spustelėkite pasirodžiusį virtualų diską, kuriame yra „Windows 10“ diegimo ISO failas, kad jį atidarytumėte. Raskite ir dukart spustelėkite failą setup.exe , kad pradėtumėte „Windows 11“ diegimo procesą.
4. Atsidariusiame lange spustelėkite Kitas , kad tęstumėte.
5. Palaukite, kol sistema atliks savo darbą, tada spustelėkite Sutinku , kad sutiktumėte su sąlygomis ir tęstumėte diegimą.
6. Atsiras kitas langas, kuriame galėsite pasirinkti diegimo būdą. Vis tiek galite pasirinkti palikti asmeninius failus ir programas, tik asmeninius failus ir nieko. Pasirinkę spustelėkite Pirmyn , kad tęstumėte.
7. Šiame žingsnyje sistema patikrins, ar nėra naujinimų ir parinkčių, tada spustelėkite Diegti , kad pradėtumėte diegimą.
Jei dėl kokių nors priežasčių nebegalite pasiekti savo kompiuterio, turite jį iš naujo įdiegti nuo nulio. Šis metodas vadinamas švariu diegimu ir tam reikia turėti kitą kompiuterį, USB, kurio talpa didesnė nei 8 GB.
1. Pirmiausia turite atsisiųsti „Windows 10“ ISO failą.
2. Tada naudodami įrankį, pvz., „Rufus“ , sukurkite USB, kad įdiegtumėte „Windows 10“.
3. Sukūrę „Win“ diegimo USB, eikite į kompiuterio, kuriame reikia įdiegti „Win“, BIOS , kad perjungtumėte į įkrovos režimą iš USB.
4. Prijunkite Win diegimo USB prie kompiuterio, kurį norite įdiegti, tada paleiskite kompiuterį.
5. Atlikite veiksmus, kad įdiegtumėte Windows 10 nuo nulio.
Išsamią informaciją apie tai, kaip įdiegti „Windows“ iš USB, galite rasti toliau pateiktame straipsnyje:
Žiūrėkite daugiau straipsnių žemiau:
Sėkmės!
„Windows 10 Fall Creators Update“ funkcija „Reset“ grąžins kompiuterio numatytąją būseną ir vartotojui nereikės įdiegti naujo naudojant USB ar DVD.
Jei iš naujo nustatote „Windows 10“, turite žinoti kai kurias parinktis, kad neištrintumėte visų kompiuterio duomenų. Šiame straipsnyje Quantrimang.com parodys, kaip atkurti pradinę kompiuterio būseną ir atkūrimo parinkčių reikšmę.
Eidami į Išplėstines paleisties parinktis galite iš naujo nustatyti „Windows 10“, atkurti „Windows 10“, atkurti „Windows 10“ iš anksčiau sukurto vaizdo failo, ištaisyti paleidimo klaidas, atidaryti komandų eilutę, kad atliktumėte parinktis, pasirinkti kitas, atidaryti UEFI nustatymus, pakeisti paleisties nustatymus. ..
Kiosko režimas sistemoje „Windows 10“ yra režimas, skirtas naudoti tik vieną programą arba pasiekti tik 1 svetainę su svečiais.
Šiame vadove bus parodyta, kaip pakeisti arba atkurti numatytąją „Camera Roll“ aplanko vietą sistemoje „Windows 10“.
Redaguojant pagrindinio kompiuterio failą gali nepavykti prisijungti prie interneto, jei failas nebus tinkamai pakeistas. Šis straipsnis padės jums redaguoti pagrindinio kompiuterio failą sistemoje „Windows 10“.
Sumažinus nuotraukų dydį ir talpą, bus lengviau jas dalytis ar siųsti kam nors. Visų pirma, sistemoje „Windows 10“ galite keisti nuotraukų dydį keliais paprastais veiksmais.
Jei jums nereikia rodyti neseniai aplankytų elementų ir vietų saugumo ar privatumo sumetimais, galite jį lengvai išjungti.
„Microsoft“ ką tik išleido „Windows 10“ jubiliejinį naujinį su daugybe patobulinimų ir naujų funkcijų. Šiame naujame atnaujinime pamatysite daug pakeitimų. Nuo „Windows Ink“ rašalo palaikymo iki „Microsoft Edge“ naršyklės plėtinių palaikymo, Start Menu ir Cortana taip pat buvo žymiai patobulinti.
Viena vieta daugybei operacijų valdyti tiesiai sistemos dėkle.
Sistemoje „Windows 10“ galite atsisiųsti ir įdiegti grupės strategijos šablonus, kad galėtumėte tvarkyti „Microsoft Edge“ nustatymus, o šiame vadove bus parodytas procesas.
Tamsus režimas yra tamsaus fono sąsaja sistemoje „Windows 10“, padedanti kompiuteriui taupyti akumuliatoriaus energiją ir sumažinti poveikį naudotojo akims.
Užduočių juostoje yra nedaug vietos, o jei reguliariai dirbate su keliomis programomis, gali greitai pritrūkti vietos, kad galėtumėte prisegti daugiau mėgstamų programų.










