Kaip iš naujo nustatyti „Windows 10 Fall Creators Update“.

„Windows 10 Fall Creators Update“ funkcija „Reset“ grąžins kompiuterio numatytąją būseną ir vartotojui nereikės įdiegti naujo naudojant USB ar DVD.

Norėdami iš naujo įdiegti „Windows“ kompiuteryje, mums reikės DVD arba USB. Tačiau „Windows 10“ versijose yra numatyta „Reset“ funkcija, grąžinanti įrenginio numatytuosius nustatymus nenaudojant USB ar DVD. O „Windows 10 Fall Creators Update“ funkcija „Reset Windows“ yra atkūrimo skiltyje su daug reikšmingų patobulinimų, palyginti su ankstesnėmis versijomis, todėl naudotojams ja naudotis yra lengviau.
„Windows 10 Fall Creators Update“ yra nauja atnaujinta „Windows 10“ versija , skirta naujų nustatymų, funkcijų ir programų keitimui. Visų pirma, funkcija Reset taip pat buvo atnaujinta, kad naudotojai galėtų patogiai iš naujo įdiegti „Windows“. Toliau pateiktame straipsnyje bus paaiškinta, kaip atkurti numatytąją „Windows 10 Fall Creators Update“ būseną naudojant „Reset“ funkciją.
1 žingsnis:
Pirmiausia turite atnaujinti savo kompiuterį į Windows 10 Fall Creators Update. Kaip kompiuteryje įdiegti Windows 10 Fall Creators Update, žr. straipsnį Ar spalio 17 d. atnaujinote į Windows 10 Fall Creators Update? .
2 žingsnis:
Tada pasiekite „Windows“ nustatymus paspausdami „Windows + I“ klavišų kombinaciją ir spustelėdami Atnaujinti ir sauga .
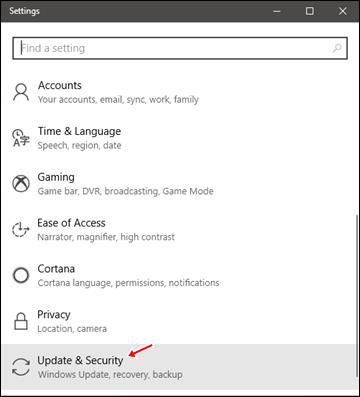
3 veiksmas:
Kitoje sąsajoje spustelėkite atkūrimo parinktį savo kompiuteryje.
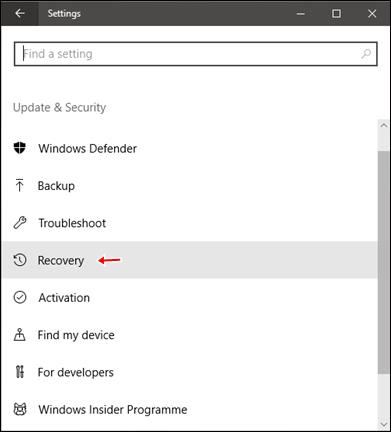
4 veiksmas:
Žvelgdami į atkūrimo sąsają, pamatysite parinktį Iš naujo nustatyti šį kompiuterį , kad grąžintumėte „Windows 10“ kompiuterio pradinę numatytąją būseną. Norėdami tęsti, vartotojai spusteli mygtuką Pradėti.
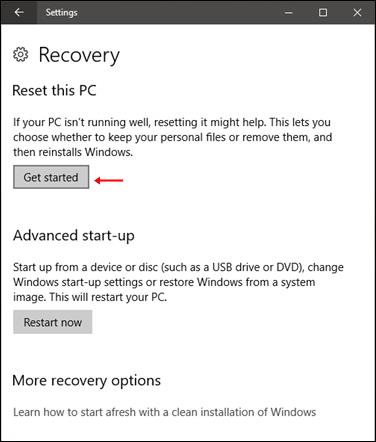
5 veiksmas:
Pasirodo dialogo langas Pasirinkti parinktį su 2 skirtingomis įrenginio veikimo būsenos atkūrimo parinktimis. Naudodami parinktį Išsaugoti mano failus, išsaugokite įdiegtas programas ir duomenis kompiuteryje. Pašalinti viską pašalins visus duomenis, programas ir asmeninius nustatymus „Windows 10“ kompiuteryje.
Geriausia pasirinkti Pašalinti viską , kad išvalytumėte visus duomenis ir apribotumėte likusias sistemos klaidas.
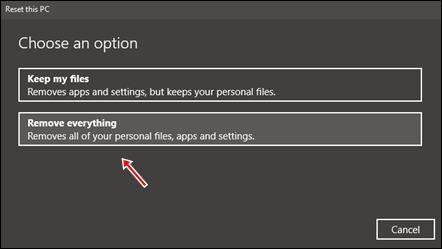
6 veiksmas:
Tada spustelėkite Tik diskas, kuriame įdiegta Windows, kad ištrintumėte duomenis iš Windows diegimo skaidinio. Vartotojai neturi spustelėti Visi diskai, nes bus ištrinti visi kompiuterio standžiajame diske esantys duomenys.
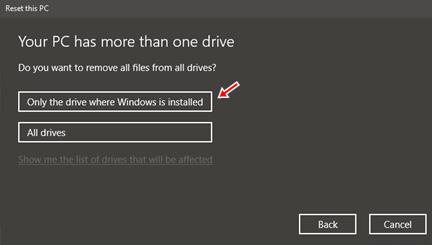
7 veiksmas:
Kitoje sąsajoje spustelėkite parinktį Pašalinti failus ir išvalykite diską . Ši parinktis leis „Windows“ išvalyti sistemos skaidinio duomenis ir nustatymus. Taigi „Windows“ grįš į pradinės būsenos sąsajos nustatymus. Sistemos nustatymo iš naujo laikas bus gana ilgas, pavyzdžiui, kai iš naujo įdiegiate „Windows“ tradiciniu būdu.
Parinktis „Tiesiog pašalinti mano failus“ turi greitesnį atkūrimo laiką, tačiau sukels tam tikrų sistemos saugumo problemų.
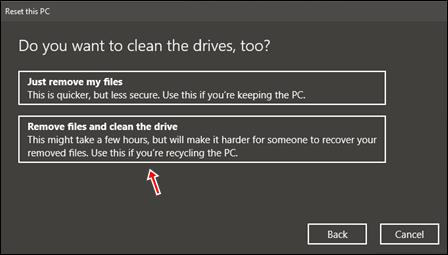
8 veiksmas:
Pasirinkęs nustatymus, vartotojas spusteli Reset , kad tęstų numatytosios „Windows“ sistemos sąsajos atkūrimo procesą.
Kai šis procesas baigsis, kompiuteris bus grąžintas į pradinės sąrankos būseną „Windows“ sąsaja.
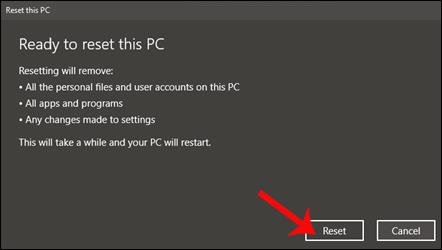
„Windows 10 Fall Creators Update“ funkcija „Reset“ su paprastomis, greitomis parinktimis padeda vartotojams iš naujo nustatyti kompiuterio sistemą į pradinę sąsają, nenaudojant USB ar DVD naujam diegimui. Laimėk dar kartą. „Windows“ nustatymo iš naujo metu sąsaja turės skirtingas parinktis, todėl prieš spustelėdami atidžiai apsvarstykite.
Jei naudojate senesnę „Windows 10“ versiją, skaitykite šį straipsnį, kad iš naujo nustatytumėte kompiuterį: Kaip naudoti „Windows 10“ atkūrimo funkciją
Linkime sėkmės!
Kiosko režimas sistemoje „Windows 10“ yra režimas, skirtas naudoti tik vieną programą arba pasiekti tik 1 svetainę su svečiais.
Šiame vadove bus parodyta, kaip pakeisti arba atkurti numatytąją „Camera Roll“ aplanko vietą sistemoje „Windows 10“.
Redaguojant pagrindinio kompiuterio failą gali nepavykti prisijungti prie interneto, jei failas nebus tinkamai pakeistas. Šis straipsnis padės jums redaguoti pagrindinio kompiuterio failą sistemoje „Windows 10“.
Sumažinus nuotraukų dydį ir talpą, bus lengviau jas dalytis ar siųsti kam nors. Visų pirma, sistemoje „Windows 10“ galite keisti nuotraukų dydį keliais paprastais veiksmais.
Jei jums nereikia rodyti neseniai aplankytų elementų ir vietų saugumo ar privatumo sumetimais, galite jį lengvai išjungti.
„Microsoft“ ką tik išleido „Windows 10“ jubiliejinį naujinį su daugybe patobulinimų ir naujų funkcijų. Šiame naujame atnaujinime pamatysite daug pakeitimų. Nuo „Windows Ink“ rašalo palaikymo iki „Microsoft Edge“ naršyklės plėtinių palaikymo, Start Menu ir Cortana taip pat buvo žymiai patobulinti.
Viena vieta daugybei operacijų valdyti tiesiai sistemos dėkle.
Sistemoje „Windows 10“ galite atsisiųsti ir įdiegti grupės strategijos šablonus, kad galėtumėte tvarkyti „Microsoft Edge“ nustatymus, o šiame vadove bus parodytas procesas.
Tamsus režimas yra tamsaus fono sąsaja sistemoje „Windows 10“, padedanti kompiuteriui taupyti akumuliatoriaus energiją ir sumažinti poveikį naudotojo akims.
Užduočių juostoje yra nedaug vietos, o jei reguliariai dirbate su keliomis programomis, gali greitai pritrūkti vietos, kad galėtumėte prisegti daugiau mėgstamų programų.









