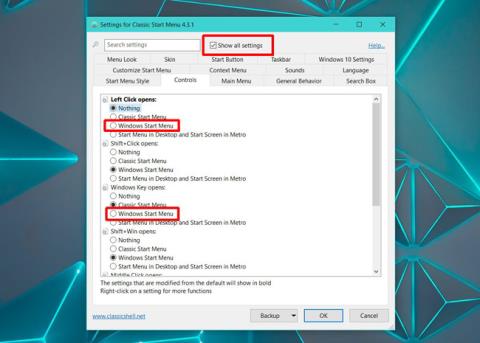Galite nustatyti pasirinktinius darbalaukio fono paveikslėlius ir užrakto ekrano fonus sistemoje „Windows 10“ . „Windows 10“ vaizdus teikia per „Windows Spotlight“ arba vartotojai gali naudoti vaizdus iš savo ekrano fonų kolekcijos. Tačiau „Windows“ užduočių juosta yra mažiau lanksti, galite įjungti arba išjungti tik jos akcento spalvą. Jei manote, kad tai pernelyg nuobodu, be numatytųjų „Windows“ nustatymų, užduočių juostai tinkinti galite naudoti trečiųjų šalių programas . „Classic Shell“ yra populiari programa, kurią galima naudoti fono vaizdams pridėti prie užduočių juostos sistemoje „Windows 10“.
„Classic Shell“ yra įrankis, padedantis atkurti „Windows 8/8.1“ ir „Windows 10“ meniu Pradėti į klasikinę „Windows 7“ versiją. Jei jums patinka numatytasis „Windows 10“ meniu Pradėti, jo keisti nereikia. Galite toliau jį naudoti ir pridėti foną prie užduočių juostos naudodami „Classic Shell“.
Sukurkite užduočių juostos foną
Jums tereikia naudoti bet kokį vaizdą kaip užduočių juostos foną. Tačiau jei rasite vaizdą, kurio dydis atitinka užduočių juostos dydį, estetinis veiksnys bus žymiai padidintas. Norėdami sužinoti užduočių juostos dydį, padarykite ekrano kopiją ir naudokite įrankį, pvz., IrfanView, norėdami pasirinkti ir rasti jos dydį.
Tada raskite vaizdą, apkirpkite ir pakeiskite jo dydį, kad jis atitiktų užduočių juostos matmenis.
Kaip pridėti ekrano užsklandą į užduočių juostą
Atsisiųskite ir įdiekite Classic Shell . Pirmą kartą paleidus „Classic Shell“, bus įvairių nustatymų, kuriuos galėsite tinkinti. Viršuje pasirinkite „ Rodyti visus nustatymus “.
Jei norite laikytis numatytojo „Windows 10“ pradžios meniu, eikite į skirtuką Valdikliai. Skiltyje „ Kairysis spustelėjimas atidaromas “ pasirinkite „ Windows Start Menu “. Tada eikite į „ Windows Key Opens “ ir dar kartą pasirinkite „ Windows Start Menu “.

Tada eikite į užduočių juostą. Pasirinkite parinktį „ Užduočių juostos tekstūra “ ir naudokite naršymo mygtuką, kad pasirinktumėte vaizdą, kurį ketinate naudoti kaip užduočių juostos fono paveikslėlį. Spustelėkite Gerai .

Užduočių juosta atrodys taip, o fone bus tinkamo dydžio vaizdas.

Jei kaip darbalaukio foną naudojate minimalų foną, įdomus užduočių juostos ekrano užsklanda pagerins ekrano išvaizdą. Tai tik dėl estetikos ir visiškai nepagerina kompiuterio funkcionalumo. Tiesą sakant, jei turite senesnę sistemą, „Classic Shell“ gali šiek tiek sulėtinti. Turėsite nustatyti, kad programa būtų paleista paleidžiant sistemą, jei nenorite jos paleisti rankiniu būdu, ir, žinoma, tai prailgins kelias sekundes sistemos paleidimui.
Žiūrėti daugiau: