10 patarimų, kaip padidinti našumą naudojant „Windows 10“.

„Windows 10“ siūlo daugybę funkcijų, kurios padeda vartotojams lengvai tvarkyti programas ir atlikti kelias užduotis.

„Windows 10“ yra greita ir efektyvi operacinė sistema, skirta padidinti vartotojo produktyvumą. Ši dažniausiai naudojama darbalaukio operacinė sistema siūlo daugybę funkcijų, kurios padeda vartotojams patogiai tvarkyti programas ir atlikti kelias užduotis.
Tačiau šios savybės nėra žinomos daugeliui žmonių. Štai kodėl šiame įraše bus pristatyta 10 patarimų ir gudrybių, kaip išnaudoti visas „Windows 10“ galimybes ir padėti vartotojams padidinti našumą.
1. Viskam valdyti naudokite GodMode
„GodMode“ yra viena iš geriausiai saugomų „Windows 10“ paslapčių. Tai paslėptas aplankas, kuriame yra tinkinimo parinkčių ir galingų „Windows 10“ funkcijų. Pasiekę jį galite tinkinti beveik bet ką. Nereikės ieškoti parinkčių ar konfigūracijų nustatymuose ar valdiklyje . Skydas.
Galite suaktyvinti GodMode atlikdami kelis paprastus veiksmus:
Taip aplanko piktograma atrodys kaip Valdymo skydas ir galėsite atidaryti aplanką „ GodMode “, kad rastumėte visus nustatymus.
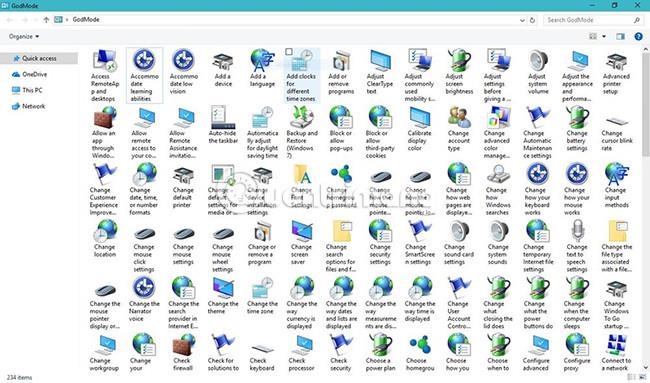
2. Duokite komandas balsu
„Windows 10“ yra su virtualiu asistentu „ Cortana“ , kuris siunčia suasmenintus pranešimus, pasiūlymus ir priminimus pagal jūsų nuostatas, pranešimus ir kitus duomenis iš „Microsoft“ paskyros. „Cortana“ atlieka daug daugiau, pavyzdžiui, atidaro programas, leidžia muziką, nustato įvykius, ieško internete, rodo vietines ir pasaulio naujienas, praneša apie svarbius atnaujinimus ir kt.
Kad viskas būtų lengviau, „Cortana“ siūlo naujovišką „ klausymo režimą “, leidžiantį kalbėtis su Cortana taip, kaip kalbėtumėte su tikru asmeniu, ir paprašyti jos ką nors padaryti. dažnai groja muzika. Šią funkciją galite įjungti atlikdami šiuos veiksmus:
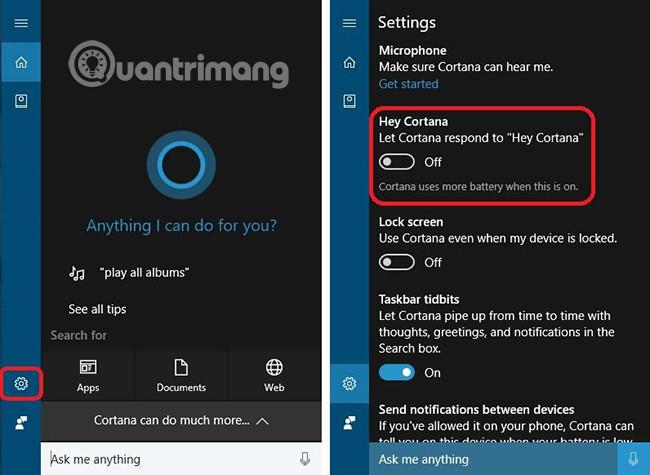
3. Naudokite Snap, kad sutvarkytumėte programų langus
„Snap“ yra nepaprastai šauni funkcija, padedanti maksimaliai išnaudoti ekrano vietą bet kuriame įrenginyje. Tai labiausiai naudinga, kai turite daug programų ir norite jas išdėstyti ekrane, kad prireikus būtų patogu naudotis.
Snap leidžia užfiksuoti bet kurį langą ir įdėti jį į bet kurią ekrano pusę ar kvadrantą. Tiesiog vilkite programos pavadinimo juostą į ekrano kraštą arba šoną ir „Snap“ sutvarkys programas savo vietoje. Tuo metu, kai programa įdedama naudojant šią funkciją, „Snap Assist“ taip pat padeda greitai užfiksuoti kitas programas likusioje vietoje.
Atidarytas programas galite užfiksuoti kairėje arba dešinėje ekrano pusėje, viršutiniame kairiajame arba dešiniajame kampe arba apatiniame kairiajame arba dešiniajame ekrano kampe. Norėdami pagreitinti šį procesą, galite naudoti šiuos sparčiuosius klavišus, kad galėtumėte naudoti funkciją Snap:
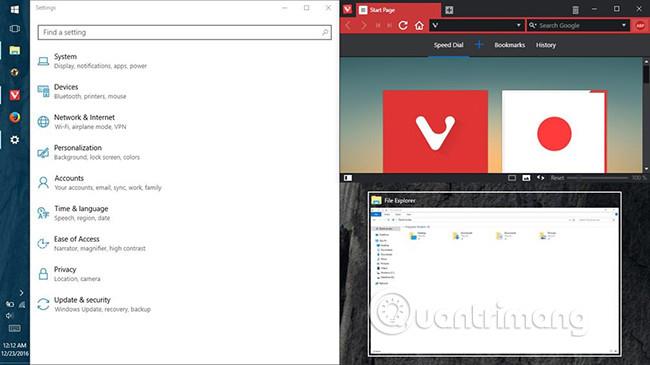
4. Norėdami pakeisti užfiksuotos programos dydį, naudokite pelę
Galimybė prisegti langus viename iš keturių kvadrantų arba dviejų ekrano pusių yra viena iš naudingiausių Windows 8 funkcijų . Tačiau naudodami „Windows 10“ netgi galite pakeisti jų dydį.
Galite užvesti pelės žymeklį virš dviejų užfiksuotų programų langų sankirtos, kad pakeistumėte jų dydį pagal savo skonį. Tai leidžia keisti abiejų langų dydį vienu metu, tačiau tai veikia tik tada, kai programos yra sukrautos horizontaliai, t. y. viena šalia kitos.
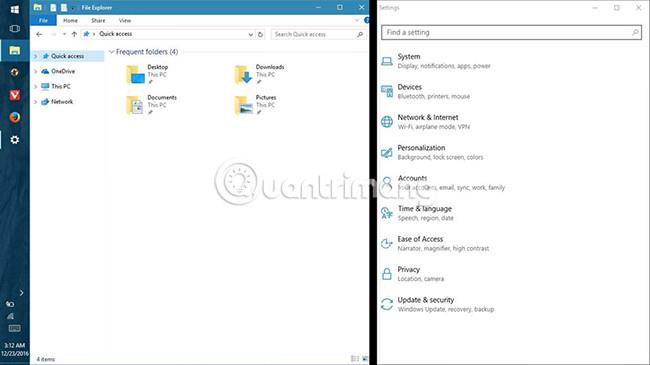
5. Norėdami rasti programos langą, naudokite Task View
„Task View“ yra naujoviškas užduočių perjungimo įrankis, pirmą kartą pristatytas sistemoje „Windows 10“, skirtas pagerinti kelių užduočių atlikimo patirtį. Rodomi visų dabartiniame darbalaukyje arba virtualiajame darbalaukyje atidarytų programų miniatiūros (daugiau informacijos apie virtualius darbalaukius rasite toliau).
Ši funkcija leidžia valdyti kelias programas darbalaukyje ir ekrane, greitai rasti programų langus ir rodyti darbalaukį arba sumažinti visus langus. Užduočių peržiūros ekraną galite pasiekti atlikdami bet kurį iš toliau nurodytų būdų:
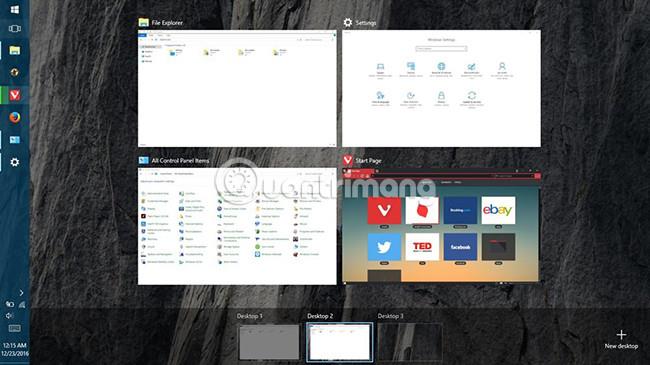
6. Norėdami sugrupuoti programas, naudokite virtualius darbalaukius
„Windows 10“ su užuominomis iš „Linux“ platinimo pagaliau suteikia vartotojams virtualaus darbalaukio funkciją , padedančią tvarkyti arba grupuoti atidarytas programas jų sistemoje. Naudodamiesi šia funkcija, galite grupuoti programas į kelis virtualius darbalaukius (įskaitant visus komponentų programų langus), matomus bet kuriuo metu.
Norėdami įjungti šią funkciją, tiesiog atlikite toliau nurodytus veiksmus.
Norėdami perkelti programas tarp virtualių stalinių kompiuterių, atlikite šiuos veiksmus:
Be to, galite išbandyti šiuos veiksmus:
Pavyzdžiui, tarkime, kad sukuriate du virtualius darbalaukius: vieną darbui ir kitą pramogoms. Pirmajame darbalaukyje gali būti tokių programų kaip naršyklė, el. pašto programa, tekstų rengyklė ir kt., o kitame darbalaukyje gali būti tokių programų kaip muzikos grotuvas, vaizdo įrašų transliuotojas ir kt. Kai atidarysite pirmąjį darbalaukį, užduočių juostoje nematysite muzikos grotuvo arba Užduočių rodinys, nes jis yra antrojo virtualaus darbalaukio dalis. Taigi, jis taip pat palaiko darbo ir pramogų programas atskirai.
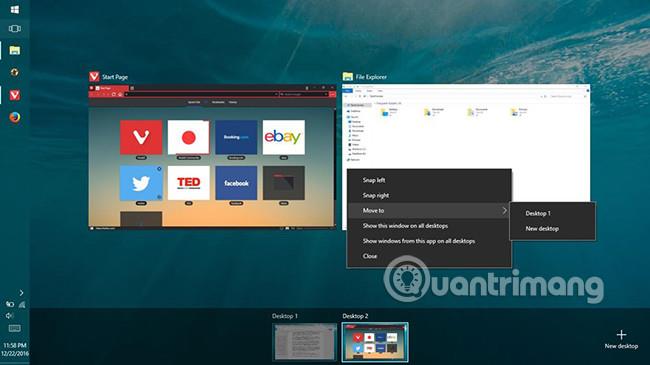
7. Kompiuteryje naudokite planšetinio kompiuterio režimo rodinį
„Windows 10“ yra pakankamai protinga, kad pakeistų savo išvaizdą priklausomai nuo jūsų įrenginio. Pavyzdžiui, jei dirbate su planšetiniu kompiuteriu, jame bus rodoma viso ekrano metro sąsaja, veikianti jutikliniu režimu. Tradiciniuose kompiuteriuose jis rodomas darbalaukio sąsajoje.
Tačiau, jei norite mėgautis geriausiomis abiejų pasaulių savybėmis ir norite patirti viso ekrano sąsają (taip pat žinomą kaip planšetinio kompiuterio režimas ) savo įprastame kompiuteryje, yra paprastas triukas. Jums tereikia atlikti šiuos veiksmus:
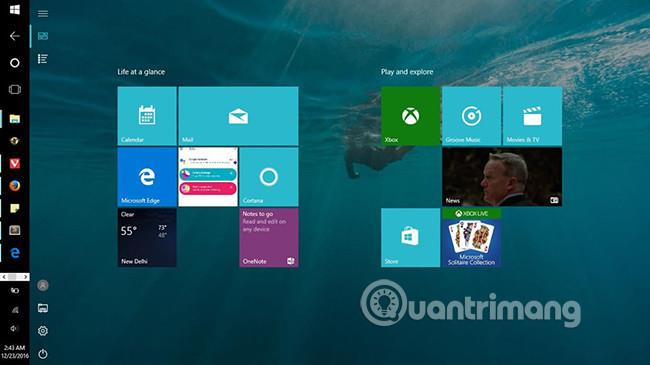
8. Rašydami pastabas naudokite „Windows Ink“.
„Windows Ink“ yra „Windows 10“ įdiegta užrašų funkcija, skirta naudotojams, turintiems jutiklinius ekranus ir „Microsoft Surfaces“. Tai nereiškia, kad jis nėra naudingas ar nepasiekiamas jūsų darbalaukio sistemoje, bet priešingai, jis yra puikus.
„Windows Ink“ yra su mažiausiai trimis įrankiais, būtent:
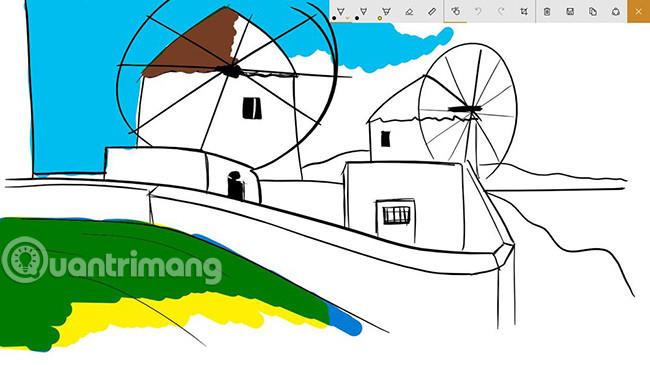
9. Greitoms užduotims atlikti naudokite jutiklinės dalies gestus
„Windows 10“ gali suprasti gestus, kuriuos atliekate naudodami jutiklinę dalį, kad atliktumėte greitas užduotis. Tačiau atminkite, kad šie gestai palaikomi tik didelio tikslumo jutiklinėse kilimėliuose, taigi, jei negalite atlikti šių gestų, greičiausiai taip yra dėl nešiojamojo kompiuterio gedimo. Štai naudingi prisilietimo gestai kasdieniam naudojimui:
10. Neaktyvius langus slinkite pele
Daugiafunkcinėse aplinkose dažnai atidaromos kelios programos greta, kai dirbate su viena programa, o tikrinate arba skaitote ką nors kitose programose. Tokiose situacijose ši funkcija padės slinkti neaktyvias programas jos nespustelėjus.
Neaktyvių langų slinkimo užvedus virš jų žymeklį funkciją galima įjungti atlikus šiuos veiksmus:
Aukščiau pateikiami visi įvairūs patarimai, gudrybės ir funkcijos, padėsiančios pagerinti produktyvumą naudojant „Windows 10“. Jei žinote kitų naudingų patarimų ar gudrybių, skirtų „Windows 10“, pasidalykite su mumis. Toliau esančiame komentarų skyriuje!
Žiūrėti daugiau:
Kiosko režimas sistemoje „Windows 10“ yra režimas, skirtas naudoti tik vieną programą arba pasiekti tik 1 svetainę su svečiais.
Šiame vadove bus parodyta, kaip pakeisti arba atkurti numatytąją „Camera Roll“ aplanko vietą sistemoje „Windows 10“.
Redaguojant pagrindinio kompiuterio failą gali nepavykti prisijungti prie interneto, jei failas nebus tinkamai pakeistas. Šis straipsnis padės jums redaguoti pagrindinio kompiuterio failą sistemoje „Windows 10“.
Sumažinus nuotraukų dydį ir talpą, bus lengviau jas dalytis ar siųsti kam nors. Visų pirma, sistemoje „Windows 10“ galite keisti nuotraukų dydį keliais paprastais veiksmais.
Jei jums nereikia rodyti neseniai aplankytų elementų ir vietų saugumo ar privatumo sumetimais, galite jį lengvai išjungti.
„Microsoft“ ką tik išleido „Windows 10“ jubiliejinį naujinį su daugybe patobulinimų ir naujų funkcijų. Šiame naujame atnaujinime pamatysite daug pakeitimų. Nuo „Windows Ink“ rašalo palaikymo iki „Microsoft Edge“ naršyklės plėtinių palaikymo, Start Menu ir Cortana taip pat buvo žymiai patobulinti.
Viena vieta daugybei operacijų valdyti tiesiai sistemos dėkle.
Sistemoje „Windows 10“ galite atsisiųsti ir įdiegti grupės strategijos šablonus, kad galėtumėte tvarkyti „Microsoft Edge“ nustatymus, o šiame vadove bus parodytas procesas.
Tamsus režimas yra tamsaus fono sąsaja sistemoje „Windows 10“, padedanti kompiuteriui taupyti akumuliatoriaus energiją ir sumažinti poveikį naudotojo akims.
Užduočių juostoje yra nedaug vietos, o jei reguliariai dirbate su keliomis programomis, gali greitai pritrūkti vietos, kad galėtumėte prisegti daugiau mėgstamų programų.









