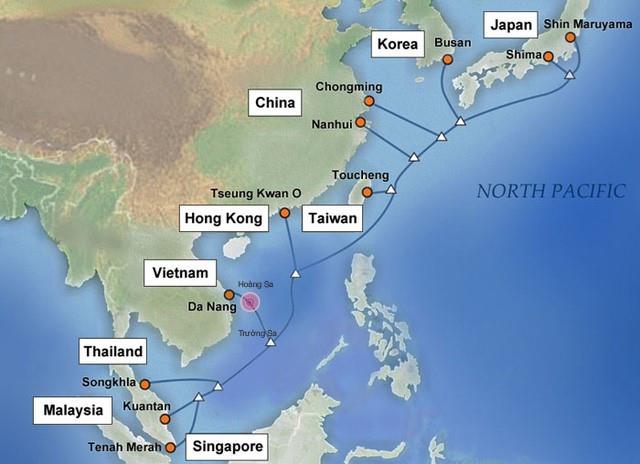Paprastai, kai žaidžiame žaidimus „Windows 10“, tai bus labai sklandi, nes „Windows 10“ turi atnaujintų funkcijų, palyginti su ankstesnėmis operacinėmis sistemomis. Tačiau naudojant FPS žaidimus, žaidžiant „Windows 10“ sistemoje atsiranda trūkčiojimų arba vėlavimo reiškinių, dar vadinamų Low FPS.
Taip yra todėl, kad žaidimų juostos funkcija yra integruota į Xbox programėlę Windows 10, padedanti vartotojams fotografuoti žaidžiant žaidimus. Kai paleidžiame žaidimus, žaidimų juosta taip pat automatiškai įsijungs ir paveiks FPS žaidimų našumą sistemoje „Windows 10“. Geriausias būdas yra išjungti žaidimų juostos funkciją sistemoje „Windows 10“.
1 žingsnis:
„Windows“ paieškos juostoje įrašome raktinį žodį regedit ir pasiekiame rezultatus.
2 žingsnis:
Registro rengyklės lango sąsajoje pasiekiame šį kelią:
HKEY_CURRENT_USER\System\GameConfigStore

Tada pažiūrėkite į sąsają dešinėje, dešiniuoju pelės mygtuku spustelėkite GameDVR_Enabled ir pasirinkite Modifikuoti...

3 veiksmas:
Pasirodo langas Redaguoti DWORD (32 bitų) vertę . Čia pakeisime GameDVR_Enabled vertės reikšmę. Lauke Reikšmės duomenys pakeiskite reikšmę nuo 1 iki 0 , tada spustelėkite Gerai, kad išsaugotumėte pakeitimus.

4 veiksmas:
Toliau eikite į šią nuorodą:
HKEY_LOCAL_MACHINE\SOFTWARE\Policies\Microsoft\Windows
Dešiniuoju pelės mygtuku spustelėkite „Windows“ ir pasirenkame Naujas > Raktas .

5 veiksmas:
Jūs pavadinate naująjį Key GameDVR . Tada dešiniuoju pelės mygtuku spustelėkite ir pasirinkite Naujas > DWORD (32 bitų) reikšmė .

6 veiksmas:
Žvelgdami į sąsają dešinėje, pavadinsite naują DWORD AllowGameDVR .

7 veiksmas:
Dukart spustelėkite AllowGameDVR , kad pakeistume vertės reikšmę. Dalyje Reikšmės duomenys įvedame reikšmę 0 ir spustelėjame Gerai , kad išsaugotumėte pakeitimus.

Atlikę „Windows 10“ parametrų keitimo veiksmus, iš naujo paleidžiame kompiuterį, kad pakeitimai įsigaliotų. FPS žaidimai, kai žaidžiami „Windows 10“, nebestrigs ir nebeatsiliks, kaip anksčiau.
Daugiau informacijos rasite šiuose straipsniuose:
Linkime sėkmės!