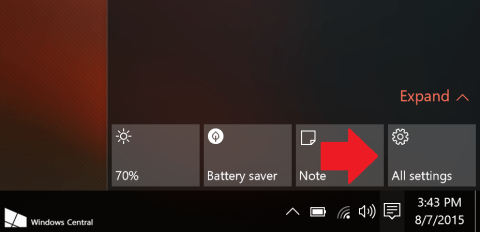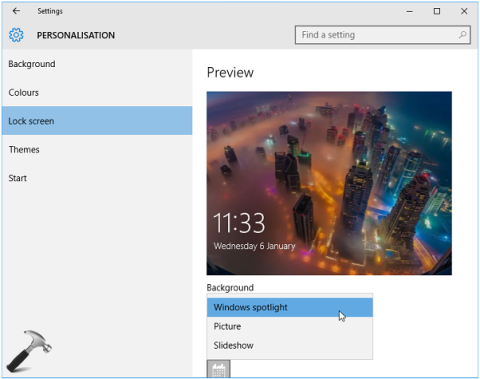Windows Spotlight er einn af nýju eiginleikum Windows 10, sem gerir notendum kleift að hlaða niður og nota myndir dagsins frá Bing Images til að nota sem veggfóður á læsaskjá.
Þessi eiginleiki er nokkuð góður og hjálpar þér að skipta reglulega og sjálfkrafa um veggfóður læsaskjásins með yndislegustu myndunum.
Hins vegar, stundum þegar þeir nota Kastljós, fá notendur oft villuboð. Grunnvillan er sú að Kastljós virkar ekki.
Í greininni hér að neðan mun Tips.BlogCafeIT leiðbeina þér hvernig á að laga þetta vandamál.
1. Virkjaðu Kastljóseiginleikann á Windows 10
Til að virkja Kastljóseiginleikann á Windows 10, opnaðu fyrst stillingarforritið , veldu síðan Sérstillingar og svo læsa skjá .
Næst skaltu smella á Windows Kastljós valkostinn undir Bakgrunnur í hægri glugganum.

Þannig að Kastljóseiginleikinn er virkur á Windows 10 tölvunni þinni.

Athugið:
Windows 10 tölvan þín verður að vera tengd við internetið til að Spotlight virki.
2. Lagaðu villuna í Windows Kastljósinu sem virkar ekki á Windows 10
Notaðu File Explorer
1. Slökktu á Windows Spotlight eiginleikanum í stillingarforritinu. Þú getur valið mynd eða myndasýningu til að vera veggfóður fyrir lásskjásskjáinn.
2. Ýttu á Windows + E lyklasamsetninguna til að opna File Explorer. Í File Explorer glugganum, smelltu á View flipann .
Athugaðu síðan valkostinn Falda hluti og farðu að slóðinni hér að neðan:
C:\Users\AppData\Local\Packages\Microsoft.Windows.ContentDeliveryManager_<>ID>\LocalState\Assets
Athugið:
Skiptu út fyrir nafn notandareiknings þíns.

3. Í Assests möppunni , eyða öllu í möppunni til að skilja möppuna eftir tóma.
4. Kveiktu nú aftur á Windows Kastljóseiginleikanum í Stillingarforritinu.
Ýttu síðan á Windows + L takkasamsetninguna til að opna lásskjáinn og athugaðu hvort Windows Kastljóseiginleikinn virkar eða ekki?
Notaðu úrræðaleit kerfisviðhalds
Ef þú lagar villuna í Kastljósinu sem virkar ekki á Windows 10 með því að nota File Explorer án árangurs, geturðu lagað villuna með því að keyra úrræðaleit kerfisviðhalds.
1. Opnaðu Stjórnborð > Úrræðaleit > Skoða allt . Hér munt þú sjá tiltæka bilanaleitarpakka.
Windows 10 hefur 22 innbyggða bilanaleitarpakka.

Smelltu á bilanaleitarvalkostinn sem þú ert að upplifa.
2. Í Úrræðaleitarglugganum, smelltu á Ítarlegt og hakaðu síðan við valmöguleikann Notaðu viðgerðir sjálfkrafa .
Veldu síðan Next.
3. Þegar þú ert að leysa sum forrit verður þú að vera undir stjórnunarvaldi.
Smelltu á valkostinn Prófaðu úrræðaleit sem stjórnandi .

4. Úrræðaleitartækið á Windows 10 mun athuga og uppgötva uppsetningarvandamál.

Þegar Úrræðaleit finnur einhver vandamál mun hann laga það sjálfkrafa.
5. Eftir að ferlinu lýkur, smelltu á Skoða nákvæmar upplýsingar til að sjá villuupplýsingar.

Sjá fleiri greinar hér að neðan:
Gangi þér vel!