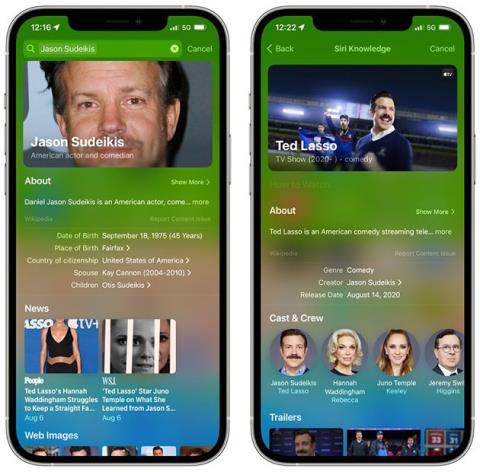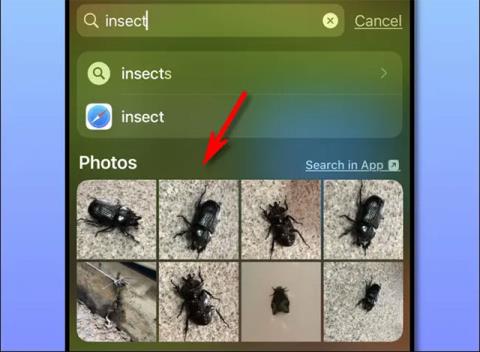Windows Spotlight er nýr eiginleiki á Windows 10, sem gerir notendum kleift að hlaða niður og nota myndir dagsins frá Bing Images til að nota sem læsiskjá, auk þess sem þú getur kosið og skrifað athugasemdir við myndina.
Í efra hægra horninu á skjánum geturðu tjáð val þitt með því að velja fingurinn upp (sýna ást) eða fingurinn niður með myndinni sem nú er sýnd. Ef þér líkar það ekki mun myndin hverfa. Ef þú vilt mun svipuð mynd birtast næst.
Þessi eiginleiki er nokkuð góður, sem gerir þér kleift að skipta sjálfkrafa um lás veggfóður reglulega, ásamt ótrúlegustu myndum.
Þegar þú notar Spotlight, ef þér líkar við ákveðnar myndir og þú vilt nota þær á öðrum tölvum, geturðu hlaðið niður og vistað þær með því að gera eftirfarandi.
Hvernig á að hlaða niður myndum sem birtast á Windows 10 lásskjánum
Finndu og vistaðu Windows Spotlight bakgrunnsmyndir með PowerShell Script
1. Sæktu PowerShell handritið Find_Windows_Spotlight_images.ps1 .
Kóði:
$WindowsSpotlightFolder = "$env:USERPROFILE\AppData\Local\Packages\Microsoft.Windows.ContentDeliveryManager_cw5n1h2txyewy\LocalState\Assets"
$WindowsSpotlightImages = "$env:USERPROFILE\Desktop\SpotlightImages\"
if (Test-Path $WindowsSpotlightImages) {
$FolderTimestamp = Get-Date (Get-Item $WindowsSpotlightImages).LastWriteTime -Format "yyyyMMdd.HHmmss"
Rename-Item -Path $WindowsSpotlightImages -NewName ('SpotlightImages-' + $FolderTimestamp) -Force
Remove-Variable FolderTimestamp # Cleanup
}
New-Item -Path $WindowsSpotlightImages -ItemType Directory | Out-Null
Add-Type -AssemblyName System.Drawing
$ImagesToCopy = @()
$(Get-ChildItem -Path $WindowsSpotlightFolder).FullName | ForEach-Object {
$Image = [System.Drawing.Image]::Fromfile($_)
$Dimensions = "$($Image.Width)x$($Image.Height)"
If ($Dimensions -eq "1920x1080") {
$ImagesToCopy += $_
}
$Image.Dispose()
}
$ImagesToCopy | Copy-Item -Destination $WindowsSpotlightImages
$FileNumber = 0
Get-ChildItem -Path $WindowsSpotlightImages | Sort-Object LastWriteTime |
foreach {
$FileNumber += 1
Rename-Item -Path $_.FullName -NewName ("1920x1080_" + $FileNumber.ToString("000") + '.jpg')
}
# Report
$NewSpotlgihtImages = Get-ChildItem -Path $WindowsSpotlightImages
if ($NewSpotlgihtImages) {
Write-Host
($NewSpotlgihtImages).Name
Write-Host `n($NewSpotlgihtImages).Count "new images were copied into $WindowsSpotlightImages`n" -ForegroundColor Green
}
else {
Write-Host "`nNo new images were copied.`n" -ForegroundColor Red
Remove-Item $WindowsSpotlightImages -Force
}
# Cleanup
Remove-Variable WindowsSpotlightFolder, WindowsSpotlightImages, ImagesToCopy, Image, Dimensions, FileNumber, NewSpotlgihtImages
2. Vistaðu .ps1 skrána á skjáborðinu.
3. Opnaðu .ps1 skrár.
4. Hægrismelltu eða ýttu á og haltu .ps1 skránni og smelltu á Run with PowerShell .
5. Þú munt nú hafa SpotlightImages möppu á skjáborðinu þínu með 1920 x 1080 Windows Spotlight myndum vistaðar í henni.

SpotlightImages mappa á skjáborðinu með 1920 x 1080 Windows Spotlight myndum vistaðar í henni
Finndu og vistaðu Windows Spotlight bakgrunnsmyndina handvirkt
1. Afritaðu og límdu möppuna hér að neðan í veffangastiku File Explorer og smelltu til að opna EnterEignarmöppuna .
Athugið : Staðsetning möppunnar hér að neðan kemur fram í LandscapeAssetPath strengsgildi skráningarlykilsins hér að neðan.
HKEY_CURRENT_USER\SOFTWARE\Microsoft\Windows\CurrentVersion\Lock Screen\Creative
%LocalAppData%\Packages\Microsoft.Windows.ContentDeliveryManager_cw5n1h2txyewy\LocalState\Assets
2. Veldu öll atriðin í Eignamöppunni og afritaðu þau öll í aðra möppu (t.d. %UserProfile%\Pictures ) að eigin vali.
Ef þú vilt geturðu líka hægrismellt á skrá, smellt á Opna með og valið Windows Photo Viewer til að sjá Windows Kastljósmyndina á listanum.

Veldu öll atriðin í Eignamöppunni og afritaðu þau öll í aðra möppu
3. Opnaðu möppuna (til dæmis %UserProfile%\Pictures ) sem þú vistaðir hlutina í, smelltu á File flipann, smelltu á Open Windows PowerShell og veldu Open Windows PowerShell aftur.

Smelltu á File flipann, ýttu á Open Windows PowerShell tvisvar
4. Sláðu inn hverja skipun fyrir neðan í PowerShell , ýttu á Entereftir hverja skipun og lokaðu PowerShell þegar því er lokið. Þetta mun endurnefna öll atriði í möppunni og bæta við .jpg skráarendingu.
cmd
ren * * .jpg

Sláðu inn skipunina í PowerShell
5. Bættu Dimensions dálknum við möppuna (til dæmis %UserProfile%\Pictures ) sem þú vistaðir hlutina í. Breyttu möppuyfirliti til að flokka eftir víddarupplýsingum í lækkandi röð.
6. Þú munt taka eftir því að Windows Kastljósmyndin verður mismunandi stór fyrir tölvur og farsíma. Þú getur eytt þeim sem þú vilt ekki vista.

Windows Spotlight myndir munu hafa mismunandi stærðir fyrir tölvur og fartæki
7. Þetta er 1920 x 1080 Windows Spotlight PC mynd sem birtist í extra stórum táknmynd.

Þetta er 1920 x 1080 Windows Spotlight PC mynd sem birtist í extra stórum táknmynd
Ef þú vilt ekki nota PowerShell geturðu halað niður hvaða Rename Utility sem er eins og Bulk Renameing Utility á tölvuna þína og sett það upp.
Eftir að uppsetningu er lokið, opnaðu forritið, farðu í möppuna, veldu allar skrárnar og bættu síðan við ".jpg" endingunni .
Ef þú ert latur við að hlaða því niður handvirkt geturðu halað niður öllu Windows Spotlight föruneytinu hér.
Sjá fleiri greinar hér að neðan:
Gangi þér vel!