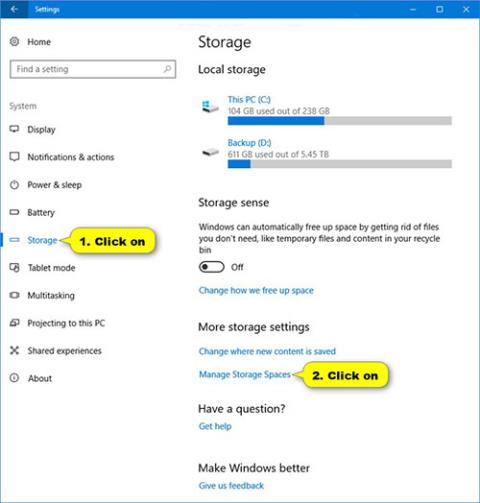Microsoft býður upp á lausnarskref til að draga úr vandanum og endurheimta skrár á tækjum sem nota geymslurými eftir uppfærslu í Windows Server og Windows 10 útgáfu 2004 (maí 2020 uppfærsla).
Leiðbeiningarnar birtast eftir að staðfest var að gagnavernd hætti að virka eftir uppfærslu og gæti valdið gagnatapi í mörgum tilfellum. Samkvæmt fyrirtækinu er aðeins Parity Storage fyrir áhrifum. Málið hefur ekki áhrif á spegla og einföld geymslurými.
Ef þú veist það ekki, þá er Geymslurými eiginleiki sem hjálpar til við að vernda gögn gegn villum á harða disknum og stækka minni með tímanum, þegar þú bætir drifum við tölvuna þína. Þú getur notað geymslurými til að flokka tvö eða fleiri drif saman í geymsluplássi og nota síðan afkastagetu úr þeirri laug til að búa til sýndardrif sem kallast geymslurými.
Í grundvallaratriðum geymir Geymslurými venjulega 2 afrit af gögnum, þannig að ef eitt af drifunum á kerfinu bilar, hefurðu enn 1 ósnortið afrit af gögnunum. Ef þú verður uppiskroppa með pláss geturðu einfaldlega bætt fleiri drifum við geymsluplássið. Þegar sumar stillingar eru notaðar mun skiptingin fyrir geymslurými birtast sem RAW í Disk Manager.

Geymslupláss
Ef vandamálin hafa áhrif á þig býður Microsoft upp á skref til að nota úrræðaleit og PowerShell stillingar til að draga úr vandamálinu, og það veitir einnig skref til að endurheimta skrár ef þú hefur enn aðgang inn í minnið.
Í þessari handbók muntu læra ráðlögð skref Microsoft til að draga úr vandamálum og endurheimta skrár úr geymsluplássum í jöfnunarstillingum eftir uppfærslu í Windows Server eða Windows 10 útgáfu 2004.
Leysaðu vandamál með geymslurými með því að nota úrræðaleitina
Microsoft hefur útvegað nokkra sjálfvirka úrræðaleit til að leysa nokkur vandamál og draga úr vandamálum í sumum aðstæðum.
Til að athuga hvort sjálfvirki úrræðaleitin hafi verið keyrð og beitt til að draga úr vandamálinu skaltu fylgja þessum skrefum:
1. Opnaðu Stillingar.
2. Smelltu á Uppfæra og öryggi .
3. Smelltu á Úrræðaleit.
4. Í kaflanum Ráðlagður bilanaleit, smelltu á Skoða sögu valmöguleikann.
5. Ef bilanaleitið reyndi að keyra, muntu sjá mikilvægan bilanaleit eða ráðlagðan bilanaleit með titli og lýsingu.
- Bilanaleit fyrir vélbúnað og tæki : Breytir sjálfkrafa kerfisstillingum til að laga vandamál í tækinu.
Skýring: Þessi úrræðaleit kemur í veg fyrir vandamál með gögn á geymslurými. Eftir að bilanaleitin hefur verið keyrð muntu ekki lengur geta skrifað í Storage Spaces.
- Bilanaleit fyrir geymslupláss : Gagnaspillingarvandamál uppgötvast á Parity Storage Space. Þessi úrræðaleit grípur til aðgerða til að koma í veg fyrir frekari gagnaspillingu. Það endurheimtir einnig skrifheimildir ef plássið var áður merkt sem skrifvarinn.
Skýring: Þessi úrræðaleit mun draga úr vandamálinu fyrir suma notendur og mun endurheimta les- og skrifheimildir á Parity Storage Spaces. Skrár sem eiga í vandræðum gæti þurft að endurheimta handvirkt.
Þegar þú hefur lokið skrefunum muntu sjá að vandamálið er lágmarkað. Microsoft sagði einnig að það sé engin fullnægjandi mótvægisaðgerð fyrir allar aðstæður þessa máls.

Það eru margar leiðir til að laga vandamál með geymslurými
Leystu vandamál með geymslurými með PowerShell
Til að draga úr vandamálum með geymslurými á Windows 10 eða Windows Server með PowerShell skaltu fylgja þessum skrefum:
Skref 1: Opnaðu Start valmyndina og sláðu inn „powershell“ í leitarreitinn.
Skref 2: Hægrismelltu á Windows PowerShell og veldu Keyra sem stjórnandi .
Skref 3: Ef notendaaðgangsstýring fyrir Windows Powershell valmynd birtist skaltu velja Já.
Skref 4: Í PowerShell valmyndinni skaltu slá inn eftirfarandi skipun og ýta á Enter:
Get-VirtualDisk | ? ResiliencySettingName -eq Parity | Get-Disk | Set-Disk -IsReadOnly $true
Skref 5: Geymslurýmið þitt verður nú stillt á „aðeins lesið“.
Athugið: Microsoft mælir eindregið með því að notendur keyri ekki chkdsk skipunina á neinu tæki sem þetta vandamál hefur áhrif á.
Ofangreind skref eru jafngild bilanaleit sem ber titilinn Vélbúnaður og tæki bilanaleit hér að ofan. Sem stendur er engin handbók sem jafngildir bilanaleit fyrir geymslurými .
Leystu vandamál með geymslurými með endurheimtarskrám
Ef þú hefur aðgang að Parity Storage Spaces og það birtist ekki sem RAW í Disk Manager geturðu prófað að endurheimta með Windows File Recovery (WinFR).
Til að endurheimta skrár úr geymslurými skaltu fylgja þessum skrefum:
1. Opnaðu Microsoft Store.
2. Sæktu Windows File Recovery forritið .
3. Opnaðu WinFR forritið .
4. Keyrðu hlutaham (/r) með /u fánanum til að endurheimta skrár úr NTFS bindi. Sjálfgefið mun þetta endurheimta allar mögulegar skrár. Þú getur bætt við síufánum ef þú hefur aðeins áhuga á ákveðnum skráarsniðum (eins og /n *.docx ) og til að auðvelda endurheimt kerfisskráa. Dæmi skipun til að endurheimta allar docx skrár í drifi C: í möppu D:\SpacesRecovery:
winfr.exe C: D:\SpacesRecovery /r /u /n*.docx
Þegar þú hefur lokið skrefunum geturðu skoðað endurheimtu skrárnar. Í dæminu hér að ofan þarftu að fara í D:\SpacesRecovery til að sjá endurheimt gögnin þín.
Ef þú ert með ReFS bindi sem birtist sem RAW í Disk Manager geturðu notað refsutil salvage skipunina til að endurheimta gögn í jafnmikið magn. Það eru tveir valkostir fyrir björgunarskipunina: Fljótur og fullur. Hraðbati getur ekki endurheimt eins mikið af gögnum og fullur bati.
Fylgdu þessum skrefum til að framkvæma fljótlega endurheimt:
1. Opnaðu Start.
2. Opnaðu Command Prompt með admin réttindi .
3. Sláðu inn eftirfarandi skipun til að endurheimta skrár og ýttu á Enter:
refsutil salvage -QA SOURCE-VOLUME WORKING-DIRECTOR DESTINATION-FOLDER
Til dæmis:
refsutil salvage -QA E: F:\SalvagedFiles
Til að framkvæma fulla endurheimt skaltu fylgja þessum skrefum:
1. Opnaðu Start.
2. Opnaðu Command Prompt með admin réttindi.
3. Sláðu inn eftirfarandi skipun til að endurheimta skrár og ýttu á Enter:
refsutil salvage -FA SOURCE-VOLUME WORKING-DIRECTOR DESTINATION-FOLDER
Til dæmis:
refsutil salvage -FA E: F:\SalvagedFiles
Eftir að þú hefur lokið skrefunum verða skrárnar endurheimtar í möppunni sem þú tilgreindir.