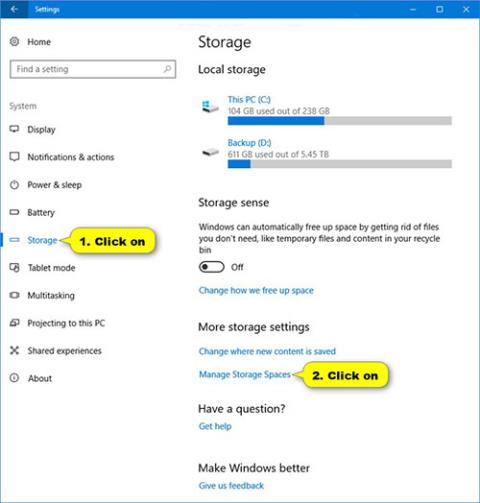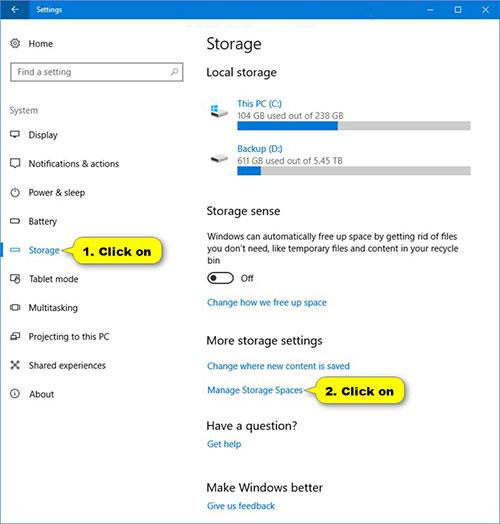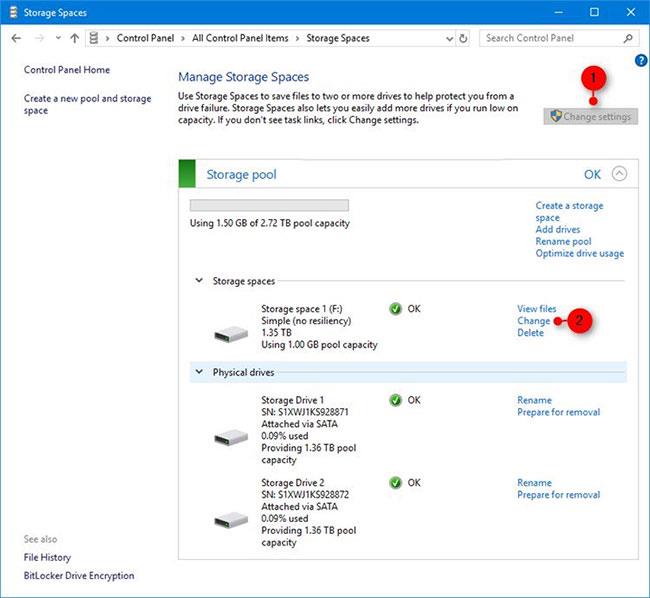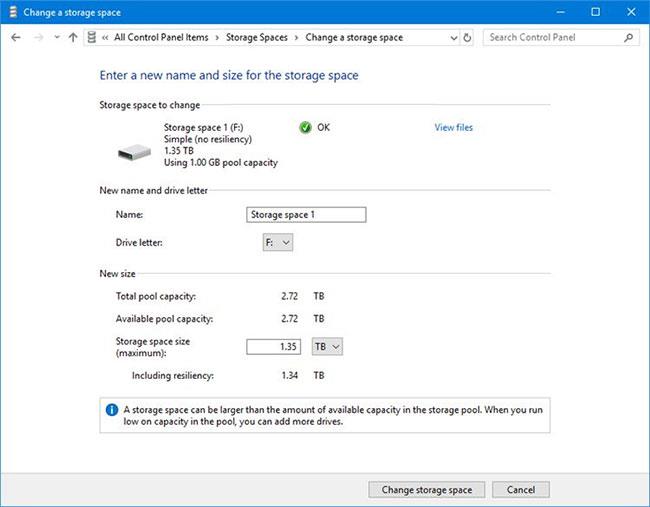Geymslurými hjálpa til við að vernda gögn gegn bilun á harða disknum og stækka geymslurýmið með tímanum þegar þú bætir drifum við tölvuna þína. Þú getur notað geymslurými til að flokka tvö eða fleiri drif saman í geymsluplássi og nota síðan afkastagetu úr þeirri laug til að búa til sýndardrif sem kallast geymslurými.
Þessi geymslurými geyma venjulega tvö afrit af gögnum, þannig að ef eitt af drifunum þínum bilar hefurðu samt ósnortið afrit af gögnunum þínum. Ef þú verður uppiskroppa með pláss skaltu bara bæta fleiri drifum við geymsluplássið.
Þessi handbók mun sýna þér hvernig á að breyta nafni, drifstöfum og stærð geymslurýmis í geymsluplássi á Windows 10 .
Athugið : Þú verður að skrá þig inn sem admin til að breyta geymsluplássi.
Svona:
1. Opnaðu Stillingar , pikkaðu á Kerfistáknið , veldu síðan Geymsla til vinstri og smelltu á hlekkinn Stjórna geymslurými hægra megin.
Í staðinn geturðu líka opnað stjórnborðið (táknmynd) og smellt á táknið Geymslurými.
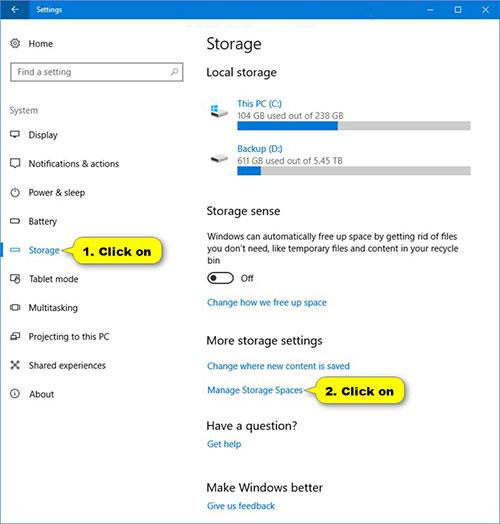
Veldu Geymslurými
2. Smelltu á Breyta stillingum hnappinn , veldu Já ef UAC biður um það og smelltu á Breyta hlekkinn fyrir geymslurýmið í geymsluplássinu sem þú vilt breyta.
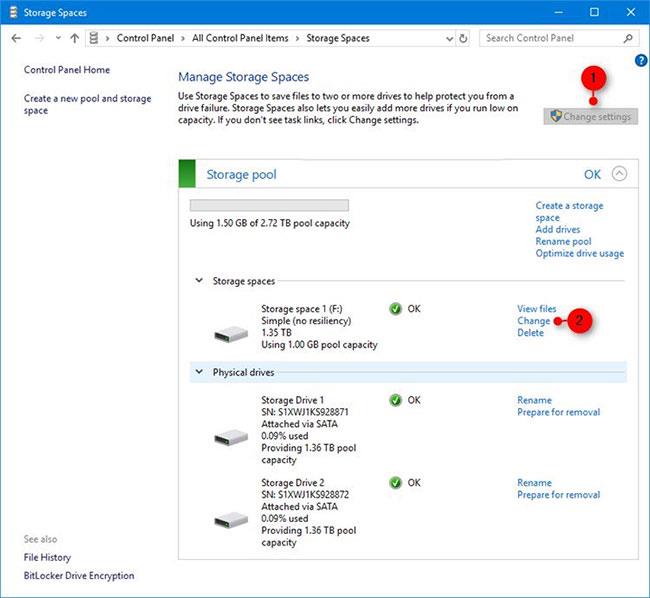
Smelltu á Breyta stillingum
3. Breyttu nafninu (ef þú vilt) fyrir þetta geymslurými.
4. Breyttu drifstafnum (ef þú vilt) fyrir þetta geymslupláss.
5. Breyttu hámarksgetu (ef þú vilt) fyrir þetta geymslurými.
6. Þegar því er lokið skaltu smella á Breyta geymslurými hnappinn neðst til að beita breytingunum þínum.
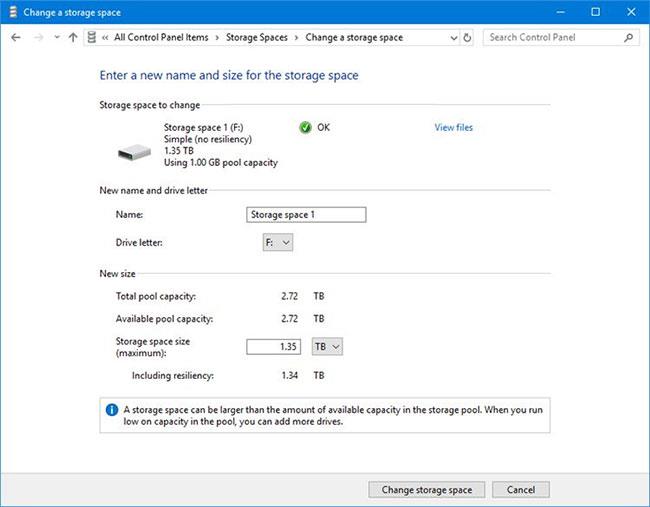
Smelltu á Breyta geymslurými hnappinn neðst til að nota breytingarnar