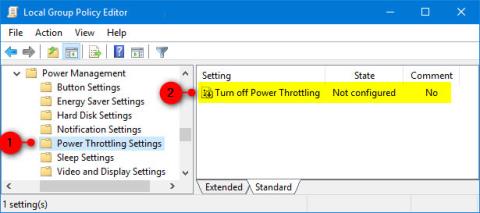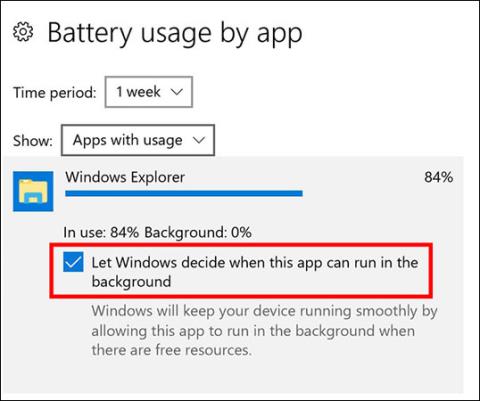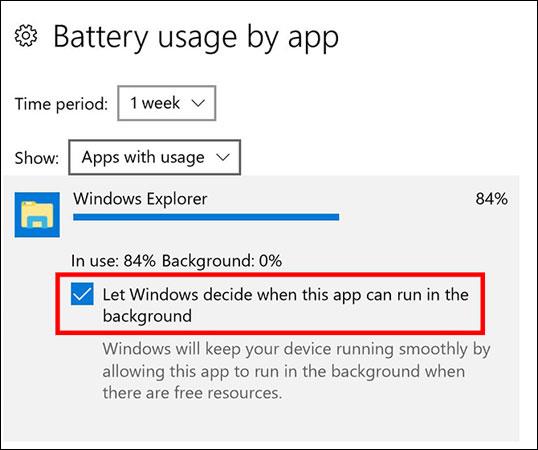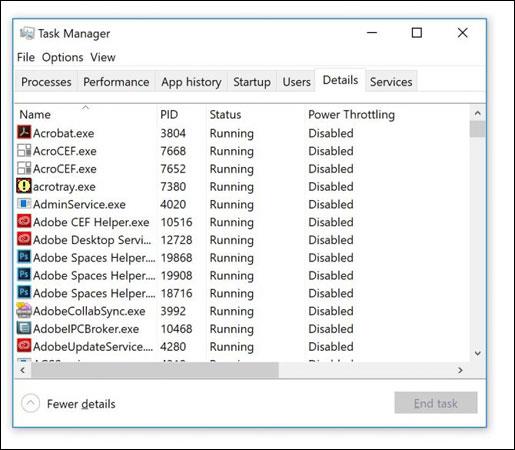Power Throttling er nýr eiginleiki sem er samþættur í Windows 10 Fall Creators Update, sem gerir notendum kleift að draga úr rafhlöðunotkun tölvunnar í lágmarki þegar forrit keyra í bakgrunni. Við skulum sjá hvernig Power Throttling virkar!
Sparaðu rafhlöðuna með Power Throttling eiginleikanum í Windows 10
Virkjaðu Power Throttling eiginleikann
- Farðu í Stillingar > Kerfi > Rafhlaða > Rafhlöðunotkun eftir forriti. Hér geturðu séð upplýsingar um hvert forrit, rafhlöðunotkunarprósentuna þegar forritið er í notkun og þegar það er í gangi í bakgrunni.
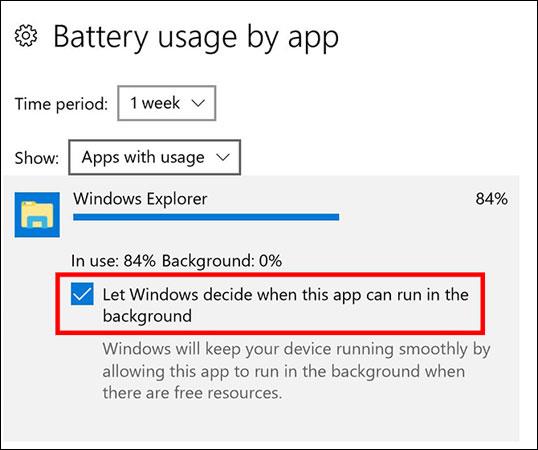
- Smelltu á forritið sem þú vilt virkja Power Throttling fyrir.
- Taktu hakið úr Láttu Windows ákveða hvenær þetta forrit getur keyrt í bakgrunni .
Ef þú vilt sjá hvaða forrit hafa Power Throttling virkt skaltu opna Task Manager og fylgja skrefunum hér að neðan:
- Í Task Manager, smelltu á Meira upplýsingar .
- Hægrismelltu hvar sem er í dálkahausunum og smelltu á Velja dálka.
- Skrunaðu niður að Power Throttling neðst á listanum og merktu við reitinn við hliðina til að bæta þessum eiginleika við skjásúluna þína.
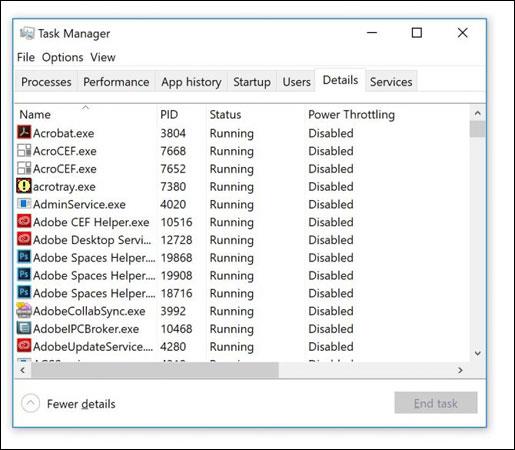
Sjálfgefið er að Windows greinir mikilvæg forrit og raðar þeim í forgangsröð þegar rafhlaðan er notuð. Hins vegar, í stað þess að treysta eingöngu á Windows, geturðu stöðvað óæskileg forrit til að spara rafhlöðuna þökk sé Power Throttling.
Ertu að nota Power Throttling eiginleikann á Windows til að spara rafhlöðuna? Hvernig líkar þér við þennan eiginleika? Láttu okkur vita með því að skrifa athugasemd hér að neðan!