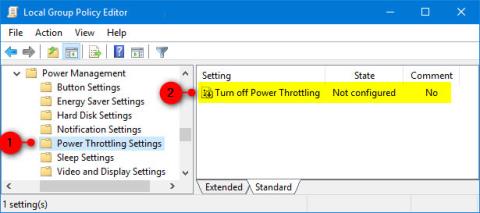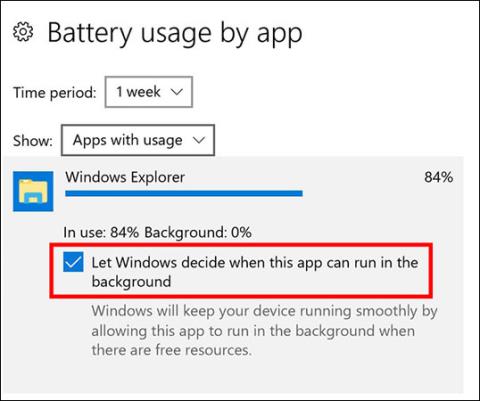Flestir sem keyra Windows vilja hafa mörg forrit í gangi í einu og oft getur það sem keyrir í bakgrunni tæmt rafhlöðuna.
Þú gætir muna eftir einhverjum rafhlöðuprófunum sem Microsoft gerði í janúar 2017 með Windows 10 smíði 15002. Power Throttling var ein af þessum prófunum og leiddi til sparnaðar allt að 11% á orkunotkun tækisins. CPU í sumum tilfellum.
Power Throttling eiginleiki
Í Windows 10 smíði 16176 hefur Microsoft nýtt sér nútíma kísilmöguleika til að keyra bakgrunnsverkefni á orkusparandi hátt, sem bætir endingu rafhlöðunnar umtalsvert, en gerir notendum samt kleift að nýta sér möguleika á fjölverkefnum. Öflug Windows ábyrgð. Með Power Throttling, þegar bakgrunnsverkefni er í gangi, setur Windows örgjörvann í orkunýtnustu rekstrarhaminn - vinnan er unnin, en rafhlaðan sem notuð er í þá vinnu er í lágmarki.
Hvernig virkar Power Throttling? Til að skila frábærum afköstum fyrir forritin sem þú ert að nota, en stjórna einnig bakgrunnsafli, hefur Microsoft byggt upp háþróað uppgötvunarkerfi í Windows. Stýrikerfið ákvarðar þá vinnu sem er mikilvæg fyrir þig (forgrunnsforrit, tónlistarstraumforrit, auk annarra mikilvægra vinnuflokka sem ályktað er af þörfum forritsins sem er í gangi og forritanna sem notandinn hefur samskipti við). vinna). Þó að þessi uppgötvun virki vel fyrir flest forrit, ef þú tekur eftir forriti sem er fyrir neikvæðum áhrifum af Power Throttling, vill Microsoft virkilega vita það! Þú getur gert 3 hluti:
1. Gefðu endurgjöf. Keyrðu Feedback Hub og sendu inn ábendingu í flokknum Power and Battery > Throttled Applications .
2. Stjórnaðu Power Throttling kerfisins með því að nota Power Slider. Windows vinnur erfiðast við að halda örgjörvanum innan afkastasviðs síns þegar þú hefur valið Rafhlöðusparnaður, Betri rafhlaða eða Betri afköst , og slekkur alveg á sér þegar þú hefur valið Besta afköst.
3. Taktu hakið úr einstökum forritum frá Power Throttling með því að taka hakið úr Leyfðu Windows að ákveða hvenær þetta forrit getur keyrt í bakgrunni í Rafhlöðunotkun eftir forriti og Reduce work app gerir það í bakgrunni .
Frá og með Windows 10 útgáfu 1709 geturðu virkjað eða slökkt á Power Throttling. Ef þú virkjar Power Throttling munu notendur geta beitt eigin Power Throttling stillingum eins og fram kemur hér að ofan.
Frá og með Windows 10 build 21364 hefur Task Manager nýjan tilraunaeiginleika sem kallast Eco mode , sem gefur notendum möguleika á að vista vinnsluauðlindir.
Næst mun þessi handbók sýna þér hvernig á að virkja eða slökkva á Power Throttling fyrir alla notendur í Windows 10.
Athugið :
- Þú verður að vera skráður inn með stjórnandaréttindi til að virkja eða slökkva á Power Throttling.
- Power Throttling er eins og er aðeins fáanlegt fyrir örgjörva með Intel's Speed Shift tækni, fáanleg í 6. kynslóð Intel (og síðar) Core örgjörva - Microsoft vinnur einnig að því að auka stuðning við aðra örgjörva í náinni framtíð.
Virkja/slökkva á Power Throttling með því að nota Local Group Policy Editor
Local Group Policy Editor er aðeins fáanlegur í Windows 10 Pro, Enterprise og Education útgáfum.
1. Opnaðu Local Group Policy Editor .
2. Í vinstri glugganum í Local Group Policy Editor , flettu að staðsetningunni fyrir neðan.
Computer Configuration\Administrative Templates\System\Power Management\Power Throttling Settings

3. Hægra megin við Power Throttling Settings í Local Group Policy Editor , tvísmelltu á Slökkva á Power Throttling stefnunni til að breyta henni.
4. Framkvæmdu skref 5 (til að kveikja á henni) eða skref 6 (til að slökkva á henni) hér að neðan, allt eftir því hvað þú vilt gera.
5. Til að virkja Power Throttling, veldu Not Configured or Disabled , smelltu á OK og farðu í skref 7 hér að neðan. Not Configured er sjálfgefin stilling.
6. Til að slökkva á Power Throttling, veldu Virkt , smelltu á OK og farðu í skref 7 hér að neðan.

7. Lokaðu Local Group Policy Editor.
8. Endurræstu tölvuna til að beita breytingum.