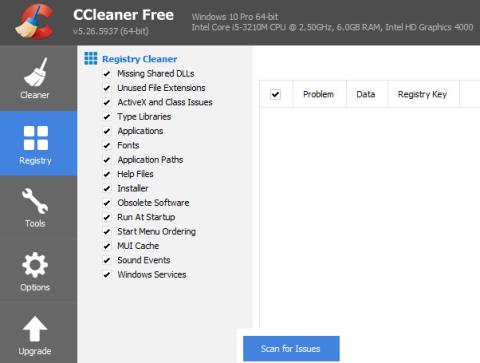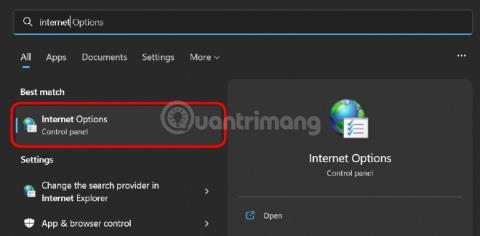Leiðbeiningar um hvernig á að fjarlægja Internet Explorer á Windows 10
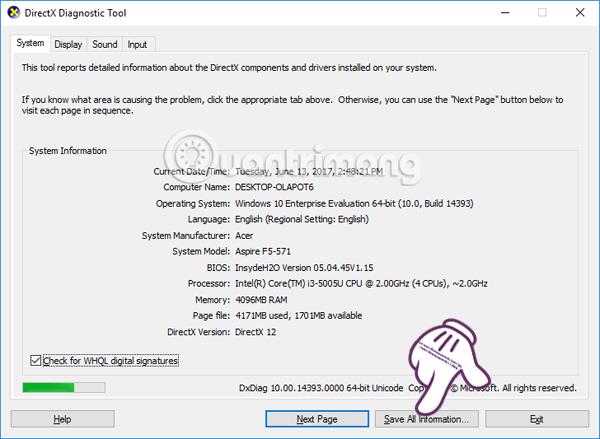
Greinin hér að neðan mun sýna þér hvernig á að fjarlægja Internet Explorer úr kerfinu þínu og skila plássi á harða diskinn þinn.
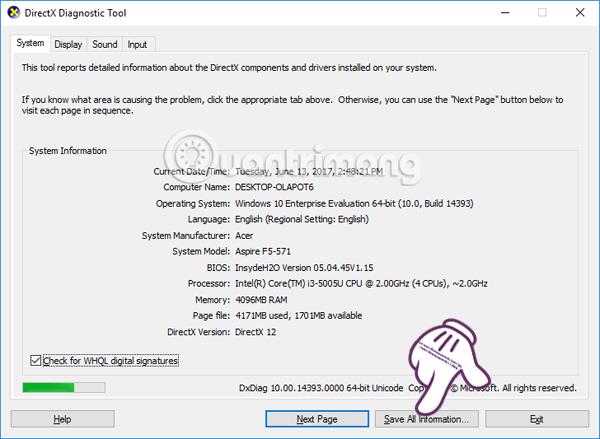
Internet Explorer vafrinn kemur enn foruppsettur með Edge á Windows 10 og eldri útgáfur af Windows líka. Það er skemmst frá því að segja að eftir að hafa notað Internet Explorer til að hlaða niður Chrome, Coc Coc eða öðrum uppáhaldsvafra í tölvuna okkar, opnum við aldrei IE aftur. En Microsoft skilur það ekki, þeir leyfa ekki notendum að fjarlægja IE vafra alveg. Þetta hefur áhrif á geymslupláss tölvunnar.
Vegna þess að það er sjálfgefinn hugbúnaður á Windows stýrikerfum, mun það ekki vera það sama að fjarlægja Internet Explorer og að fjarlægja venjulegan hugbúnað . Greinin hér að neðan mun leiða þig hvernig á að fjarlægja Internet Explorer úr kerfinu til að skila plássi á harða diskinn þinn.
Top 4 besti ókeypis hugbúnaðurinn til að fjarlægja forrit
Eyddu algjörlega „þrjóskustu“ skránum á Windows
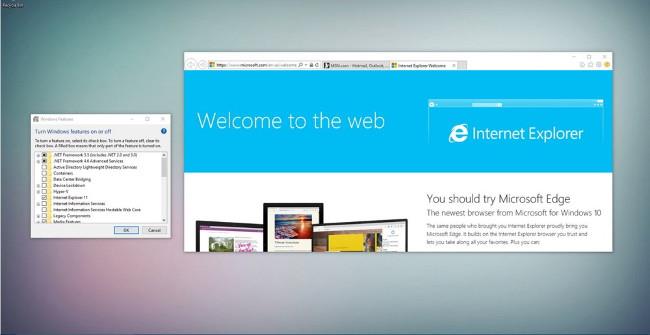
Skref 1:
Fyrst skaltu opna stjórnborðið með því að hægrismella á Start/Windows táknið -> veldu síðan Forrit og eiginleikar -> smelltu á Kveikja eða slökkva á Windows eiginleikum .
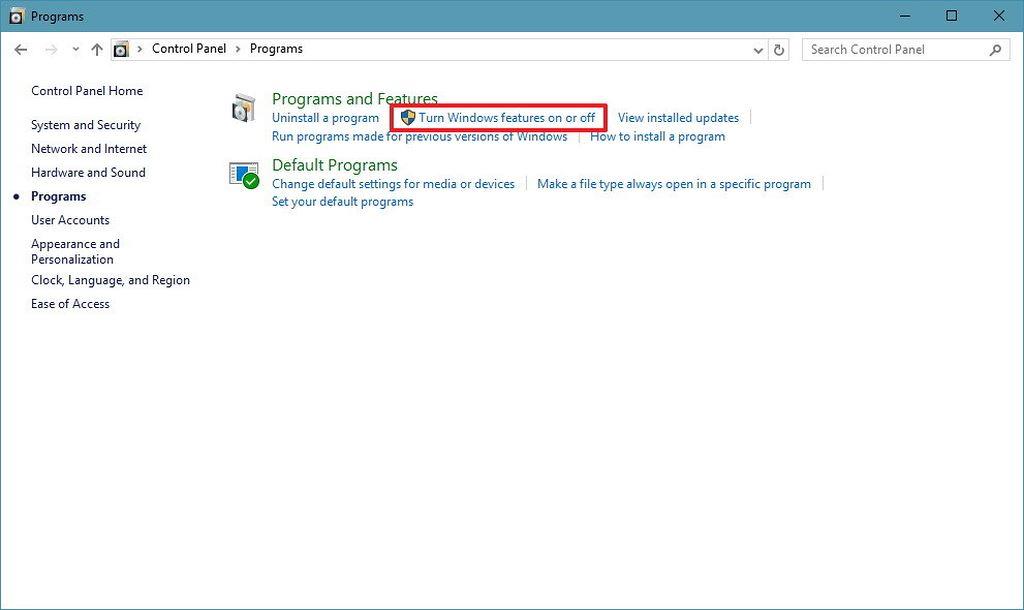
Skref 2:
Windows eiginleikar glugginn birtist. Hér finnur þú og hakar í reitinn sem samsvarar Internet Explorer 11 línunni -> ýttu síðan á OK hnappinn .
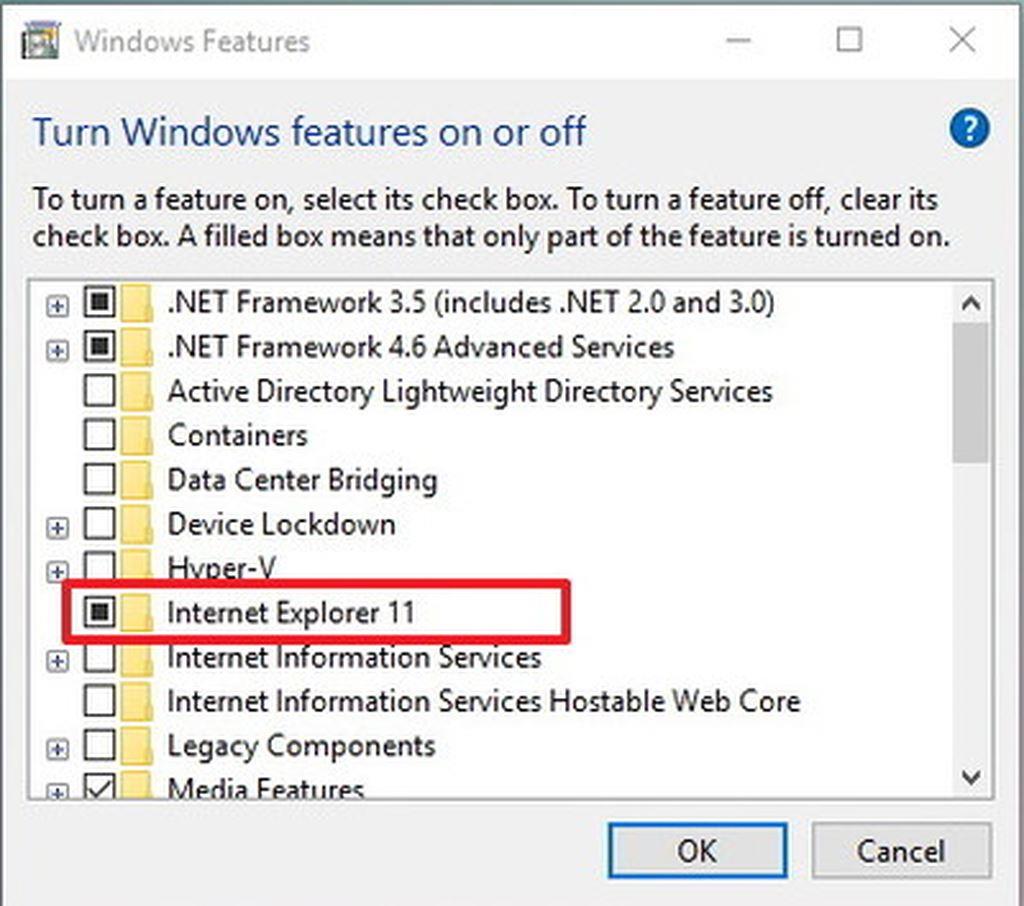
Skref 3:
Strax birtist tilkynning um að slökkva á Internet Explorer 11 sem gæti haft áhrif á virkni Windows og annarra forrita. Þú þarft bara að ýta á YES hnappinn til að halda áfram. Eftir að tilkynningaglugginn lokar skaltu smella á OK hnappinn til að klára.
Skref 4:
Að lokum mun kerfið biðja um að endurræsa tölvuna til að beita breytingunum. Smelltu á Endurstjörnu núna hnappinn ef þú vilt að kerfið ræsist strax eða smelltu á Ekki endurræsa til að láta kerfið ræsa aftur.
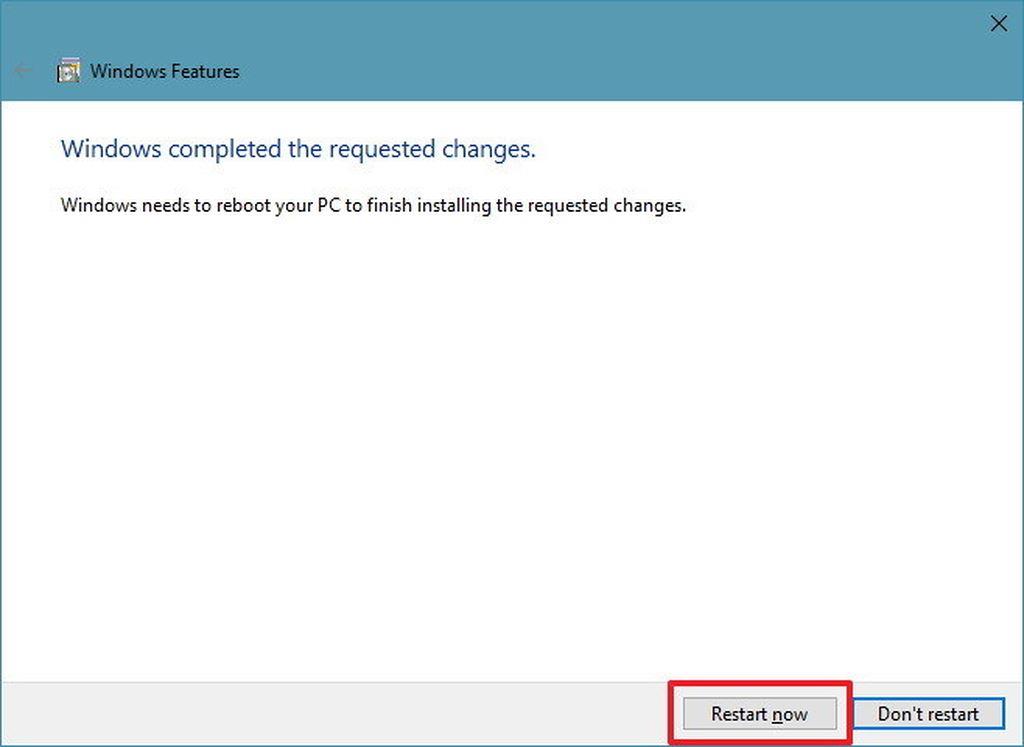
Eftir að þú hefur lokið skrefunum mun Internet Explorer 11 ekki finnast á Windows 10 tölvunni þinni og valkostir Opna með Internet Explorer sem eru tiltækir í Microsoft Edge valmyndinni virka ekki.
Notendur geta endurheimt Internet Explorer 11 á Windows 10 hvenær sem er með því að endurtaka skref númer 2.
Sjá meira:
Greinin hér að neðan mun sýna þér hvernig á að fjarlægja Internet Explorer úr kerfinu þínu og skila plássi á harða diskinn þinn.
Hefur þú einhvern tíma hugsað um forritin sem þú hefur sett upp á tölvunni þinni? Við erum ekki að tala um forrit eins og Microsoft Word eða Adobe Photoshop, sem eru með milljónir notenda og eru algjörlega örugg í notkun. Hér er átt við forrit frá þriðja aðila, sem að framkvæma gagnleg verkefni.
Heldurðu að Internet Explorer hafi verið algjörlega fjarlægð úr Windows 11? Ekki enn!
Kiosk Mode á Windows 10 er stilling til að nota aðeins 1 forrit eða aðgang að 1 vefsíðu með gestanotendum.
Þessi handbók mun sýna þér hvernig á að breyta eða endurheimta sjálfgefna staðsetningu myndavélarrúllu möppunnar í Windows 10.
Breyting á hýsingarskránni getur valdið því að þú getir ekki fengið aðgang að internetinu ef skránni er ekki breytt á réttan hátt. Eftirfarandi grein mun leiða þig til að breyta hýsingarskránni í Windows 10.
Með því að minnka stærð og getu mynda verður auðveldara fyrir þig að deila þeim eða senda þeim til hvers sem er. Sérstaklega á Windows 10 geturðu breytt stærð mynda í hópum með nokkrum einföldum skrefum.
Ef þú þarft ekki að sýna nýlega heimsótta hluti og staði af öryggis- eða persónuverndarástæðum geturðu auðveldlega slökkt á því.
Microsoft hefur nýlega gefið út Windows 10 afmælisuppfærslu með mörgum endurbótum og nýjum eiginleikum. Í þessari nýju uppfærslu muntu sjá miklar breytingar. Frá Windows Ink pennastuðningi til Microsoft Edge vafraviðbótarstuðnings, Start Menu og Cortana hafa einnig verið bætt verulega.
Einn staður til að stjórna mörgum aðgerðum beint á kerfisbakkanum.
Í Windows 10 geturðu hlaðið niður og sett upp hópstefnusniðmát til að stjórna Microsoft Edge stillingum og þessi handbók mun sýna þér ferlið.
Dark Mode er dökkt bakgrunnsviðmót á Windows 10, sem hjálpar tölvunni að spara rafhlöðu og draga úr áhrifum á augu notandans.
Verkefnastikan hefur takmarkað pláss og ef þú vinnur reglulega með mörg forrit gætirðu fljótt orðið uppiskroppa með pláss til að festa fleiri af uppáhaldsforritunum þínum.