Hvernig á að opna Internet Explorer á Windows 11, búðu til flýtileið til að opna IE á Windows 11
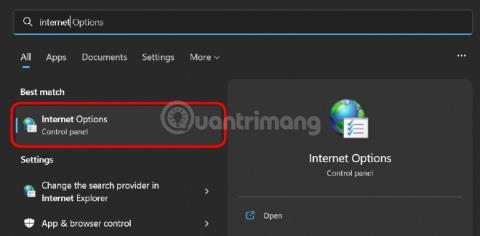
Heldurðu að Internet Explorer hafi verið algjörlega fjarlægð úr Windows 11? Ekki enn!
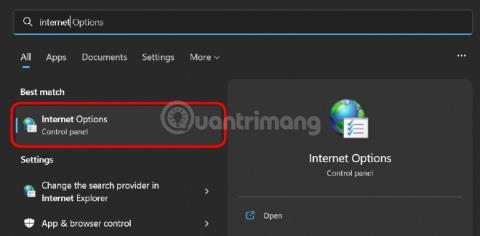
Internet Explorer hefur nýlega verið hætt í næstum öllum neytendaútgáfum af Windows frá 15. júní 2022. Notendur merktu meira að segja „dauða“ Internet Explorer með legsteinum og sögðu að það væri gott tæki til að hlaða niður öðrum vöfrum.
Heldurðu að Internet Explorer hafi verið algjörlega fjarlægð úr Windows 11 ? Ekki enn!
Þrátt fyrir að Windows 11 sé ekki foruppsett með Internet Explorer, getur þessi vafri samt keyrt á nýjasta Windows stýrikerfi Microsoft. Hvernig á að keyra Internet Explorer á Windows 11 var uppgötvað af Twitter notanda @XenoPanter og kynnt víða af ritstjóra Tom Warren á The Verge fréttasíðunni.
Hvernig á að keyra Internet Explorer á Windows 11
Ef þú vilt keyra Internet Explorer á Windows 11 í einhverjum tilgangi, þá eru skrefin sem þú þarft að taka:
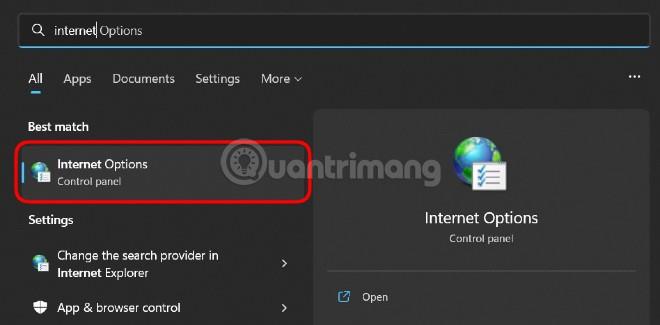
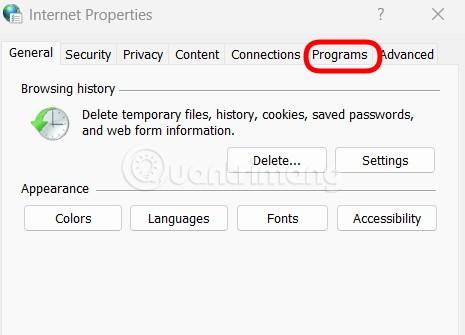
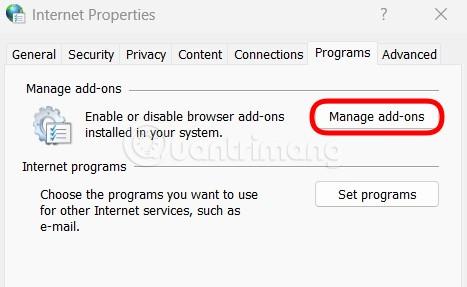
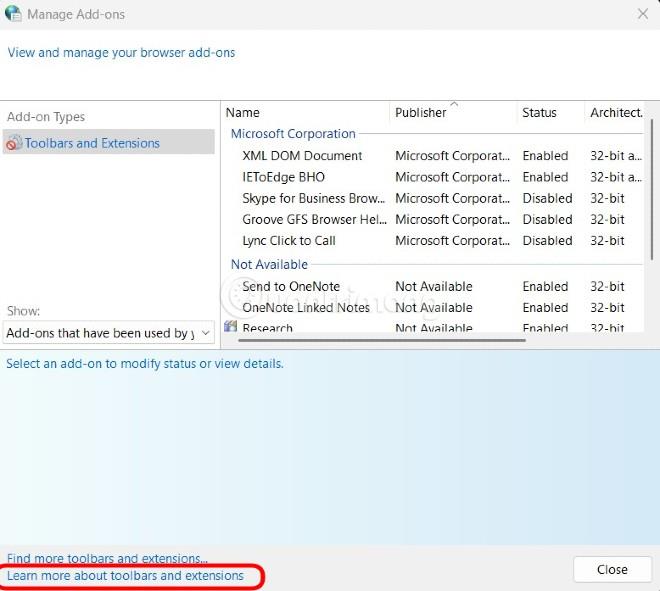
Og hér er það, Internet Explorer birtist aftur á Windows 11. Eftir að Internet Explorer hefur verið opnað geturðu smellt á veffangið sem þú vilt fá aðgang að í leitarstikunni.
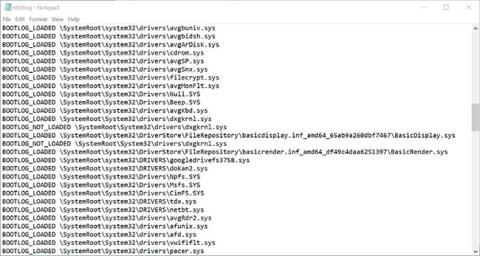
Hvernig á að búa til Internet Explorer flýtileiðir á Windows 11
Til að opna Internet Explorer fljótt á Windows 11 geturðu búið til sérsniðna flýtileið. Skrefin til að búa til flýtileiðir eru sem hér segir:
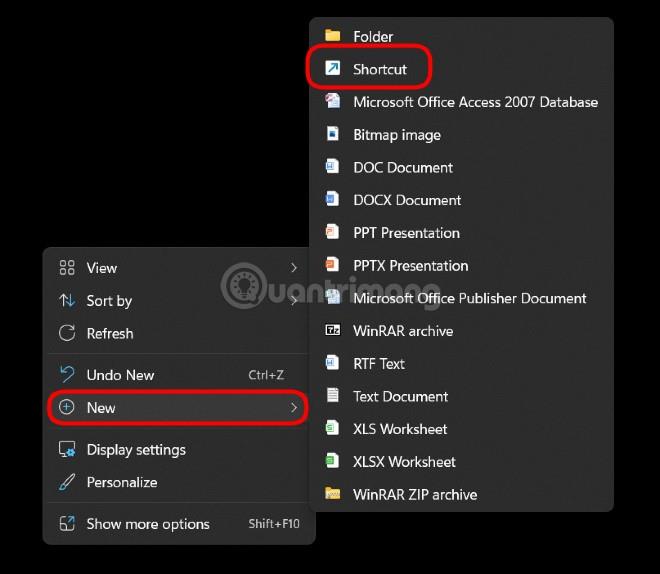
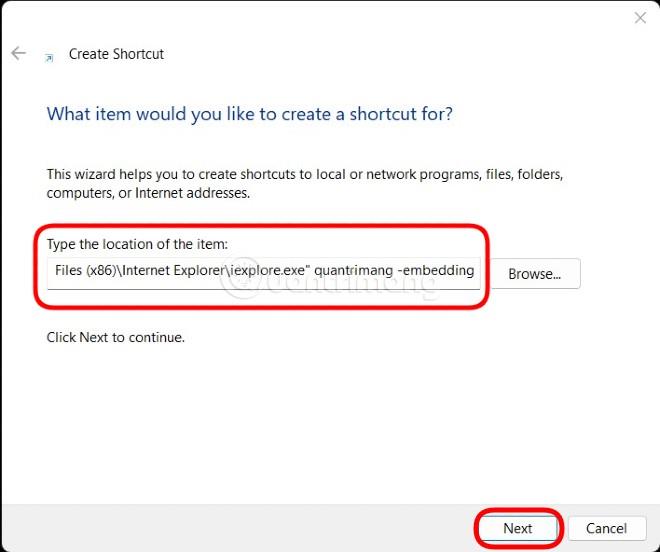

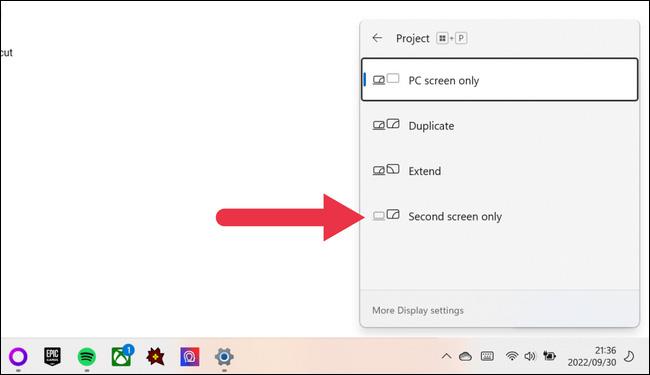
Athugið : Þú getur skipt út orðinu quantrimang fyrir framan -embedding fyrir hvaða setningu sem þú vilt. Þessi aðferð hjálpar þér að opna Internet Explorer á Windows 11 hraðar. Eftir opnun geturðu slegið inn heimilisfang vefsíðunnar sem þú vilt fá aðgang að í veffangastikuna fyrir venjulega notkun.
Á þeim tíma sem Tips.BlogCafeIT skrifaði þessa grein (4. ágúst 2022), virkar þessi aðferð til að opna Internet Explorer á öllum útgáfum af Windows 11, þar með talið Insider prófum. Tips.BlogCafeIT hefur prófað þessa aðferð með góðum árangri á Windows 11 Dev Version 22H2 Build 25169.1000. Auðvitað, á Windows 10 er einnig hægt að gera þessa aðferð með góðum árangri.
Þetta er greinilega óviljandi hegðun og er líklega hluti af eldri kóða sem Microsoft endurnotaði en gleymdi að breyta sjálfgefna vafranum. Nú þegar það hefur farið eins og eldur í sinu hefur Redmond-fyrirtækið lagfæringu í huga fljótlega.
Ef Microsoft lokar á þessa aðferð, vinsamlegast notaðu IE Mode á Microsoft Edge ef þú þarft að fá aðgang að vefsíðum sem eru aðeins samhæfðar við Internet Explorer.
Kiosk Mode á Windows 10 er stilling til að nota aðeins 1 forrit eða aðgang að 1 vefsíðu með gestanotendum.
Þessi handbók mun sýna þér hvernig á að breyta eða endurheimta sjálfgefna staðsetningu myndavélarrúllu möppunnar í Windows 10.
Breyting á hýsingarskránni getur valdið því að þú getir ekki fengið aðgang að internetinu ef skránni er ekki breytt á réttan hátt. Eftirfarandi grein mun leiða þig til að breyta hýsingarskránni í Windows 10.
Með því að minnka stærð og getu mynda verður auðveldara fyrir þig að deila þeim eða senda þeim til hvers sem er. Sérstaklega á Windows 10 geturðu breytt stærð mynda í hópum með nokkrum einföldum skrefum.
Ef þú þarft ekki að sýna nýlega heimsótta hluti og staði af öryggis- eða persónuverndarástæðum geturðu auðveldlega slökkt á því.
Microsoft hefur nýlega gefið út Windows 10 afmælisuppfærslu með mörgum endurbótum og nýjum eiginleikum. Í þessari nýju uppfærslu muntu sjá miklar breytingar. Frá Windows Ink pennastuðningi til Microsoft Edge vafraviðbótarstuðnings, Start Menu og Cortana hafa einnig verið bætt verulega.
Einn staður til að stjórna mörgum aðgerðum beint á kerfisbakkanum.
Í Windows 10 geturðu hlaðið niður og sett upp hópstefnusniðmát til að stjórna Microsoft Edge stillingum og þessi handbók mun sýna þér ferlið.
Dark Mode er dökkt bakgrunnsviðmót á Windows 10, sem hjálpar tölvunni að spara rafhlöðu og draga úr áhrifum á augu notandans.
Verkefnastikan hefur takmarkað pláss og ef þú vinnur reglulega með mörg forrit gætirðu fljótt orðið uppiskroppa með pláss til að festa fleiri af uppáhaldsforritunum þínum.









