Leiðbeiningar um að yfirklukka örgjörva

Þú ert með örgjörvakælir, yfirklukkanlegan örgjörva eða íhlut, og þú veist hvernig á að fá aðgang að BIOS, svo fylgdu leiðbeiningunum um örgjörva yfirklukku hér að neðan!
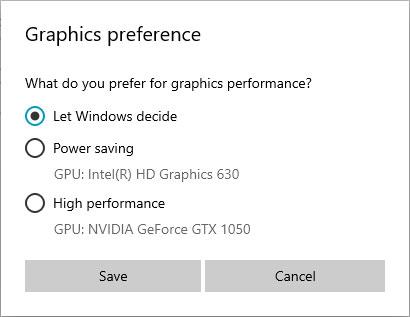
Windows 10 gerir notendum nú kleift að velja GPU fyrir leik eða tiltekin forrit úr Stillingar appinu . Áður þurftir þú að nota sérstakt framleiðandaverkfæri eins og NVIDIA Control Panel eða AMD Catalyst Control Center til að úthluta GPU fyrir hvert einstakt forrit.
Af hverju að breyta GPU sem notuð er af sérstökum forritum?
Sumar borðtölvur og flestar fartölvur eru með samþætt skjákort, sem er stytting á örgjörvum þeirra með innbyggðum myndbandsflögum. Hins vegar er samþætt grafík ekki nógu öflug til að stjórna forritum og leikjum sem krefjast mikils grafíkafls. Þess vegna eru margar tölvur líka með sérstök skjákort þar sem grafíkflögur eru venjulega framleiddar af Nvidia eða AMD. Sérstök skjákort eru mun öflugri, en þau eyða líka meiri orku en innbyggð skjákort.
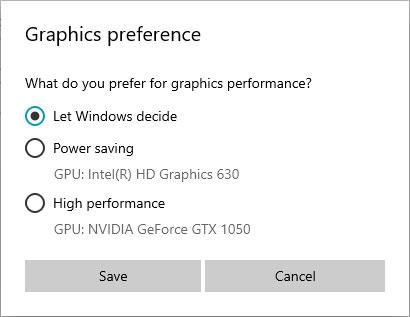
Veldu Orkusparnaður eða Mikil afköst í Graphics val
Til að halda jafnvægi á frammistöðu og orkunotkun verður tölvan þín að geta notað rétta grafíkvalkostinn fyrir hvert forrit og leik sem þú keyrir. Ef samþætt grafík er nógu öflug fyrir Paint 3D, þá er það það sem tölvan ætti að nota. Hins vegar, ef þú vilt spila nýjustu 3D tölvuleikina á Steam, ættir þú að skipta yfir í mun öflugra Nvidia eða AMD skjákort.
Venjulega er skipt á milli þessara tveggja grafíkvalkosta sjálfkrafa af grafíkstjóranum. Hins vegar gætirðu stundum viljað tilgreina handvirkt hvort forrit eða leikur ætti að nota samþætta grafík eða staka skjákortið á tölvunni þinni.
Bætti við appi til að stilla valinn GPU í stillingum
1. Opnaðu Stillingar og smelltu á Kerfistáknið.
2. Smelltu á Skjár vinstra megin og smelltu á hlekkinn Grafíkstillingar hægra megin.
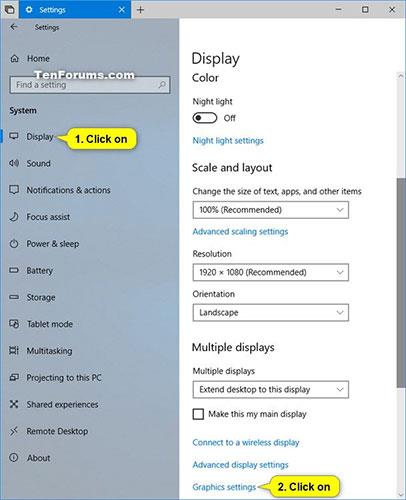
Smelltu á hlekkinn Grafíkstillingar hægra megin
3. Framkvæmdu skref 4 (fyrir skrifborðsforrit) eða skref 5 (fyrir Microsoft Store forrit) hér að neðan, allt eftir tegund forrits sem þú vilt bæta við.
4. Til að velja GPU fyrir skrifborðsforrit
A) Veldu Skrifborðsforrit í fellivalmyndinni Bæta við forriti og smelltu á Browse hnappinn.
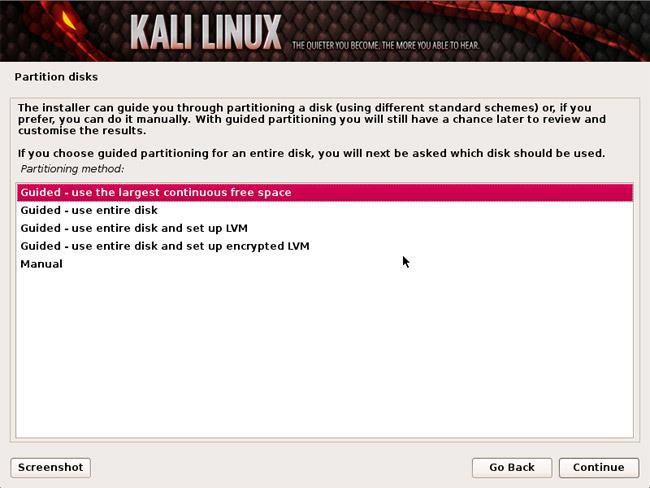
Veldu Skrifborðsforrit í fellivalmyndinni Bæta við forriti
B) Farðu að og veldu .exe skrána (t.d. "mspaint.exe") sem þú vilt bæta við, smelltu á Bæta við og farðu í skref 6 hér að neðan.
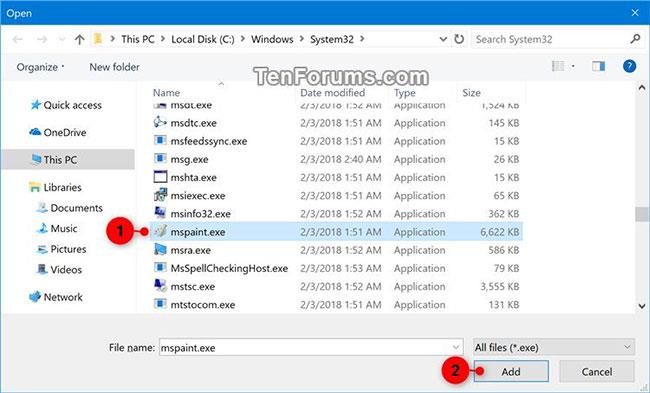
Smelltu á Bæta við
5. Til að velja GPU fyrir Microsoft Store öpp
A) Veldu Microsoft Store forritið í fellivalmyndinni Veldu forrit til að velja eða Bæta við forriti .
B) Gerðu eitt af eftirfarandi eftir því hvaða útgáfu af Windows 10 þú hefur sett upp og farðu í skref 6 hér að neðan.
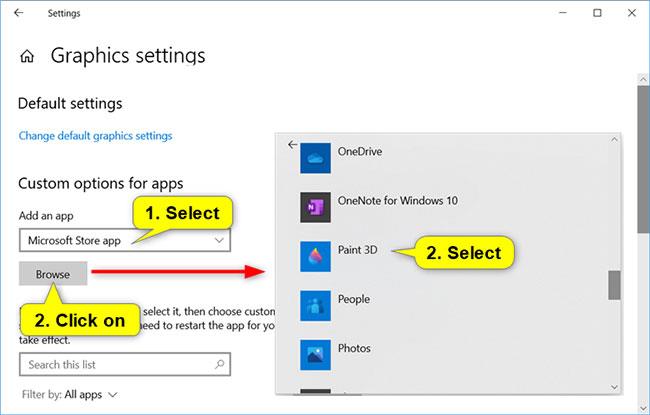
Smelltu á hnappinn Vafra og veldu forrit sem þú vilt bæta við
6. Þegar þú hefur lokið við að bæta við forritum skaltu fara í skref 3 í hluta 2 til að stilla GPU sem þú vilt fyrir þessi forrit.
Hvernig á að tengja forrit við GPU
Til að tengja forrit við GPU, farðu í Stillingar > Kerfi > Skjár , skrunaðu niður og smelltu á hlekkinn Grafíkstillingar .
Smelltu á bætt forrit (t.d. „Paint 3D“) á listanum sem þú vilt stilla eða breyta GPU valkostum fyrir og bankaðu á Options hnappinn.
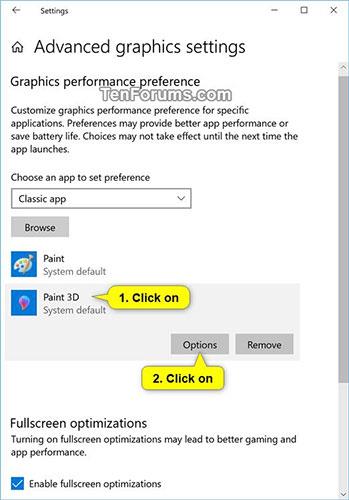
Smelltu á Options hnappinn
Veldu sjálfgefið kerfi , orkusparnaður eða mikil afköst fyrir GPU-valkostinn sem þú vilt fyrir þetta forrit og smelltu á Vista.
| GPU valkostir | Lýsa |
| Sjálfgefið kerfi | Leyfðu Windows að ákveða bestu GPU fyrir forritið. |
| Orkusparnaður | Krefst að keyra forritið á orkunýtnustu GPU sem völ er á. |
| Mikil afköst | Krefst þess að forritið sé keyrt á afkastamestu GPU sem til er. |
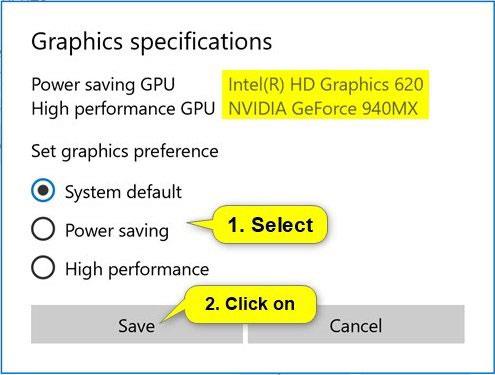
Veldu sjálfgefið kerfi, orkusparnað eða mikil afköst
Almennt séð er lítill afl GPU samþætt GPU kerfisins og afkastamikill GPU er stakur eða ytri GPU. Ef þú ert bæði með stakan GPU og ytri GPU á vélinni þinni, er ytri GPU talinn afkastamikil GPU.
Frá og með Windows 10 20190 bætti Microsoft við möguleikanum fyrir þig til að tilgreina nákvæmlega GPU sem þú vilt að forritið þitt keyri á með því að nota nýja „Specific GPU“ valkostinn .
5. Þegar því er lokið geturðu lokað Stillingum ef þú vilt.
Fjarlægðu forritið af valinn GPU lista í Stillingar
Ef bætt forrit er fjarlægt af valinn GPU lista mun forritið nota sjálfgefna stillingar kerfisins.
1. Opnaðu Stillingar og smelltu á Kerfistáknið.
2. Smelltu á Skjár vinstra megin og smelltu á hlekkinn Grafíkstillingar hægra megin.
3. Smelltu á forritið sem bætt var við (til dæmis "Paint 3D") á listanum sem þú vilt fjarlægja og veldu Fjarlægja.
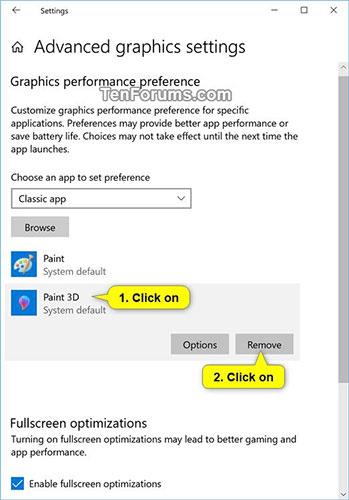
Smelltu á forritið og veldu Fjarlægja
4. Þegar því er lokið geturðu lokað Stillingum ef þú vilt.
Hvernig á að athuga GPU sem forrit notar
Til að athuga GPU sem forrit eða leikur notar, opnaðu Task Manager og virkjaðu " GPU Engine " dálkinn á Processes flipanum . Þá muntu vita hvaða forrit notar hvaða GPU. Þú getur séð hvaða GPU tengist hvaða númeri á Flutningaflipanum .
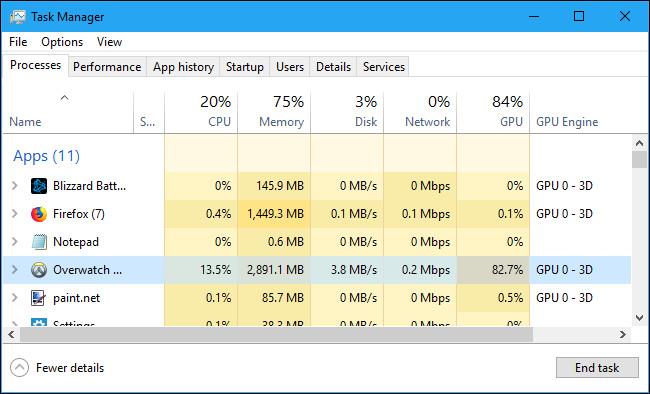
Sjá meira:
Þú ert með örgjörvakælir, yfirklukkanlegan örgjörva eða íhlut, og þú veist hvernig á að fá aðgang að BIOS, svo fylgdu leiðbeiningunum um örgjörva yfirklukku hér að neðan!
Windows 10 gerir notendum nú kleift að velja GPU fyrir leik eða önnur forrit úr Stillingarforritinu. Áður þurftir þú að nota sérstakt framleiðandaverkfæri eins og NVIDIA Control Panel eða AMD Catalyst Control Center til að úthluta GPU fyrir hvert einstakt forrit.
Kiosk Mode á Windows 10 er stilling til að nota aðeins 1 forrit eða aðgang að 1 vefsíðu með gestanotendum.
Þessi handbók mun sýna þér hvernig á að breyta eða endurheimta sjálfgefna staðsetningu myndavélarrúllu möppunnar í Windows 10.
Breyting á hýsingarskránni getur valdið því að þú getir ekki fengið aðgang að internetinu ef skránni er ekki breytt á réttan hátt. Eftirfarandi grein mun leiða þig til að breyta hýsingarskránni í Windows 10.
Með því að minnka stærð og getu mynda verður auðveldara fyrir þig að deila þeim eða senda þeim til hvers sem er. Sérstaklega á Windows 10 geturðu breytt stærð mynda í hópum með nokkrum einföldum skrefum.
Ef þú þarft ekki að sýna nýlega heimsótta hluti og staði af öryggis- eða persónuverndarástæðum geturðu auðveldlega slökkt á því.
Microsoft hefur nýlega gefið út Windows 10 afmælisuppfærslu með mörgum endurbótum og nýjum eiginleikum. Í þessari nýju uppfærslu muntu sjá miklar breytingar. Frá Windows Ink pennastuðningi til Microsoft Edge vafraviðbótarstuðnings, Start Menu og Cortana hafa einnig verið bætt verulega.
Einn staður til að stjórna mörgum aðgerðum beint á kerfisbakkanum.
Í Windows 10 geturðu hlaðið niður og sett upp hópstefnusniðmát til að stjórna Microsoft Edge stillingum og þessi handbók mun sýna þér ferlið.
Dark Mode er dökkt bakgrunnsviðmót á Windows 10, sem hjálpar tölvunni að spara rafhlöðu og draga úr áhrifum á augu notandans.
Verkefnastikan hefur takmarkað pláss og ef þú vinnur reglulega með mörg forrit gætirðu fljótt orðið uppiskroppa með pláss til að festa fleiri af uppáhaldsforritunum þínum.









