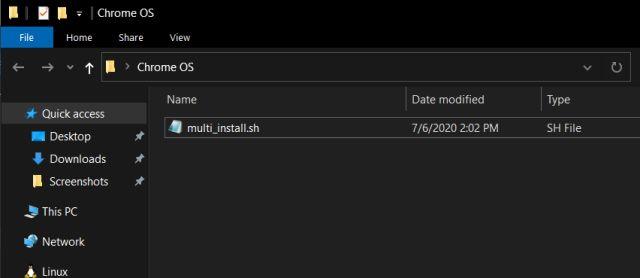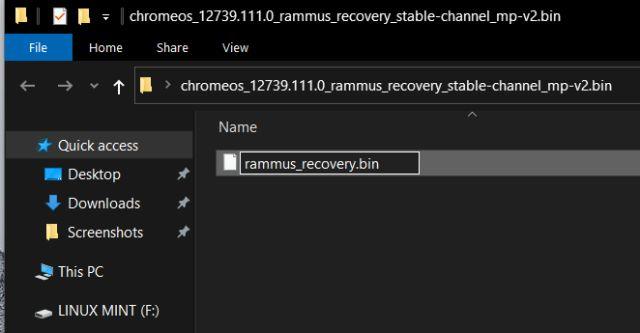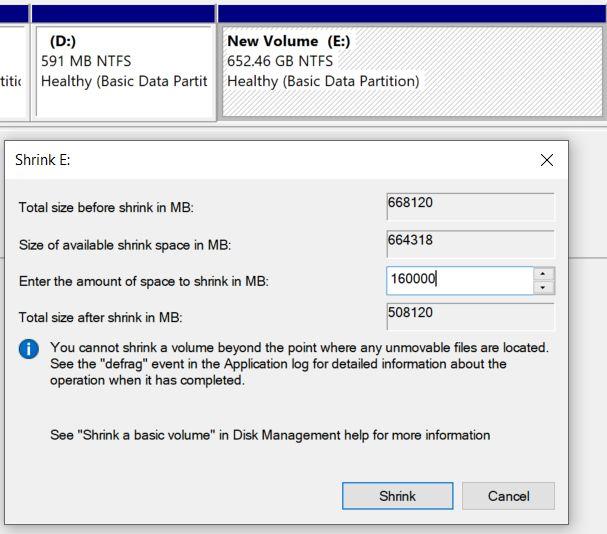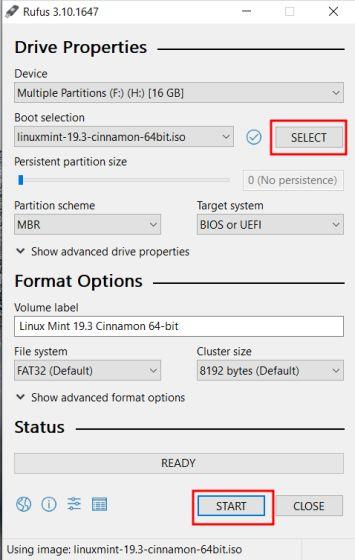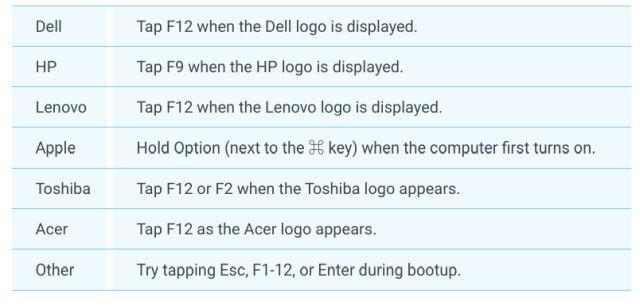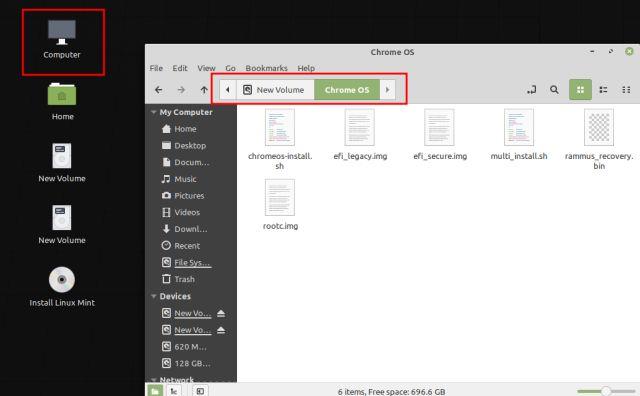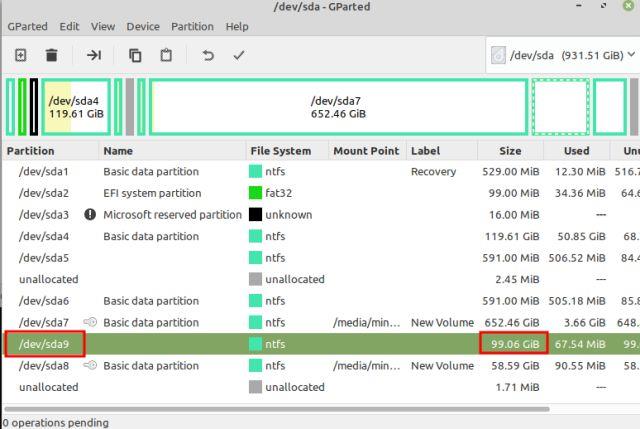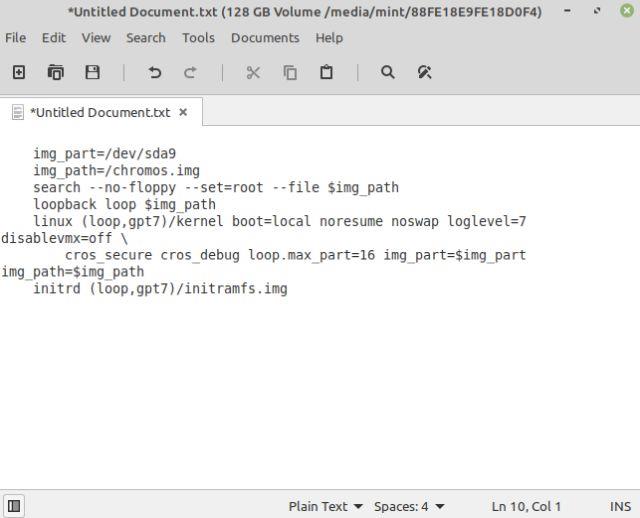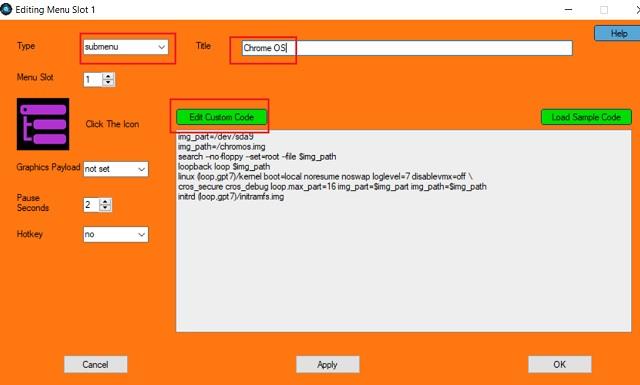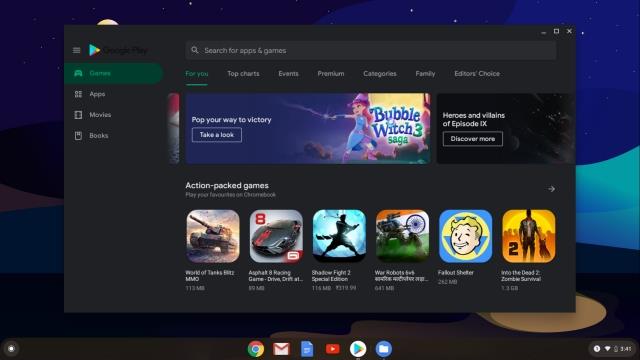Quantrimang.com skrifaði sérstaka grein um hvernig á að setja upp Chrome OS á tölvu , en margir notendur eru enn að leita að leiðum til að keyra Chrome OS og Windows 10 hlið við hlið.
Og þess vegna færir Quantrimang.com þér í dag þessa ítarlegu leiðbeiningar um hvernig á að tvíræsa Chrome OS og Windows 10. Með því að gera þetta mun þú hafa skjótan árangur af Chrome OS og fjölhæfni Windows 10 (svo ekki sé minnst á, það er líka stuðningur fyrir Play Store og Linux forrit). Í grundvallaratriðum er þetta gagnleg samsetning fyrir notendur. Svo ekki bíða lengur, lærðu hvernig á að tvíræsa Chrome OS og Windows 10 núna.
Leiðbeiningar um tvöfalda ræsingu Chrome OS og Windows 10
Beiðni
- Styður UEFI ræsingu í BIOS
- Intel-undirstaða CPU og GPU
- USB með að minnsta kosti 16GB geymslurými
Nauðsynlegt niðurhal
1. Fyrst af öllu skaltu hlaða niður Linux Mint Cinnamon myndinni . Það fer eftir tölvuarkitektúr þinni, þú getur valið 64-bita eða 32-bita byggingu.
2. Næst skaltu hlaða niður Rufus svo þú getir flassað Linux Mint Cinnamon á USB.
3. Sæktu síðan opinberu Chrome OS batamyndina . Opnaðu vefsíðuna og leitaðu að rammus. Nú skaltu smella á nýjustu endurheimtarmyndina (núna er hún 80 , en hún gæti breyst í framtíðinni). Rammus er myndin sem mælt er með fyrir tæki með 4. kynslóð Intel örgjörva og nýrri. Hins vegar, ef þú ert með 3. kynslóð Intel örgjörva eða hærri skaltu hlaða niður nýjustu myndinni fyrir samus. Og ef þú ert með AMD CPU þá geturðu prófað það með því að hlaða niður nýjustu grunt myndinni.
4. Nú skaltu hlaða niður mikilvægustu skránni: Brunch . Það er umgjörð byggð af þróunaraðila sem heitir sebanc. Þessi rammi býr til almenna Chrome OS mynd úr opinberu endurheimtarmyndinni svo hægt sé að setja hana upp á hvaða Windows tölvu sem er. Til að hlaða niður skránni, finndu nýjustu stöðugu bygginguna og smelltu síðan á Eignir. Nú skaltu hlaða niður tar.gz skránni.
5. Að lokum skaltu hlaða niður multi_install.sh forskriftinni sem setur upp Chrome OS á Windows skiptinguna. Handrit skrifað af Kedar Nimbalkar. Til að hlaða niður, ýttu á Ctrl+ Sog vistaðu skrána.
Nú þegar þú ert búinn að hlaða niður skaltu halda áfram í næstu skref.
Skráastjórnun
1. Fyrst af öllu, búðu til möppu sem heitir Chrome OS á drifi með miklu plássi. Færðu síðan multi_install.sh skrána í Chrome OS möppuna.
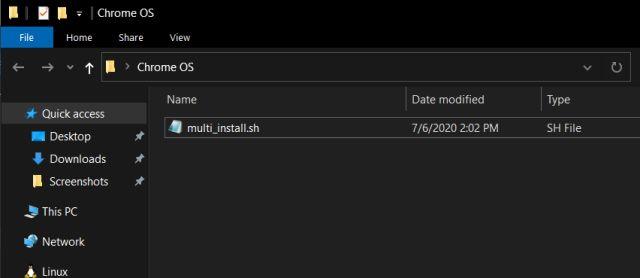
Færðu multi_install.sh skrána í Chrome OS möppuna
2. Næst skaltu hægrismella á Brunch skrána og velja Extract to Brunch... Allar skrár verða teknar út í möppu.
3. Nú skaltu færa allar útdregnar Brunch skrár í sömu Chrome OS möppu.
4. Á sama hátt skaltu draga út opinberu Chrome OS batamyndina og þú munt fá möppu. Opnaðu hana og endurnefna skrána í rammus_recovery.bin. Ef þú hefur hlaðið niður annarri mynd skaltu endurnefna hana í samræmi við það.
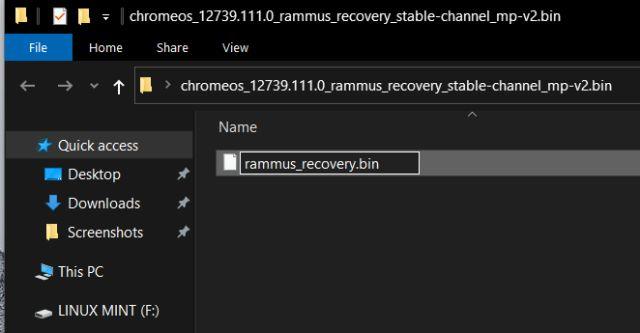
Endurnefna skrána í rammus_recovery.bin
5. Að lokum skaltu færa rammus_recovery.bin skrána beint í Chrome OS möppuna. Að lokum þarftu að hafa þessar 6 skrár í Chrome OS möppunni. Skrifaðu niður hvar þú geymdir Chrome OS möppuna.
Búðu til skipting
Þó að búa til eina skipting virkar fyrir marga notendur, hafa sumir lent í nokkrum vandamálum við uppsetningu. Svo, til að koma í veg fyrir villur meðan á uppsetningu stendur, geturðu búið til tvær skipting - einn með 100GB og einn með 60GB. Þetta er ekki skyldubundin getukrafa og þú getur minnkað plássið að eigin vali, en ef þú hefur pláss til vara skaltu fylgja þessari uppbyggingu fyrir óaðfinnanlega uppsetningu.
Mundu að þú munt aðeins nota 100GB skiptinguna til að setja upp Chrome OS. Næstu 60GB þarf til að tengja myndskrána. Svo, þegar uppsetningunni er lokið, er þér frjálst að nota 60GB skiptinguna fyrir allt á Windows 10.
1. Ýttu einu sinni á takkann Winog leitaðu að disksneiðingi. Smelltu nú á fyrstu niðurstöðuna.
2. Hér hægrismelltu á síðasta drifið og veldu Minnka hljóðstyrk.
3. Sláðu nú inn 160GB ef harði diskurinn þinn hefur mikla afkastagetu. Smelltu síðan á Minnka.
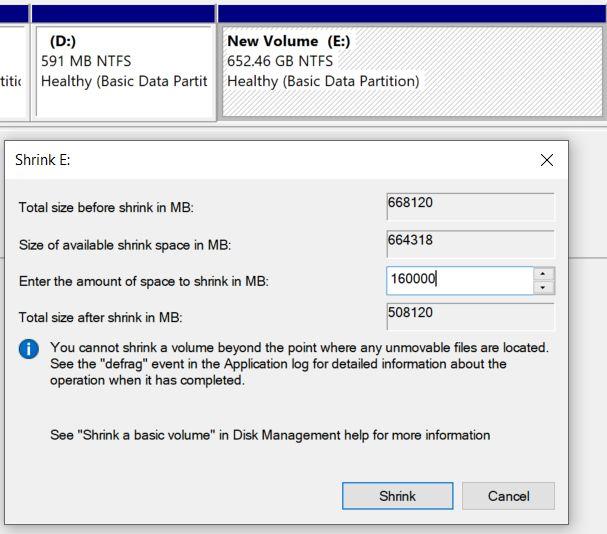
Sláðu inn 160GB ef harði diskurinn þinn hefur mikla afkastagetu
4. Næst skaltu hægrismella á óúthlutaða skiptinguna og gera það New Simple Volume .
5. Að því búnu skaltu hægrismella á 160GB skiptinguna og velja Minna. Að þessu sinni skaltu slá inn 60GB og búa til aðra skipting. Breyttu því síðan í New Simple Volume eins og hér að ofan.
6. Að lokum hægrismelltu á 100GB skiptinguna og veldu Delete Volume. Það verður óúthlutað (óúthlutað) skipting. Nú hefur þú búið til drif til að setja upp Chrome OS á Windows skiptingunni.
7. Skiptingin tvö líta svona út:

Tvö skipting búin til
Flash Linux Mint Cinnamon
1. Tengdu USB og opnaðu Rufus. Næst skaltu smella á Veldu hnappinn og velja Linux Mint Cinnamon ISO myndina. Nú skaltu bara smella á Start. Þú munt fá nokkrar leiðbeiningar, svo smelltu á Já > Í lagi til að halda áfram blikkandi ferli.
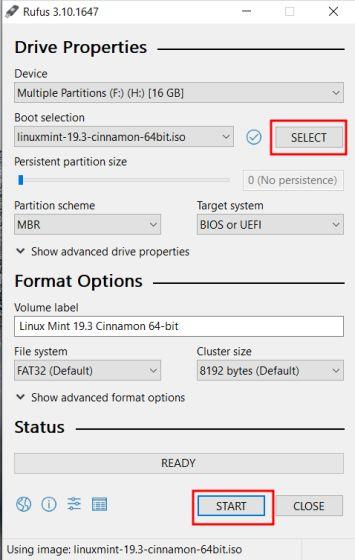
Flash ISO mynd Linux Mint Cinnamon
2. Þegar Rufus er búinn að blikka skaltu loka því. Settu nú USB-inn í tölvuna þar sem þú vilt setja upp Chrome OS. Ef þú ert að setja upp Chrome OS á sömu tölvu skaltu láta það í friði.
3. Næst skaltu endurræsa tölvuna þína og ýta endurtekið á boot takkann til að ræsa í BIOS. Ef þú þekkir ekki ræsilykil tölvunnar þinnar geturðu fundið hann í töflunni hér að neðan.
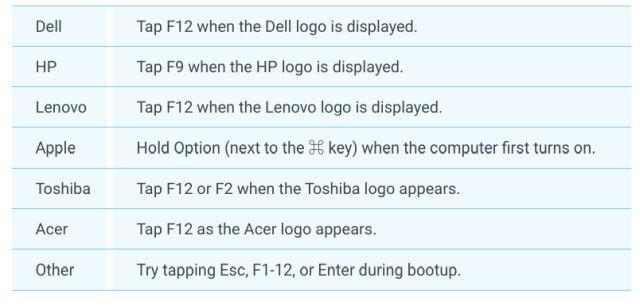
Boot lykill
4. Þegar þú hefur farið inn í BIOS, farðu í Boot flipann og veldu UEFI úr Boot List Option .
5. Farðu síðan yfir á Security flipann og slökktu á Secure Boot. Mundu að hvert BIOS hefur sitt eigið viðmót, þannig að staðsetning valmynda getur verið mismunandi eftir tölvum. Hins vegar, leitaðu að UEFI og Secure Boot í Security, Boot eða System Configuration flipunum og gerðu samsvarandi breytingar.
6. Að lokum, farðu á Hætta flipann og veldu Hætta Vista breytingar . Byrjaðu strax að ýta á ræsilykilinn aftur. Þú verður beðinn um að velja ræsibúnað. Veldu USB drifið og ýttu á Enter.
7. Þú ræsir beint í Linux Mint Cinnamon. Ef þú ert beðinn um að fá skvettaskjá skaltu velja sjálfgefna valmöguleikann: Start Linux Mint .
Settu upp Chrome OS
1. Nú þegar þú hefur ræst í Linux Mint, smelltu á nettáknið neðst í hægra horninu og tengdu við WiFi eða Ethernet. Chrome OS uppsetningarforritið þarf virka nettengingu til að hlaða niður sumum bókasöfnum og ósjálfstæðum.
2. Nú, opnaðu Computer á skjáborðinu og farðu á drifið þar sem þú geymdir Chrome OS möppuna.
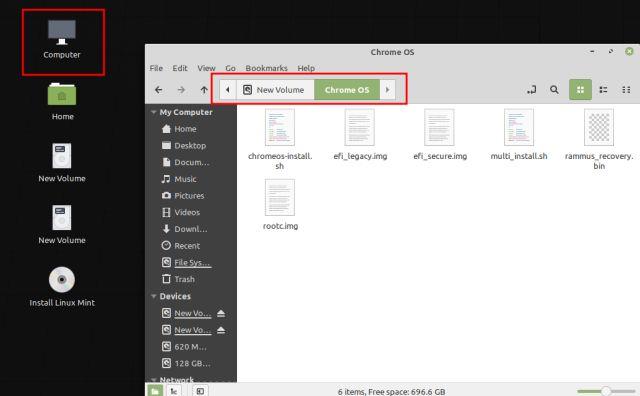
Farðu á drifið þar sem þú geymdir Chrome OS möppuna
3. Hér, hægrismelltu hvar sem er á glugganum og opnaðu Terminal. Sláðu nú inn sudo sh multi_install.sh og ýttu á Enter.
4. Nauðsynleg bókasöfn munu byrja að hlaða niður. Þá opnast GParted gluggi sjálfkrafa. Skrunaðu hér niður og veldu óúthlutaða skiptinguna (100GB). Smelltu síðan á plús hnappinn á efstu valmyndarstikunni.
5. Næst skaltu velja ntfs sem skráarkerfi og smella á Bæta við.
6. Smelltu síðan á Lokið hnappinn efst á valmyndarstikunni.
7. Næst skaltu smella á Apply hnappinn á forritinu.
8. Nú skaltu skrifa niður skiptingarnúmerið sem byrjar á orðinu sda. Dæmi greinarinnar er sda9. Lokaðu loksins GParted glugganum.
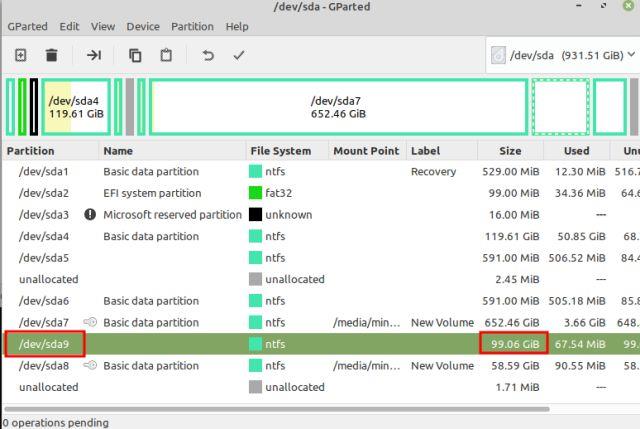
Skrifaðu niður skiptingarnúmerið sem byrjar á orðinu sda
9. Í Terminal glugganum, sláðu inn skiptingarnúmerið sem þú skráðir hér að ofan og ýttu á Enter.
10. Þú munt sjá upplýsingar um skiptinguna og biðja um staðfestingu. Ef skiptingin er rétt skaltu slá inn Já og ýta á Enter.
Athugið : Ef þú lendir í einhverjum villum skaltu fara í gegnum Búa til skipting hluta þessarar greinar og ganga úr skugga um að fylgja sömu skipting uppbyggingu.
11. Að lokum mun Linux Mint byrja að setja upp Chrome OS á Windows skiptingunni.
12. Þegar uppsetningunni er lokið, í Terminal glugganum, skrunaðu aðeins upp og þú munt finna valmyndarhlutann . Veldu nú það sem er í valmyndarhlutanum og afritaðu það. Þú getur hægrismellt á Terminal gluggann til að afrita hann.
13. Opnaðu Computer frá skjáborðinu aftur og farðu yfir á drif C eða hvaða önnur Windows skipting sem er. Hægrismelltu og veldu Nýtt skjal > Tómt skjal . Hér skaltu bæta við .txt í lokin og vista það.
14. Opnaðu nú textaskrána og límdu skipanirnar sem þú afritaðir úr Terminal glugganum. Vistaðu síðan textaskrána.
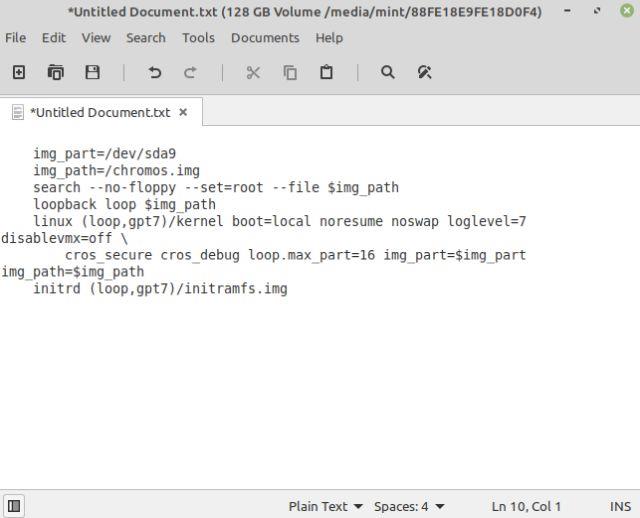
Opnaðu textaskrána og límdu skipanirnar sem þú afritaðir úr Terminal glugganum
15. Að lokum hefur þú lokið uppsetningunni. Smelltu nú á Linux Mint Start valmyndina og endurræstu tölvuna. Strax eftir það skaltu fjarlægja USB og þú munt ræsa beint inn í Windows 10 vegna þess að það er eitt skref í viðbót.
Dual boot Chrome OS og Windows 10
Þú hefur sett upp Chrome OS á Windows skiptinguna en þú þarft að bæta Chrome OS við sem ræsanlegu stýrikerfi meðan á ræsingu stendur. Og til að gera það munum við nota Grub2Win forritið.
1. Ræstu í Windows 10 og halaðu niður Grub2Win appinu (ókeypis) . Mundu að forritið er svolítið hægt, svo vertu þolinmóður á meðan þú vinnur úr því.
2. Haltu öllu sem sjálfgefnu meðan á uppsetningu stendur. Smelltu síðan á Stjórna ræsivalmynd .
3. Hér skaltu smella á Bæta við nýrri færslu .
4. Í fellivalmyndinni skaltu velja undirvalmyndina og slá inn Chrome OS í Titill reitinn. Næst skaltu smella á Breyta sérsniðnum kóða .
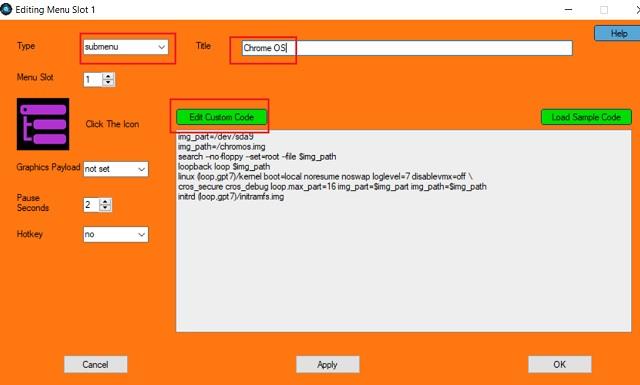
Smelltu á Breyta sérsniðnum kóða
5. Límdu hér skipunina sem þú afritaðir úr Terminal og vistaðu hana í textaskrá. Skráin ætti að byrja á img_part og ganga úr skugga um að það sé enginn } í lokin. Nú skaltu smella á Nota > Í lagi .
6. Þú hefur bætt Chrome OS við ræsivalmyndina ásamt Windows 10. Þú getur líka fært Chrome OS efst með því að smella á örvatáknið. Að lokum, smelltu á Apply.
7. Nú skaltu endurræsa tölvuna þína og að þessu sinni muntu finna bæði Chrome OS og Windows 10 í Grub2Win viðmótinu. Veldu Chrome OS og það mun taka nokkurn tíma að setja allt upp í fyrsta skipti sem þú keyrir það.
Athugið : Ef Grub2Win viðmótið birtist ekki eftir nokkur ræsingar, farðu í Úrræðaleitarhlutann til að leysa málið.
8. Nú geturðu sett upp Google reikninginn þinn og notið Chrome OS ásamt Windows 10.
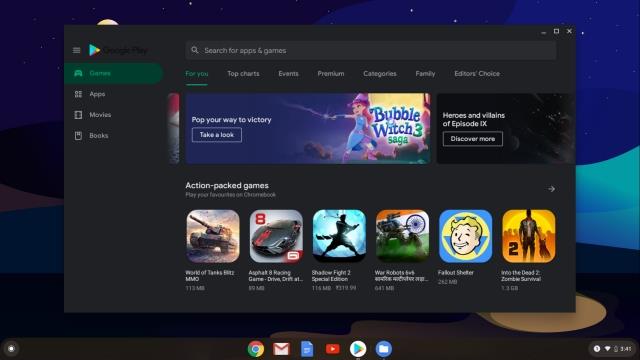
Njóttu Chrome OS samhliða Windows 10
Úrræðaleit
Ef þú færð villur eins og „Ekki nóg pláss til að búa til myndskrá“, „mistókst-að-fá-canonical-path-of-cow“ eða „GtkDialog kortlagt án tímabundins foreldris“ , mælir greinin með því að þú fylgir skipulagsskiptingunni í dæminu.
Að auki hafa margir notendur kvartað yfir því að eftir fyrstu ræsingarnar birtist Grub2Win viðmótið ekki og tölvan ræsist beint inn í Windows 10. Það gerist vegna þess að Windows hnekkir öðrum EFI viðmótum. Það eru til lausnir eins og að gera við GRUB í gegnum Linux Mint, en greinin fer ekki út í það í bili.
Til að framkvæma fljótlega lausn geturðu ýtt á ræsilykilinn (F7, F8, F9, osfrv.) meðan á ræsingu stendur og þaðan geturðu valið Grub2Win EFI viðmótið. Þú munt þá fá multi-boot valmöguleikann. Það er vandræðalegt að ýta á ræsitakkann í hvert skipti sem þú ræsir, en í bili er það fljótleg og áhrifarík lausn.