Hvernig á að nota greiningarforritið á Chromebook

Greiningarappið var fyrst kynnt á Chrome OS 90 í apríl 2020.

Fólk hefur tilhneigingu til að nota tölvur lengur en önnur tæknitæki sín eins og síma, spjaldtölvur o.s.frv. Því er gott að fylgjast reglulega með og skilja rekstrarstöðu tækisins. Chromebook gerðir nútímans eru með innbyggt forrit sem kallast „Diagnostic“, sem getur hjálpað þér að framkvæma reglulega kerfisskoðun á mjög auðveldan hátt.
Greiningarappið var fyrst kynnt á Chrome OS 90 í apríl 2020. Þetta getur talist mikil uppfærsla miðað við fyrri kerfisskoðunaraðferð, sem krafðist þess að notendur heimsóttu kerfissíðuna. Innri hluti er frekar flókinn. Að auki kemur Diagnostic með röð gagnlegra prófa sem þú getur notað til að tryggja að allir kerfiseiginleikar gangi vel.
Hvernig á að opna Diagnostic forritið
Þú finnur ekki Diagnostic í appskúffu ræsiforritsins eins og venjulega. Hins vegar eru tvær aðrar leiðir fyrir þig til að ræsa þetta forrit. Smelltu fyrst á ræsitáknið (hring) á verkefnastikunni.
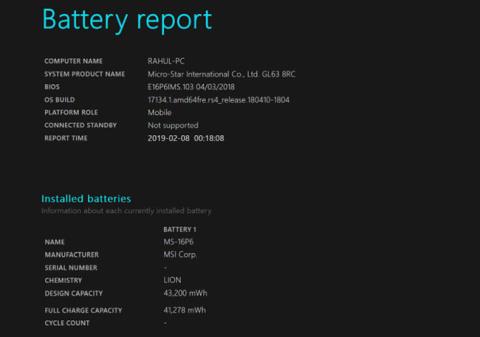
Smelltu á leitarreitinn og sláðu inn leitarorðið „Diagnostic“. Smelltu á "Diagnostic" forritið þegar það birtist í samsvarandi skiluðum leitarniðurstöðum.
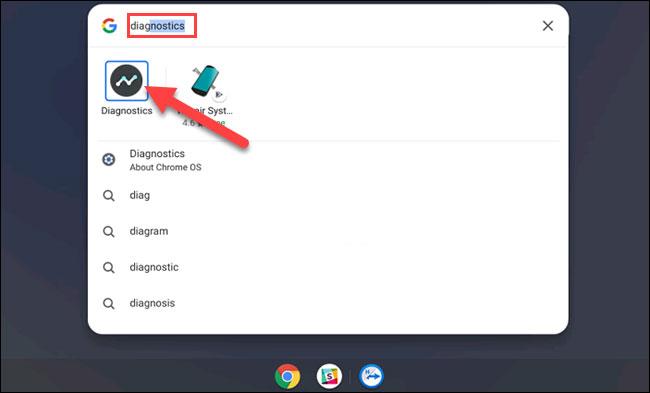
Fyrir seinni aðferðina muntu opna Diagnostics frá stillingum Chrome OS. Smelltu fyrst á klukkutáknið á verkefnastikunni til að birta flýtistillingarspjaldið. Smelltu síðan á gírtáknið til að opna stillingarvalmyndina.
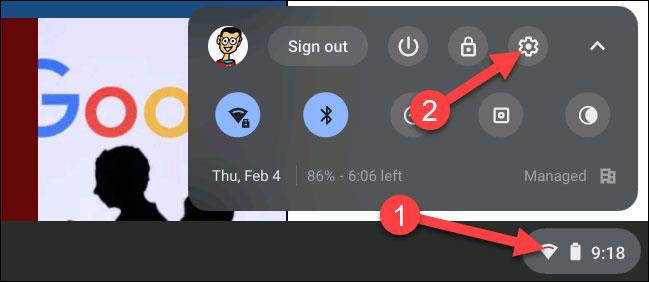
Næst skaltu smella á „Um Chrome OS“ í vinstri hliðarstikunni.
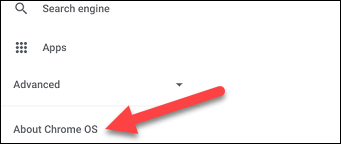
Nú skaltu smella á "Greining" til að ræsa forritið.
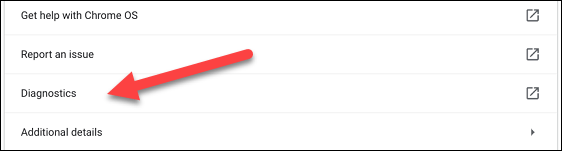
Notaðu Diagnostics
Í grundvallaratriðum er Diagnostics forritinu skipt í 3 hluta: Rafhlaða, CPU og Minni. Hver hluti mun veita notendum yfirlit yfir viðeigandi upplýsingar, svo og bréf til að framkvæma nauðsynlegar athuganir. Eins og hér segir.
Hlutinn „Rafhlaða“ mun sýna rafhlöðugetu tækisins og segja þér hversu lengi þú átt eftir á núverandi rafhlöðustigi. Hér að neðan eru þrjár mismunandi mælikvarðar:
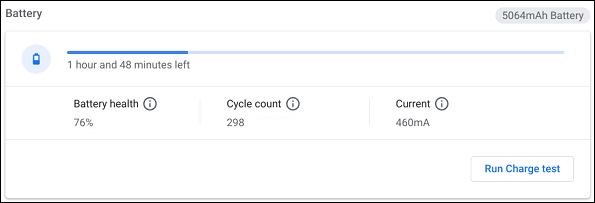
Þú munt einnig sjá möguleikann á að „keyra losunarpróf“ eða „keyra hleðslupróf“, allt eftir því hvort Chromebook er í sambandi eða ekki. Þessar prófanir mæla hleðslu- eða afhleðsluhraða tækisins.

Næst er „CPU“ hluti. Upplýsingar um örgjörva tækisins þíns munu birtast efst og þú getur líka séð rauntíma línurit um örgjörvanotkun hér að neðan. Hér eru þrjár mælikvarðar:
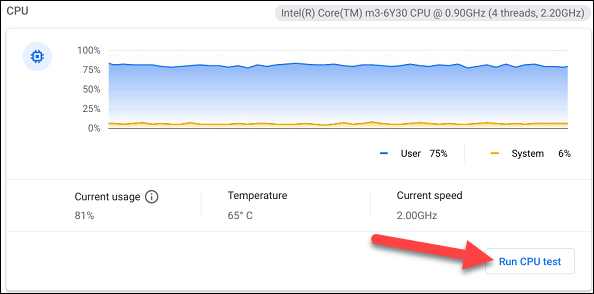
Fyrir frekari upplýsingar, smelltu á „Run CPU Test“. Nokkrar prófanir verða gerðar til að tryggja að örgjörvinn virki rétt.
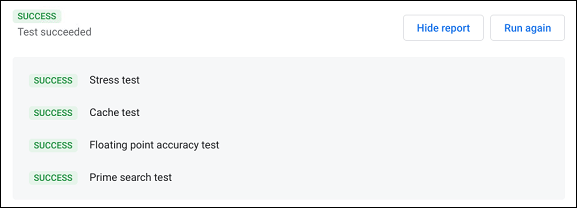
Síðasti hlutinn er "Minni". Bláa framvindustikan sýnir hversu mikið minni (RAM) er tiltækt í rauntíma. Þú getur smellt á „Run Memory Test“ til að fá ítarlegri upplýsingar. Þetta próf mun taka um 15 mínútur.
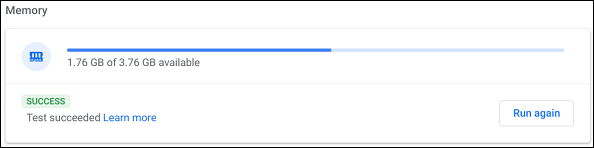
Neðst á síðunni geturðu smellt á „Save Session Log“ hnappinn til að lesa öll prófunargögnin sem þú framkvæmdir.

Í gegnum rauntíma tal-til-texta umbreytingareiginleikana sem eru innbyggðir í mörg innsláttarforrit í dag hefurðu hraðvirka, einfalda og á sama tíma mjög nákvæma innsláttaraðferð.
Bæði tölvur og snjallsímar geta tengst Tor. Besta leiðin til að fá aðgang að Tor úr snjallsímanum þínum er í gegnum Orbot, opinbera app verkefnisins.
oogle skilur líka eftir leitarferil sem þú vilt stundum ekki að einhver sem fái símann þinn lánaðan sjái í þessu Google leitarforriti. Hvernig á að eyða leitarsögu í Google, þú getur fylgst með skrefunum hér að neðan í þessari grein.
Hér að neðan eru bestu fölsuðu GPS forritin á Android. Það er allt ókeypis og krefst þess ekki að þú rótar símann þinn eða spjaldtölvu.
Á þessu ári lofar Android Q að koma með röð af nýjum eiginleikum og breytingum á Android stýrikerfinu. Við skulum sjá væntanlega útgáfudag Android Q og gjaldgengra tækja í eftirfarandi grein!
Öryggi og friðhelgi einkalífsins verða sífellt meiri áhyggjuefni fyrir notendur snjallsíma almennt.
Með „Ekki trufla“ stillingu Chrome OS geturðu tafarlaust slökkt á pirrandi tilkynningum til að fá markvissara vinnusvæði.
Veistu hvernig á að kveikja á leikjastillingu til að hámarka afköst leikja í símanum þínum? Ef ekki, þá skulum við kanna það núna.
Ef þú vilt geturðu líka stillt gagnsætt veggfóður fyrir allt Android símakerfið með því að nota Designer Tools forritið, þar á meðal forritsviðmótið og viðmót kerfisstillinga.
Fleiri og fleiri 5G símagerðir eru settar á markað, allt frá hönnun, gerðum til hluta. Í gegnum þessa grein skulum við kanna strax 5G símagerðirnar sem koma á markað í nóvember.









