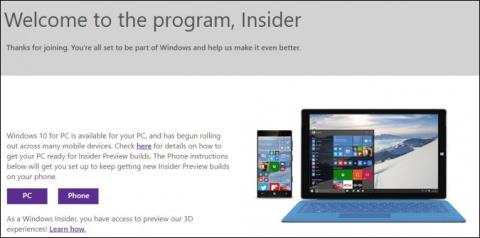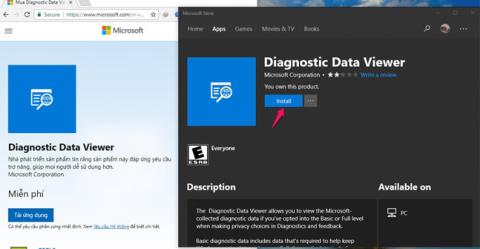Hvað er Windows Insider?
Windows Insider (Windows Insider) er opið hugbúnaðarprófunarforrit frá Microsoft, sem gerir notendum Windows/Windows Server leyfisskyldum notendum kleift að fá snemmbúinn aðgang að væntanlegri útgáfu af Windows 10 með þremur stigum reiðubúnaðar. (Hröð, hæg og útgáfuforskoðun). Þetta gerir áhugamönnum og forriturum kleift að prófa nýja eiginleika og veita endurgjöf sem hjálpar til við að móta framtíð stýrikerfisins.
Stærsti ókosturinn við Windows Insider er að þetta er beta útgáfa svo ekki er hægt að forðast villur.
Ef þú vilt taka þátt í Windows Insider til að hlaða niður og upplifa nýjustu fáanlegu smíðin, geturðu vísað í greinina hér að neðan frá Tips.BlogCafeIT.

Hvernig á að taka þátt í Windows Insider
Til að taka þátt í Windows Insider, hlaða niður og upplifðu nýjustu Build útgáfurnar, fylgdu skrefunum hér að neðan:
Skref 1: Opnaðu Stillingarforritið með því að smella á Stillingar táknið á Start valmyndinni eða ýta á Windows + I lyklasamsetninguna.

Smelltu á Stillingar táknið í Start Menu
Skref 2: Í stillingarviðmótinu , smelltu á Uppfæra og öryggi.

Smelltu á Uppfæra og öryggi í Windows stillingum
Skref 3: Undir Uppfærsla og öryggi, smelltu á Windows Insider forritið frá vinstri glugganum.
Í hægri glugganum, smelltu á Byrjaðu hnappinn .

Veldu Byrjaðu í Windows Insider forritinu
Skref 4: Veldu Tengja reikning .

Veldu Tengja reikning úr viðmótinu sem birtist
Ef þú ert ekki með Microsoft reikning innskráðan þarftu að skrá þig inn á Microsoft reikninginn þinn eða ef þú ert ekki með Microsoft reikning þarftu að búa til nýjan reikning.

Skráðu þig inn á Microsoft reikninginn þinn
Skref 5: Hlutinn Veldu þér innherjastillingar birtist, veldu útgáfurásina og Windows Insider uppfærslugreinina sem þú vilt nota.
- Hægur: Veitir forskoðunarsmíði með nýjustu endurbótum og nýjum eiginleikum, með minni hættu á villum og mikilvægum vandamálum. Samt sem áður kemur smíðin út hægar, kannski nokkrum mánuðum síðar en Fast rásin .
- Hratt: Veitir byggingu með nýjustu eiginleikum og hröðustu breytingum, en er líka viðkvæmust. Byggingarnar í þessari rás eru oft óstöðugar og hafa lítið verið prófaðar, þannig að tölvan er næm fyrir villum og aðalstýrikerfið hegðar sér misjafnlega.
- Útgáfuforskoðun: Áhættulegasta uppfærslurásin. Þú munt fá næstum loksins út smíðar sem eru næstum fullkomlega prófaðar, uppfærðar og villulagaðar. Að sjálfsögðu munu notendur útgáfuforskoðunarrásar enn geta notað hana í smá stund fyrir útgáfu. Uppbyggingin á þessari rás er gefin út mun hægar en hröð og hæg rás.

Veldu útgáfurásina og útibú Windows Insider uppfærslunnar sem þú vilt nota
Skref 6: Smelltu á Staðfesta.
Skref 7: Smelltu aftur á Staðfesta hnappinn til að samþykkja skilmálana.

Smelltu á Staðfesta í annað sinn til að samþykkja skilmálana
Skref 8: Ljúktu með því að smella á Endurræsa núna.
Eftir að þú hefur lokið skrefunum og endurræst tölvuna þína mun tækið þitt byrja að hlaða niður og setja upp smíði úr Windows Insider forritinu um leið og uppfærslan verður tiltæk á rásinni sem þú valdir.

Skráðu þig í Windows Insider með góðum árangri
Þú getur þvingað Windows 10 til að finna nýjar byggingar á þjóninum með því að fara í Stillingar > Uppfærsla og öryggi > Windows Update > Athugaðu að uppfærslum. Byggingar virka kannski ekki strax, þú gætir þurft að smella mörgum sinnum. Hin leiðin er að bíða eftir að uppfærslurnar komi sjálfkrafa inn. Sjálfgefið getur liðið allt að 24 klukkustundir áður en fyrstu forútgáfuuppfærslur hlaðast inn.
Hvernig á að yfirgefa Windows Insider forritið
Til að fjarlægja tækið þitt úr Windows Insider forritinu skaltu fara í Stillingar > Uppfærsla og öryggi > Windows Insider forrit.
Næst, í Hættu að fá forskoðunarsmíði hlutanum , kveiktu á rofanum á Afþakka þetta tæki frá flugi þegar næsta stóra útgáfa af Windows 10 er sett upp valmöguleikann á ON.

Farðu frá Windows Insider forritinu
Eftir að þú hefur lokið skrefunum muntu halda áfram að fá forskoðunarsmíðar, en þegar nýjar útgáfur eru gefnar út hætta að setja þær upp á tölvunni þinni.
Ef þú vilt fara aftur í stöðuga byggingu skaltu taka öryggisafrit af nauðsynlegum gögnum og uppfæra síðan tölvuna þína í nýjustu opinberlega útgáfu stýrikerfisins.
Vona að þér gangi vel.
Kanna meira:
Gangi þér vel!