Hvernig á að skipta á milli Dev Channel og Beta Channel á Windows 11

Sumar nýlegar skýrslur benda til þess að framtíðaruppfærslur á Windows 11 Dev Channel gætu verið óstöðugar fyrir Windows Insiders.

Sumar nýlegar skýrslur benda til þess að framtíðaruppfærslur á Windows 11 Dev Channel gætu verið óstöðugar fyrir Windows Insiders. Ef þú hefur áhyggjur af því, þá er góður kostur að skipta yfir í stöðugri Beta Channel (og aftur í Dev Channel síðar ef þörf krefur). Við skulum finna út hvernig á að gera það rétt fyrir neðan.
Mismunur á Dev Channel og Beta Channel
Í Windows Insider forritinu lýsir Microsoft Dev Channel sem svæði „fyrir mjög tæknilega, reynda notendur Windows“ og „mun stundum hafa lítinn stöðugleika. Þetta er í raun háþróuð útgáfurás fyrir glænýja eiginleika sem hafa ekki verið prófaðir mikið. Þess vegna mun Dev Channel henta háþróuðum Windows notendum, þeim sem hafa gaman af að fikta, rannsaka eða forrita.
Aftur á móti veitir Beta Channel stöðugar og áreiðanlegar byggingar sem hafa verið „staðfestar“ af Microsoft. Þess vegna er þessi rás „tilvalin fyrir snemma notendur“ sem vilja upplifa Windows 11 með minni hættu á vandamálum, samkvæmt Microsoft.
Þegar Windows 11 Insider Preview var fyrst hleypt af stokkunum í júní 2021 gaf Microsoft aðeins út þessa útgáfu af stýrikerfinu í gegnum Windows Insider Dev Channel. Eftir að Windows 11 kom á Beta Channel þann 29. júlí varð stöðugri útgáfa fáanleg fyrir þá sem gætu viljað prófa hana.
Hvernig á að skipta á milli Dev Channel og Beta Channel í Windows 11
Í fyrsta lagi er mikilvægt að vita að þessar leiðbeiningar eiga aðeins við um Windows 11 uppsetningar sem tengjast Windows Insider forritinu. (Á þessum tíma, ágúst 2021, eru allar Windows 11 uppsetningar tengdar við Windows Insider - en ekki alltaf).
Fyrst skaltu ýta á Windows + i til að opna stillingarforritið. Eða þú getur líka hægrismellt á Start hnappinn lengst til vinstri á verkstikunni og valið „ Stillingar “.
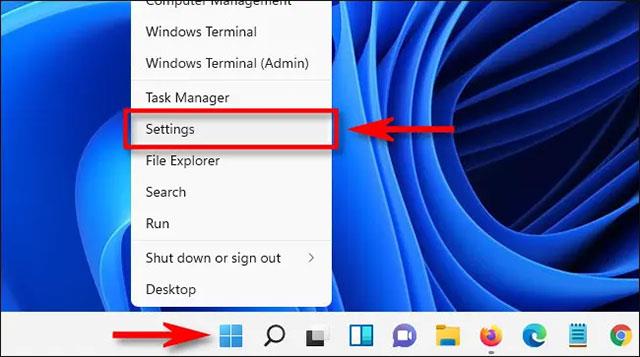
Þegar stillingarviðmótið opnast skaltu skoða lista yfir hluti til hægri og smelltu á " Windows Update " neðst.
Á Windows Update skjánum, smelltu á " Windows Insider Program ".
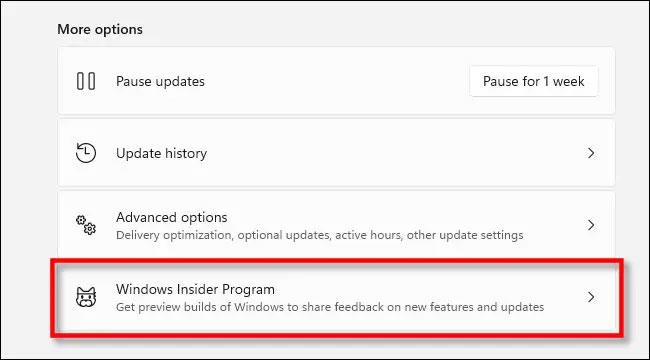
Stillingarskjár Windows Insider Programs mun opnast, smelltu á „ Veldu Insider Settings “ til að stækka valmyndina ef þörf krefur.
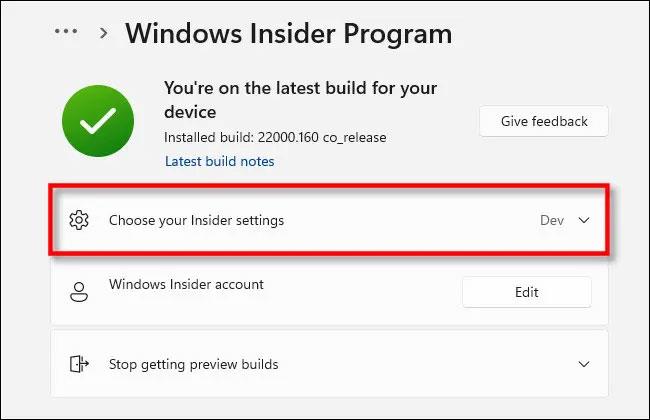
Í fellivalmyndinni skaltu einfaldlega smella á hringhnappinn við hliðina á „ Dev Channel ” eða „ Beta Channel (Recommended) ” til að velja rásina sem þú vilt nota, allt eftir óskum þínum, í þessu tilviki að breyta úr Dev Channel í Beta Channel .

Það er allt sem þú þarft að gera. Valið þitt verður sjálfkrafa vistað. Lokaðu stillingum og héðan í frá færðu aðeins Beta Channel uppfærslur.
Auðvitað geturðu líka farið aftur í Stillingar> Windows Update> Windows Insider Program og skipt um rás hvenær sem er.
Kiosk Mode á Windows 10 er stilling til að nota aðeins 1 forrit eða aðgang að 1 vefsíðu með gestanotendum.
Þessi handbók mun sýna þér hvernig á að breyta eða endurheimta sjálfgefna staðsetningu myndavélarrúllu möppunnar í Windows 10.
Breyting á hýsingarskránni getur valdið því að þú getir ekki fengið aðgang að internetinu ef skránni er ekki breytt á réttan hátt. Eftirfarandi grein mun leiða þig til að breyta hýsingarskránni í Windows 10.
Með því að minnka stærð og getu mynda verður auðveldara fyrir þig að deila þeim eða senda þeim til hvers sem er. Sérstaklega á Windows 10 geturðu breytt stærð mynda í hópum með nokkrum einföldum skrefum.
Ef þú þarft ekki að sýna nýlega heimsótta hluti og staði af öryggis- eða persónuverndarástæðum geturðu auðveldlega slökkt á því.
Microsoft hefur nýlega gefið út Windows 10 afmælisuppfærslu með mörgum endurbótum og nýjum eiginleikum. Í þessari nýju uppfærslu muntu sjá miklar breytingar. Frá Windows Ink pennastuðningi til Microsoft Edge vafraviðbótarstuðnings, Start Menu og Cortana hafa einnig verið bætt verulega.
Einn staður til að stjórna mörgum aðgerðum beint á kerfisbakkanum.
Í Windows 10 geturðu hlaðið niður og sett upp hópstefnusniðmát til að stjórna Microsoft Edge stillingum og þessi handbók mun sýna þér ferlið.
Dark Mode er dökkt bakgrunnsviðmót á Windows 10, sem hjálpar tölvunni að spara rafhlöðu og draga úr áhrifum á augu notandans.
Verkefnastikan hefur takmarkað pláss og ef þú vinnur reglulega með mörg forrit gætirðu fljótt orðið uppiskroppa með pláss til að festa fleiri af uppáhaldsforritunum þínum.









