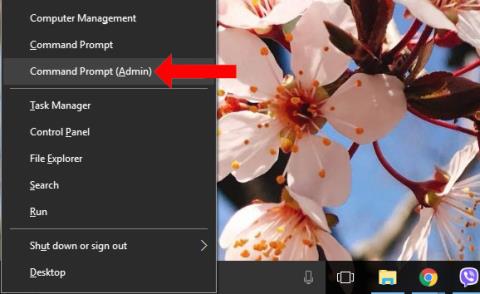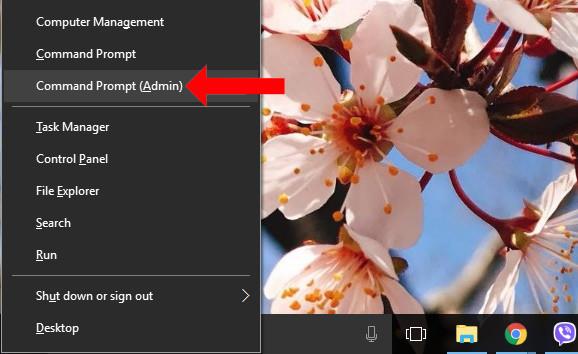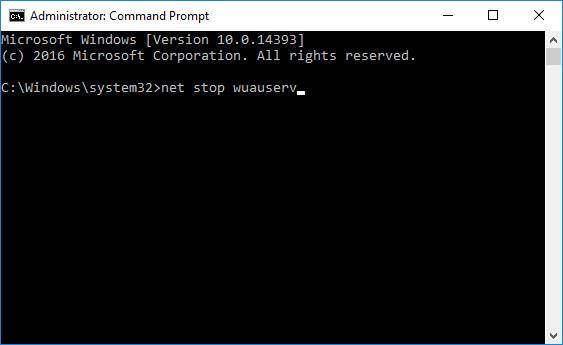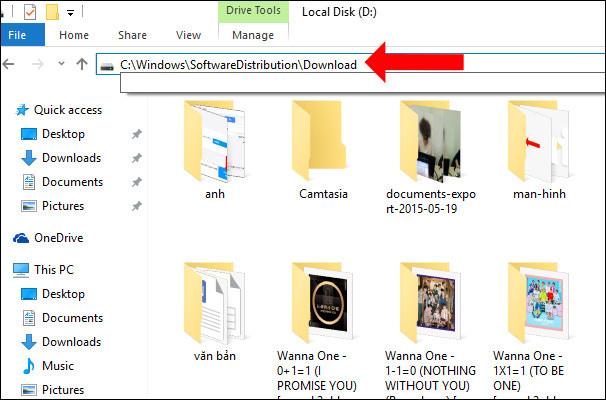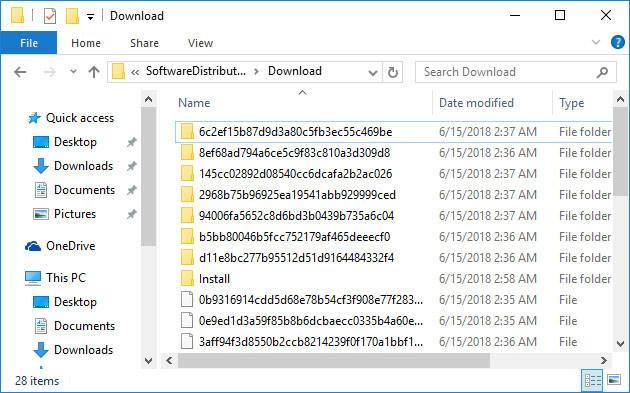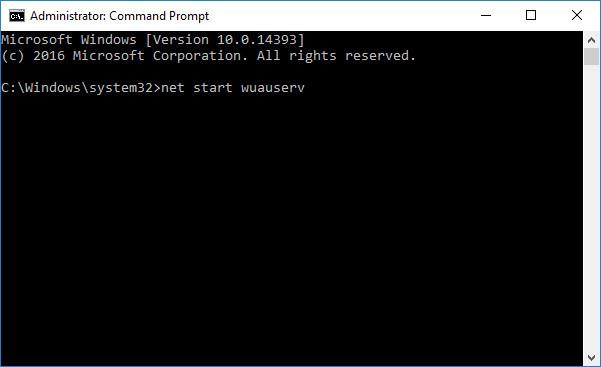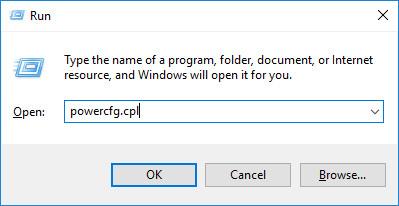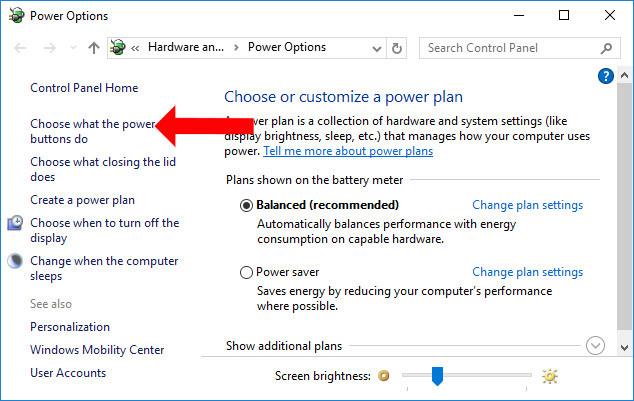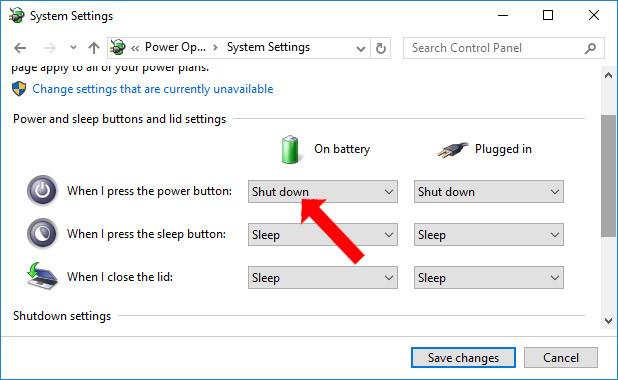Ef þú vilt ekki að Windows 10 uppfærist í nýju útgáfuna, vegna tiltölulega langs biðtíma eftir uppfærslum, geturðu slökkt á Windows 10 Update . Hins vegar manstu ekki alltaf eftir að slökkva á þessum eiginleika, þannig að tölvan biður um uppfærslu, venjulega þegar slökkt er á tölvunni. Á þessum tímapunkti munum við hafa 2 valkosti til að uppfæra og slökkva á eða uppfæra og endurræsa tölvuna. Óháð því hvaða valkost þú velur mun það taka töluverðan tíma að bíða eftir að tölvan þín ljúki uppfærslu. Svo hvernig á að sleppa uppfærsluferlinu til að slökkva á tölvunni?
Hvernig á að slökkva á Windows 10 tölvunni meðan á uppfærslu stendur
Aðferð 1: Athugaðu SoftwareDistribution möppuna
Venjulega hleður Windows Update niður 2 mismunandi uppfærslum, þar á meðal mikilvægum uppfærslum. Mikilvægar uppfærslur eins og öryggi, villuleiðréttingar, plástra kerfisins og ekki mikilvægar uppfærslur innihalda uppfærslur eins og viðmótsbreytingar.
Það þarf að setja upp mikilvægar uppfærslur strax eftir að þessari útgáfu er hlaðið niður í tækið, en ekki þarf að setja upp mikilvægar uppfærslur strax.
Skref 1:
Ýttu á Windows + X lyklasamsetninguna og veldu Command Prompt (Admin) til að ræsa Command Prompt með Admin réttindi.
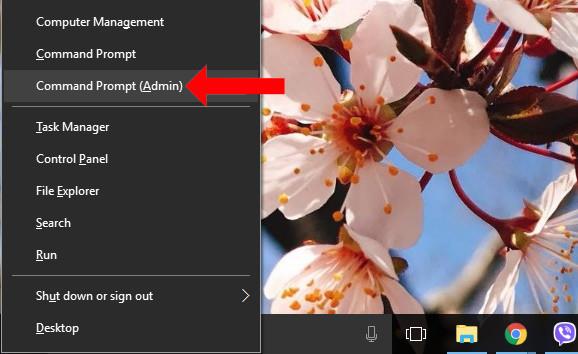
Skref 2:
Næst sláum við inn eftirfarandi skipanalínur eina í einu inn í skipanalínuna og ýttu á Enter.
net stöðva wuauserv net stöðva cryptSvc net stöðva bitar net stöðva msiserver
Þegar þú ýtir á Enter verður öll Windows Update þjónusta sem keyrir á tölvunni stöðvuð.
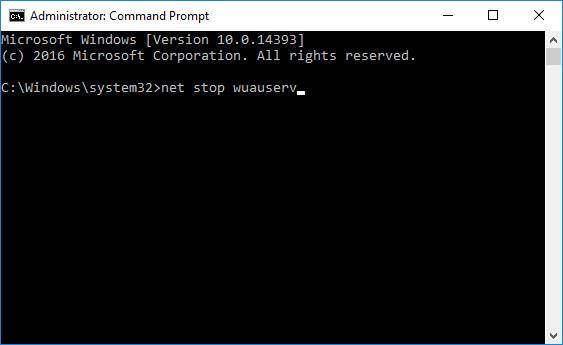
Skref 3:
Opnaðu Windows Explorer og sláðu inn heimilisfangið hér að neðan í veffangastikunni . Athugaðu að drif C er þar sem Windows 10 er sett upp. Ef þú setur upp Windows 10 á öðru drifi geturðu skipt út fyrir það drif.
- C:\Windows\SoftwareDistribution\Download
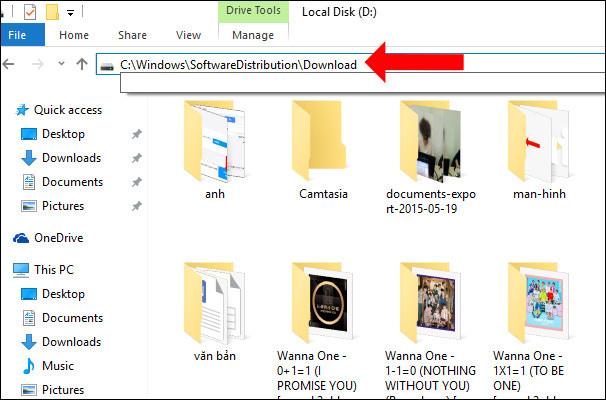
Skref 4:
Síðan velurðu öll gögnin í niðurhalsmöppunni og ýtir á Shift + Delete takkasamsetninguna til að eyða skrám og möppum alveg.
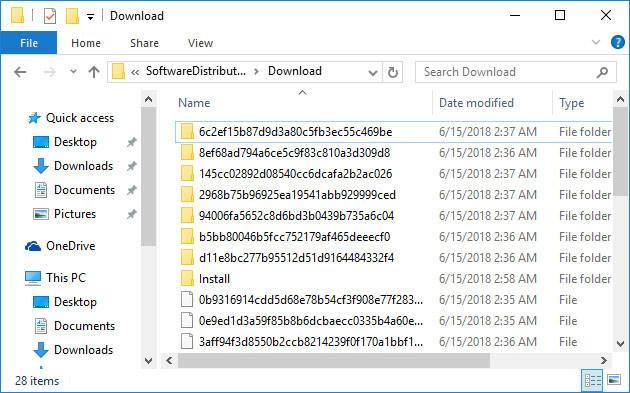
Skref 5:
Opnaðu aftur stjórnskipunarviðmótið með stjórnandaréttindum og límdu skipanirnar hér að neðan til að endurræsa Windows Update þjónustuna og ýttu einnig á Enter.
net start wuauserv net start cryptSvc net start bitar net start msiserver
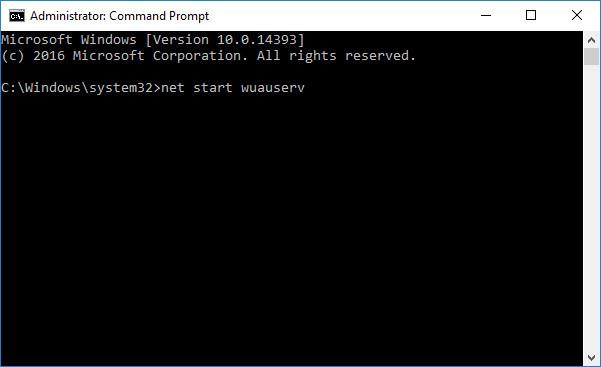
Aðferð 2: Slökktu á tækinu með því að nota Power hnappinn
Skref 1:
Ýttu á Windows + R lyklasamsetninguna til að opna Run gluggann, sláðu síðan inn lykilorðið powercfg.cpl og smelltu á OK.
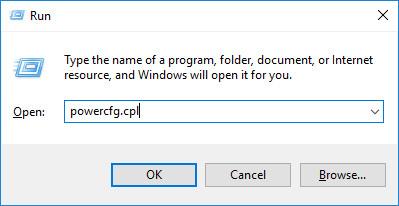
Skref 2:
Í Power Options viðmótinu , smelltu á Veldu hvað aflhnapparnir gera á listanum til vinstri.
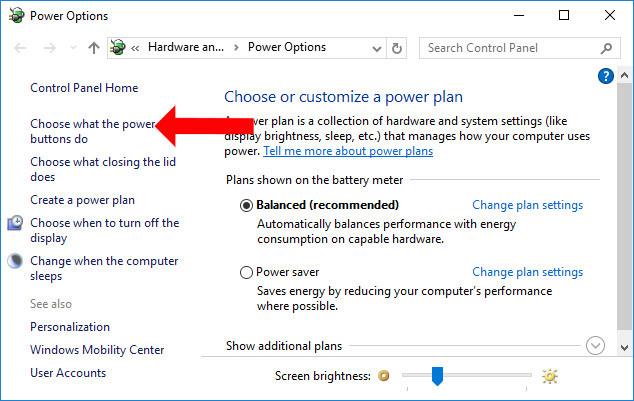
Skref 3:
Í hlutanum Þegar ég ýti á aflhnappinn skaltu velja Slökkva bæði á rafhlöðu og tengdum hluta. Smelltu að lokum á Vista breytingar til að vista.
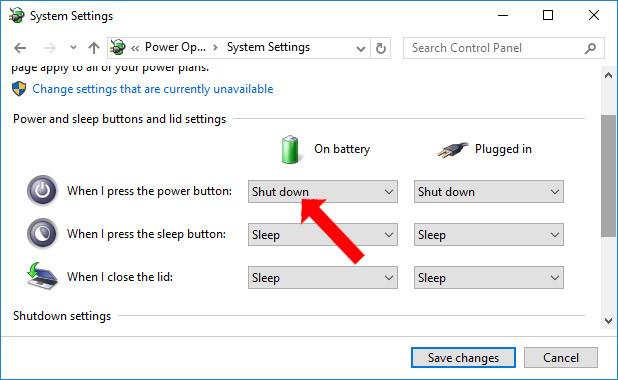
Þannig að við getum alveg slökkt á tölvunni án þess að bíða eftir að uppfærslur verði settar upp á kerfinu. Öllu uppfærsluferli verður frestað, eða þú getur strax slökkt á tölvunni með aflrofanum á tölvunni.
Aðferð 3: Notaðu tímamælisskipunina til að slökkva á tölvunni
Þessi aðferð er aðeins tímabundin lausn til að slökkva á Windows 10 tölvunni þinni án þess að þurfa að bíða eftir að hún uppfærist, rétt eins og að ýta á og halda inni rofanum eða taka rafhlöðuna úr sambandi og fjarlægja hana. Þetta þýðir að ef þú hefur enn ekki uppfært Windows 10, næst þegar þú þarft að nota þessa skipun aftur eða bíða eftir að Windows 10 lýkur uppfærslu áður en þú slekkur á tölvunni eða þegar þú kveikir á henni þarftu að bíða eftir að hún uppfærsla. Notaðu þessa aðferð þegar þú þarft að slökkva á tækinu sem fyrst.
Svona á að gera það: Opnaðu cmd gluggann með því að ýta á Windows + R , sláðu inn cmd > Enter , sláðu svo inn eftirfarandi skipun í cmd glugganum:
shutdown -s -t 0
Tölvan slekkur strax á sér án þess að bíða eftir uppfærslum.
Sjá meira:
Óska þér velgengni!