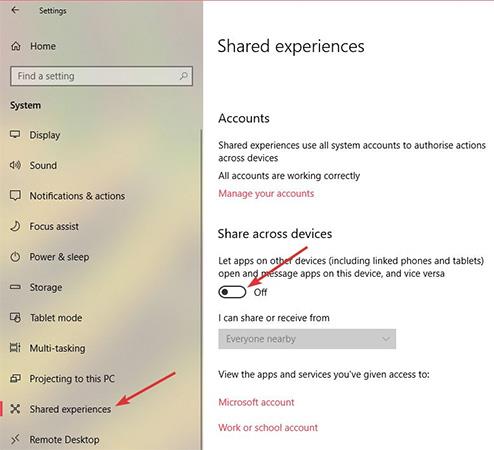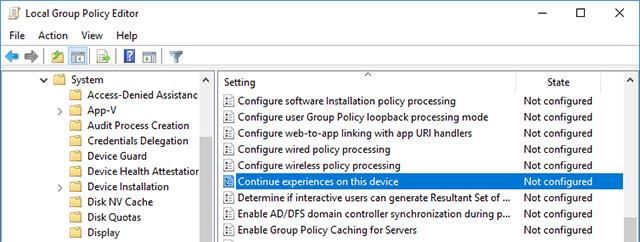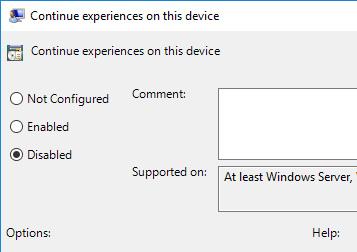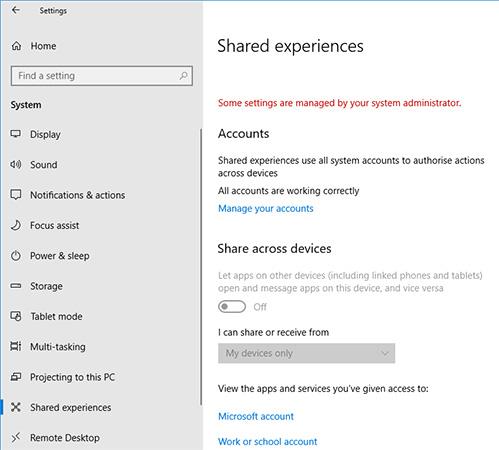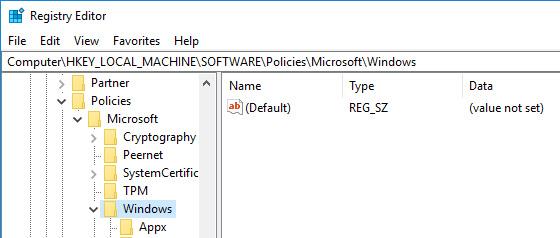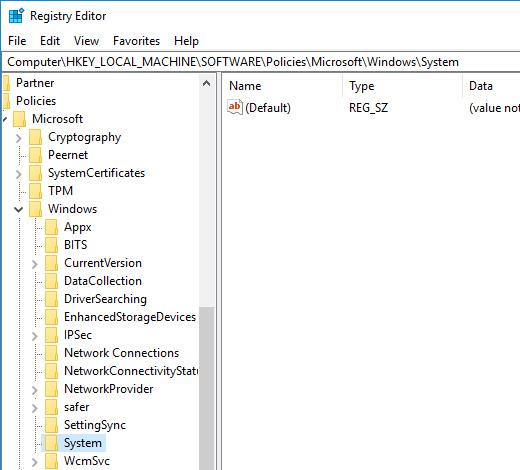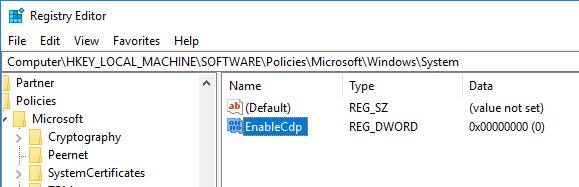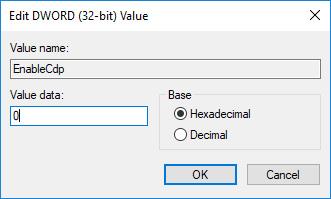Eins og við vitum kynnti Microsoft Shared Experience eiginleikann í Creators Update (v1703). Þessi eiginleiki gerir notendum kleift að deila veftenglum, skilaboðum, forritagögnum... með öðrum Windows 10 tölvum eða Android símum tengdum Windows. Að auki gerir þessi upplifunarhlutdeild þér einnig kleift að deila eða flytja myndbönd, myndir og skjöl með öðrum Windows 10 tækjum í gegnum Bluetooth eða Wi-Fi tengingu.
Að vísu er þessi eiginleiki mjög gagnlegur fyrir mörg Windows kerfi vegna þess að það er auðveldara að deila upplýsingagögnum. Hins vegar, ef þú vilt ekki gera Windows 10 kerfið þitt greinanlegt fyrir önnur tæki á sama neti eða þú vilt einfaldlega ekki nota þennan eiginleika, hér er hvernig þú getur gert það. Þú getur slökkt á Shared Experience eiginleikanum í Windows 10.
Slökktu á Shared Experience frá Stillingarforritinu
Ef þú vilt aðeins slökkva á sameiginlegri upplifun eftir notandareikningi á Windows kerfi geturðu gert það í stillingum. Kosturinn við þessa nálgun er að allir aðrir notendur á kerfinu þínu geta samt fengið aðgang að og notað sameiginlega upplifunareiginleikann.
1. Leitaðu fyrst og opnaðu stillingarforritið í Start valmyndinni . Þú getur líka notað flýtilykla Win + I
2. Í Stillingarforritinu , farðu í System , veldu Shared Experience . Snúðu rofanum undir Deilingu milli tækja á hægri spjaldið á slökkt .
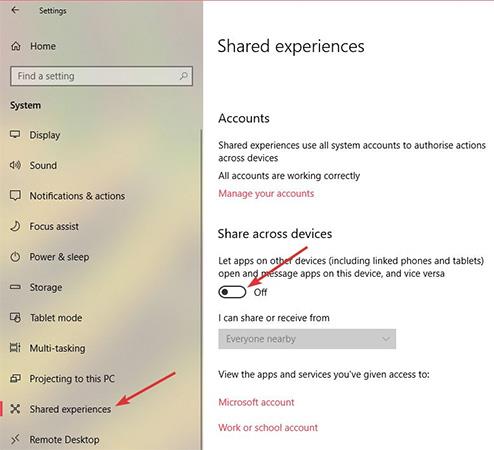
Jæja, nú hefur Windows Shared Experience eiginleikinn þinn verið gerður óvirkur.
Slökktu á sameiginlegri upplifun úr hópstefnu
Ef þú vilt slökkva á Shared Experience eiginleikanum fyrir alla notendareikninga á Windows kerfinu þínu, er besta aðferðin að nota Group Policy Editor. Að auki er þessi aðferð sérstaklega gagnleg fyrir netkerfisstjóra.
1. Leitaðu að gpedit.msc í Start valmyndinni , hægrismelltu á það og veldu Keyra sem stjórnandi til að opna Group Policy Editor með stjórnunarréttindi. Farðu nú í Tölvustillingar -> Stjórnunarsniðmát -> Kerfi -> Hópstefna.
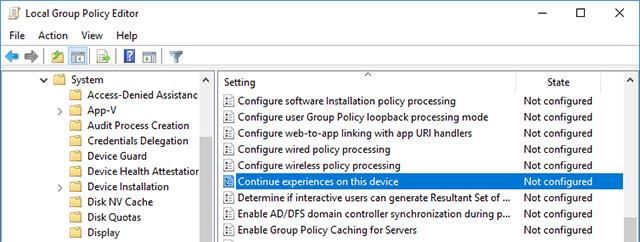
2. Á hægri spjaldinu, finndu og tvísmelltu á hlutann sem segir Halda áfram reynslu á þessu tæki. Þetta er stefna sem gerir þér kleift að stjórna stöðu aðgerðarinnar fyrir sameiginlega upplifun á Windows kerfum.
3. Í hlutanum um stefnuupplýsingar, veldu Óvirkja valkostinn og smelltu á Nota hnappinn og O hnappinn til að vista breytingar.
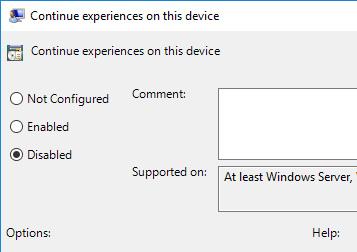
Til að breytingarnar taki gildi skaltu endurræsa kerfið þitt eða opna skipanalínuna með stjórnandaréttindum og framkvæma gpupdate/force skipunina til að þvinga kerfið til að uppfæra breytingarnar í Group Policy .

Ef þú vilt virkja eiginleikann Shared Experience aftur, veldu valkostinn Virkt eða ekki stillt . Nánar tiltekið, ef þú velur Virkt , þýðir það að þú ert að biðja Windows um að leyfa aðgerðina fyrir sameiginlega upplifun að vera virkan. Ef þú velur Ekki stillt mun Windows fara aftur í sjálfgefna hegðun. e.a.s. Samnýtt upplifun er sjálfgefið virkt.
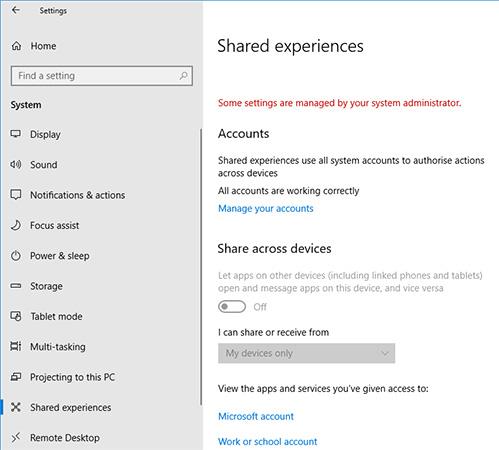
Slökktu á Shared Experience úr skránni
Ef þú hefur ekki aðgang að hópstefnuritlinum geturðu algjörlega slökkt á Shared Experience eiginleikanum með því að breyta Windows Registry. Þetta er ekki erfitt, en þú þarft að búa til lykil og gildi. Því til öryggis skaltu taka öryggisafrit af skránni áður en þú breytir.
1. Leitaðu að lykilorðinu regedit í Start valmyndinni , hægrismelltu á það og veldu Keyra sem stjórnandi . Þessi aðgerð mun hjálpa þér að opna Registry með stjórnandaréttindum. Nú skulum við halda áfram að búa til lykilinn. Til að spara tíma skaltu bara afrita og líma hlekkinn hér að neðan í veffangastikuna.
HKEY_LOCAL_MACHINE\SOFTWARE\Policies\Microsoft\Windows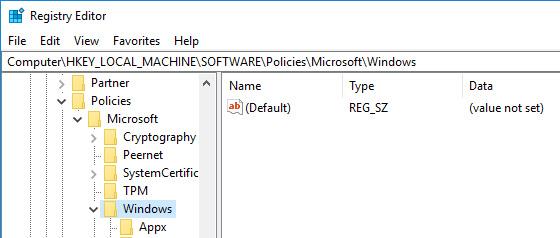
2. Hér, í vinstri spjaldinu, finnurðu lykil sem heitir System. Ef ekki, hægrismelltu á Windows, veldu Nýr -> Lykill og nefndu nýja lykilinn System .
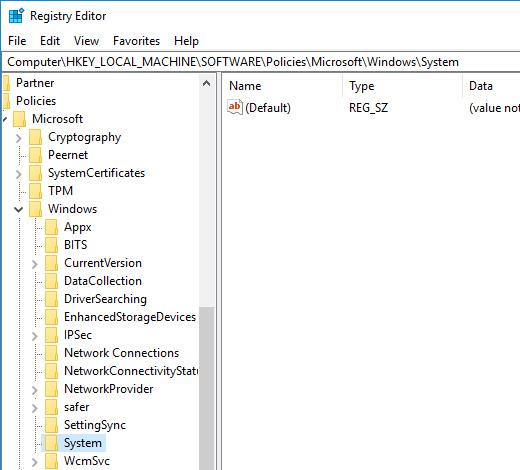
3. Hægrismelltu á hægri spjaldið og veldu New -> DWORD (32-bita) Value og nefndu gildið EnableCdp.
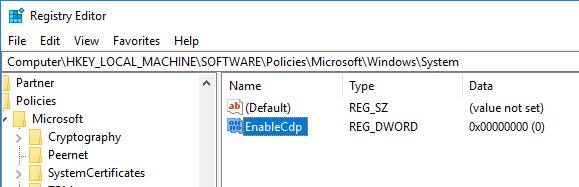
4. Tvísmelltu nú á gildið og vertu viss um að gildisgögnin séu stillt á 0.
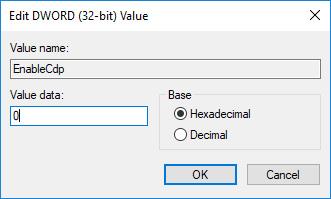
Á þessum tímapunkti hefur þú slökkt á sameiginlegri upplifunareiginleika fyrir alla notendareikninga í Windows 10 kerfinu þínu.
Ef þú vilt virkja eiginleikann fyrir sameiginlega upplifun aftur skaltu fjarlægja EnableCdp gildið eða breyta gildisgögnunum í 1.
Gangi þér vel!
sjá meira