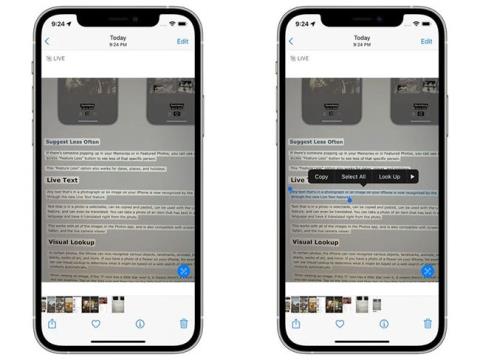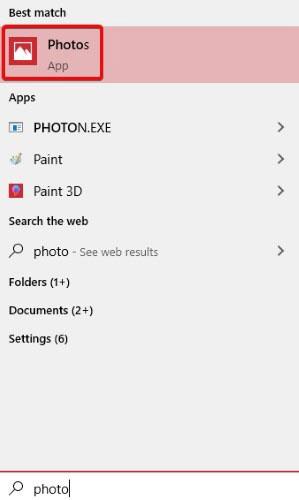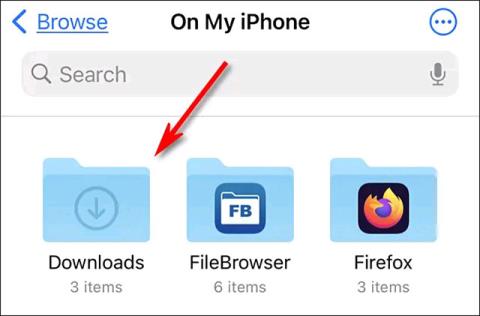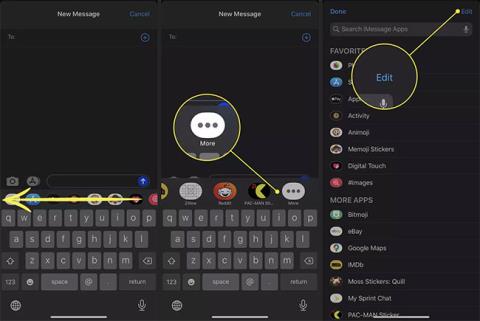Ertu með myndir alls staðar og engin auðveld leið til að skipuleggja þær? Ef þú ert að nota Windows 10 eru leiðir til að skipuleggja þær allar. Það besta af öllu er að þú getur gert þetta í gegnum sjálfgefna Photos appið , sem fylgir Windows 10, án þess að þurfa að setja upp viðbótarhugbúnað. Hér er hvernig á að skipuleggja myndirnar þínar á Windows 10.
Opnaðu Photos appið
Til að byrja þarftu að opna Windows Photos appið. Til að gera það, opnaðu bara Start valmyndina og sláðu inn orðið „Myndir“. Smelltu á færsluna sem birtist eða ýttu á takkann Enter.

Fyrir aðrar leiðir, vinsamlegast skoðaðu greinina: Hvernig á að opna Photos appið á Windows 10 .
Skoðaðu myndir í tímalínuham
Þegar Photos appið fer í gang sérðu sjálfkrafa allar myndirnar þínar á tímalínu. Til að fara aftur í þessa sýn í framtíðinni, smelltu bara á „Safn“ efst.

Með þessu útsýni finnurðu allar myndirnar sem Windows getur fundið. Þeim er raðað í röð eftir nýjustu myndunum efst og gerir þér kleift að fletta aftur í tímann þegar þú ferð niður. Þú getur skrunað með músarhjólinu eða smellt á tiltekna dagsetningu hægra megin til að komast að þeim tíma.
Ef þú tekur eftir því að það vantar möppu í Myndir geturðu bætt við fleiri myndum með „Flytja inn“ aðgerðinni í efra hægra horninu á valmyndinni. Þú getur flutt inn myndir úr möppu á tölvunni þinni eða af USB minnislykli.

Búðu til albúm með Photos appinu
Ef þú hefur hugmynd um hvernig á að skipuleggja myndirnar þínar geturðu búið til albúm fyrir þær sjálfur. Til að gera þetta, smelltu á Albúm flipann efst á skjánum, smelltu síðan á „Nýtt albúm“ .

Á næsta skjá skaltu velja myndirnar sem þú vilt hafa með í albúminu með því að smella á þær. Rauður rammi birtist utan um valdar myndir og hak birtist í reitnum efst til hægri. Ekki hafa áhyggjur af því að nefna það ennþá, veldu bara myndirnar sem þú vilt bæta við valið albúm fyrst.
Þegar þú ert búinn skaltu smella á „Búa til“ .

Á næsta skjá skaltu velja blýantstáknið við hliðina á plötuheitinu og gefa því viðeigandi nafn og ýta svo á takkann Enter. Albúmið þitt er nú vistað og tilbúið til notkunar, svo farðu aftur í aðalvalmyndina með því að nota örina í efra vinstra horninu þegar þú ert búinn.

Raða myndum eftir einstaklingum
Myndir geta einnig flokkað myndir með því að nota andlitsgreiningu. Til að gera þetta skaltu ganga úr skugga um að þú hafir hlaðið upp möppunum sem þú vilt auðkenna fólk í forritinu. Þú getur gert þetta í gegnum „Flytja inn“ valmöguleikann í efra hægra horninu.
Þegar þú hefur flutt möppurnar inn í myndir skaltu smella á flipann Fólk efst. Þú getur séð að fólk hefur flokkað allar myndirnar eftir andliti. Þú getur síðan tengt þessi andlit við tengiliði í Windows 10 tengiliðalistanum þínum eða gefið þeim nöfn, ef þú hefur ekki gert það nú þegar.

Windows 10 er með handhægt Photos app sem auðveldar skipulagningu mynda. Nú veistu hvernig á að flytja inn myndir, búa til albúm og jafnvel flokka myndir eftir andliti.
Ertu með einhverjar ráðleggingar um skipulag mynda fyrir Windows 10 notendur? Vinsamlegast deildu skoðunum þínum með öllum í athugasemdahlutanum hér að neðan!
Vona að þér gangi vel.