Hvernig á að setja upp sjálfgefið tölvupóstforrit á Windows 10

Almennt séð er að senda og taka á móti tölvupósti afar einfalt grunnverkefni í Windows 10.

Venjulega, þegar þú smellir á tölvupósttengil í Windows 11, birtist fyrirfram uppsett tölvupóstforrit Microsoft sjálfkrafa. Þetta er eðlilegt vegna þess að Microsoft Mail er stillt sem sjálfgefið tölvupóstforrit kerfisins.
Ef þú vilt geturðu algjörlega breytt sjálfgefna tölvupóstforritinu á Windows 11 tölvunni þinni með örfáum einföldum uppsetningarskrefum. Við skulum komast að því rétt fyrir neðan.
Settu upp sjálfgefið tölvupóstforrit í Windows 11
Fyrst skaltu opna stillingarforritið með því að ýta á Windows + i takkasamsetninguna . Eða þú getur líka hægrismellt á Start hnappinn á verkefnastikunni og valið „ Stillingar “ í valmyndinni sem birtist.
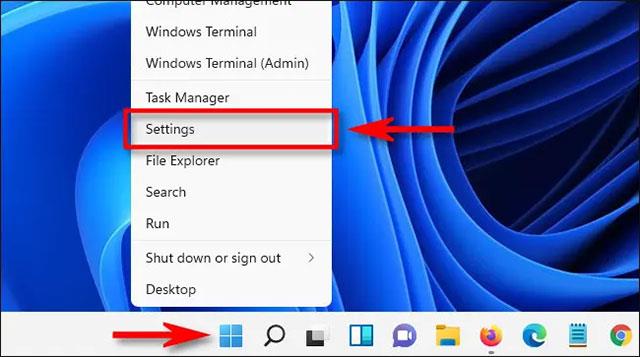
Í stillingarviðmótinu sem opnast, smelltu á „ Forrit “ í listanum til vinstri og veldu síðan „ Sjálfgefin forrit “.
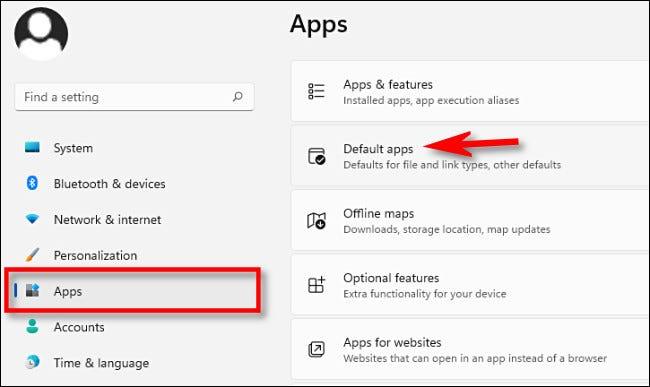
Smelltu á leitarstikuna og sláðu inn nafn tölvupóstforritsins sem þú vilt nota sjálfgefið á sjálfgefna stillingasíðunni sem opnast. Þegar appið birtist skaltu smella á táknið á listanum hér að neðan. (Eða þú getur skoðað lista yfir forrit og fundið hann).
Á „ Sjálfgefin forrit “ stillingasíðu tölvupóstforritsins, smelltu undir „ MAILTO “. Þetta mun stilla hvernig Windows mun opna " mailto :" tengla , sem venjulega birtast á vefsíðum.
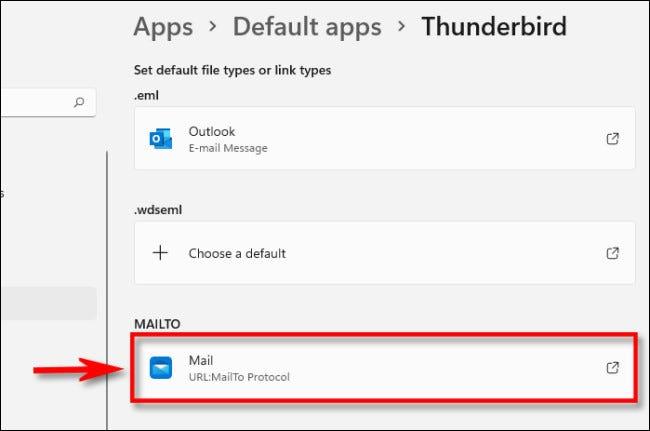
Í " Hvernig viltu opna þennan " gluggann sem birtist skaltu velja tölvupóstforritið sem þú vilt nota sem sjálfgefið fyrir " mailto :" tengla og smelltu síðan á " OK ".
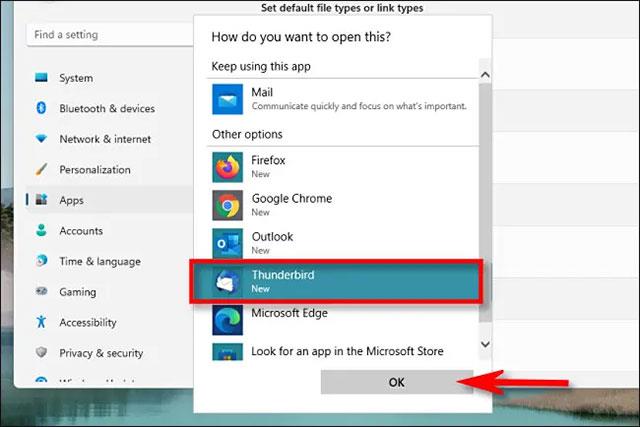
Ef þú vilt setja upp sama tölvupóstforrit til að opna EML skrár (sem eru tölvupóstskrár vistaðar sem textaskrár á tölvunni þinni), geturðu líka smellt á „.EML“ hlekkinn á Sjálfgefin forritasíðunni og valið tölvupóstforritið af listanum . Þegar því er lokið skaltu loka stillingum og upplifa breytinguna.
Almennt séð er að senda og taka á móti tölvupósti afar einfalt grunnverkefni í Windows 10.
Outlook Express er grunntölvupóstforritið sem er samþætt í Windows útgáfum frá Windows 98 til Server 2003. Microsoft hætti opinberlega að samþætta Outlook Express og byrjaði með Windows Vista, þó að þú getir samt notað forritið til að framkvæma verkefni. framkvæma sum verkefni.
Ef þú vilt geturðu algjörlega breytt sjálfgefna tölvupóstforritinu á Windows 11 tölvunni þinni með örfáum einföldum uppsetningarskrefum.
Kiosk Mode á Windows 10 er stilling til að nota aðeins 1 forrit eða aðgang að 1 vefsíðu með gestanotendum.
Þessi handbók mun sýna þér hvernig á að breyta eða endurheimta sjálfgefna staðsetningu myndavélarrúllu möppunnar í Windows 10.
Breyting á hýsingarskránni getur valdið því að þú getir ekki fengið aðgang að internetinu ef skránni er ekki breytt á réttan hátt. Eftirfarandi grein mun leiða þig til að breyta hýsingarskránni í Windows 10.
Með því að minnka stærð og getu mynda verður auðveldara fyrir þig að deila þeim eða senda þeim til hvers sem er. Sérstaklega á Windows 10 geturðu breytt stærð mynda í hópum með nokkrum einföldum skrefum.
Ef þú þarft ekki að sýna nýlega heimsótta hluti og staði af öryggis- eða persónuverndarástæðum geturðu auðveldlega slökkt á því.
Microsoft hefur nýlega gefið út Windows 10 afmælisuppfærslu með mörgum endurbótum og nýjum eiginleikum. Í þessari nýju uppfærslu muntu sjá miklar breytingar. Frá Windows Ink pennastuðningi til Microsoft Edge vafraviðbótarstuðnings, Start Menu og Cortana hafa einnig verið bætt verulega.
Einn staður til að stjórna mörgum aðgerðum beint á kerfisbakkanum.
Í Windows 10 geturðu hlaðið niður og sett upp hópstefnusniðmát til að stjórna Microsoft Edge stillingum og þessi handbók mun sýna þér ferlið.
Dark Mode er dökkt bakgrunnsviðmót á Windows 10, sem hjálpar tölvunni að spara rafhlöðu og draga úr áhrifum á augu notandans.
Verkefnastikan hefur takmarkað pláss og ef þú vinnur reglulega með mörg forrit gætirðu fljótt orðið uppiskroppa með pláss til að festa fleiri af uppáhaldsforritunum þínum.










