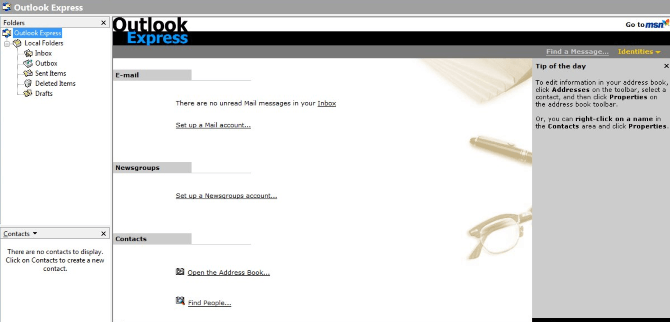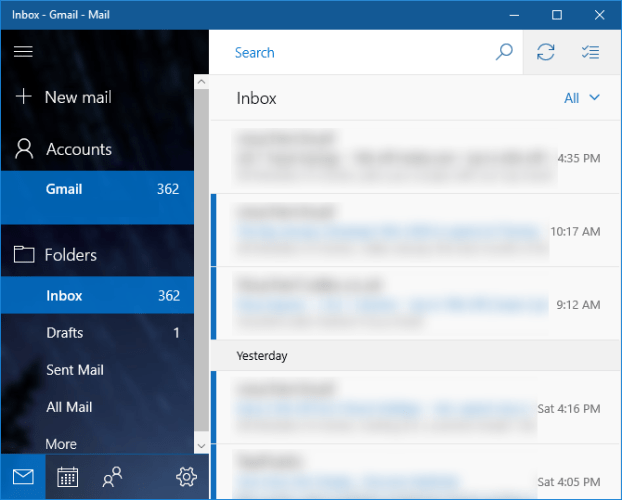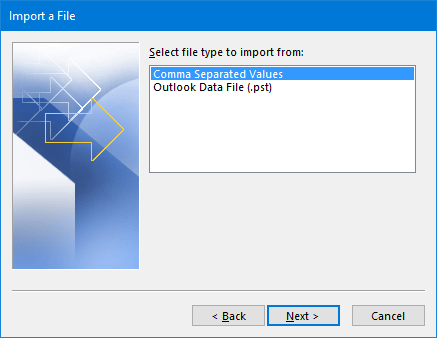Outlook Express er grunntölvupóstforritið sem er samþætt í Windows útgáfum frá Windows 98 til Server 2003. Microsoft hætti opinberlega að samþætta Outlook Express og byrjaði með Windows Vista, þó að þú getir samt notað forritið til að framkvæma verkefni. framkvæma sum verkefni. Hins vegar mælir Tips.BlogCafeIT ekki með því að þú notir þetta forrit vegna þess að Microsoft mun virkan fjarlægja Outlook Express úr kerfinu þínu ef það uppgötvast.
Arftaki Outlook Express er nú Windows Mail, þó þú getir líka stundum kallað það Windows Live Mail. Í greininni hér að neðan mun Tips.BlogCafeIT sýna þér hvernig á að nota Windows Mail eða Outlook sem val.
1. Notaðu Outlook Express á Windows 10
Microsoft styður ekki lengur Outlook Express í langan tíma. Og á Windows 10 fjarlægir Microsoft einnig forrit sjálfkrafa úr kerfinu í hvert sinn sem ný uppfærsla er gefin út.
Microsoft stjórnar í raun hvaða forritum þú getur keyrt með því að nota sjálfvirkar uppfærslur. Mælt er með því að þú notir ekki Outlook Express.
Það er gamaldags tölvupóstforrit og hefur verið skipt út fyrir fullkomnari forrit. Hins vegar, ef þú vilt samt nota Outlook Express, geturðu vísað til ítarlegra skrefa hér að neðan:
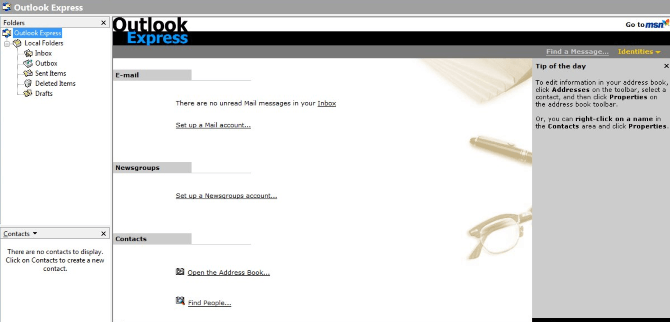
Sæktu útgáfuna af Outlook Express sem passar við þína útgáfu af Windows hér .
Og þú verður að borga $20 gjald fyrir leyfislykilinn. Að auki styður forritið einnig Fidolook, viðbót sem styður viðbótarhausa, sniðmát og aðra sérsniðna tölvupóstsmíð.
Windows 10 mun samt sjálfkrafa fjarlægja þetta forrit í hvert skipti sem það uppfærir kerfið þitt. Þess vegna verður þú að nota Updates Disabler forritið. Þetta gerir þér kleift að slökkva alveg á Windows Update.
Sæktu Updates Disabler í tækið þitt og settu upp hér .
Mundu að slökkt er á Windows Update þýðir að þú munt ekki fá tilkynningar um uppfærslur, öryggisplástra, nýjar eiginleikauppfærslur og aðrar breytingar á Windows 10. Ábendingar Mælt er með því að þú notir Windows Update fyrir öryggi og öruggari kerfisuppfærslur.
Ef þú heldur að Outlook Express henti ekki lengur eða þú vilt ekki nota Outlook Express geturðu valið 1 af 3 valkostum hér að neðan.
2. Outlook Express valkostur
2.1. Notaðu Windows Mail til að skipta um Outlook Express
Ef þú ert að leita að öðru tölvupóstforriti sem er innbyggt í kerfið til að koma í stað Outlook Express geturðu íhugað að nota Mail. Þú getur leitað að forritum með því að slá inn leitarorðið Mail inn í leitarreitinn á upphafsvalmyndinni.
Þó að Mail sé ekki eiginleikaríkur tölvupóstforrit eins og Outlook, þá er það líka tölvupóstforrit sem þú getur notað til að skipta um Outlook Express. Að auki er Mail einnig samþætt við Calendar forritið og People forritið á kerfinu þínu.
Til að byrja að nota Mail, smelltu fyrst á Bæta við reikningi og veldu reikninginn sem þú vilt tengja. Að auki geturðu notað POP/IMAP, iCloud, Gmail, Outlook.com og mörg önnur forrit. Sláðu inn nauðsynlegar upplýsingar.
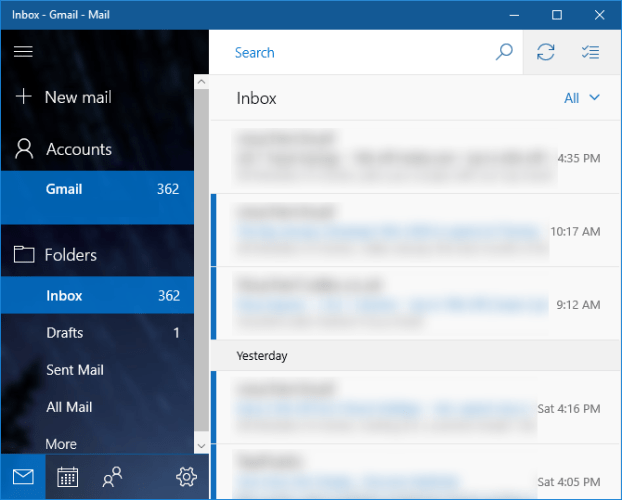
Mail appið geymir engin skilaboð innbyrðis, þannig að allir tölvupóstar sem þú sérð verða aðeins geymdir á tölvupóstþjóninum þínum.
Og vegna þess að Windows Mail geymir ekki neitt innbyrðis geturðu ekki flutt inn gögn frá Outlook Express. Ef þú ert að nota POP/IMAP á Outlook Express mun það samstilla allan tölvupóstinn þinn þar.
Til að stilla stillingarnar þínar skaltu smella á tannhjólstáknið. Nú á valmyndarskjánum eru valkostir eins og sérstilling , sjálfvirk svör og undirskrift . Hins vegar getur verið að þú hafir ekki aðgang að sumum þessara valkosta, þetta fer eftir stillingum tölvupóstþjónsins.
2.2. Flytja inn (flytja inn) Outlook Express gögn í Outlook
Þó að það sé sama Outlook vörumerkið er Outlook Express ekki vinsælt hjá notendum. Forritin 2 eru búin til úr 2 mismunandi gagnagrunnskóðum. Hins vegar, ef þú vilt, geturðu flutt gögnin út á Outlook Express og síðan flutt þau inn í Outlook. Þessi eiginleiki er samþættur í 32-bita útgáfum 2 forritanna.
Til að hefja ferlið, opnaðu fyrst Outlook Express og flettu um File => Flytja út tölvupóst => Tölvupóstskeyti …, veldu síðan Microsoft Exchange sem snið, staðfestu skilaboðin sem birtast á skjánum og veldu möppuna sem þú vilt flytja út.
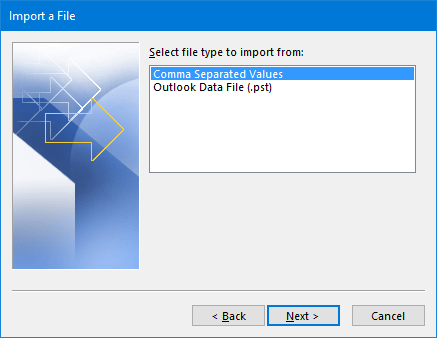
Næst skaltu fara í File => Export => Address Book …, veldu Text File (Comma Separated Values) sem snið og veldu möppuna sem þú vilt flytja út í þegar beðið er um það. Veldu alla hlutina sem þú vilt vista og fylgdu síðan skrefunum á skjánum.
Opnaðu að lokum Outlook og farðu í File => Open & Export => Import/Export . Veldu Ég flyt inn úr öðru forriti eða skrá og smelltu síðan á Næsta .
Fylgdu skrefunum í Comma Separated Values glugganum , veldu síðan Outlook Data File (.pst) og þú ert búinn.
2.3. Notaðu tölvupóstforrit sem ekki er frá Microsoft
Ef þú vilt ekki nota tölvupóstforrit Microsoft eða ef þú vilt nota önnur ókeypis forrit, þá geturðu íhugað að nota aðra tölvupóstforrit sem ekki eru frá Microsoft í stað Outlook Express.
Besti tölvupóstforritið er líklega Mozilla Thunderbird, þróað af Firefox teyminu.
Sæktu Mozilla Thunderbird á tölvuna þína og settu hana upp hér .
Sjá fleiri greinar hér að neðan:
Gangi þér vel!