Verkfæri sjálfvirkni á Windows 10

Finnst þér þú reglulega eyða gömlum skrám, hreinsa upp óþarfa gögn, ræsa sum forrit, o.s.frv. handvirkt? Ef svo er, láttu Quantrimang hjálpa þér að gera þessi verkefni sjálfvirk.
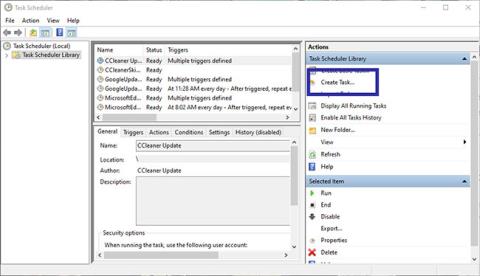
Næstum hvert forrit sem þú setur upp í Windows bætir sig sjálfkrafa við ræsingarlistann. Hins vegar, því fleiri forrit sem eru á þessum lista, því meira eykur ræsingartími Windows. Ef þú vilt geturðu seinkað byrjun forrita með því að nota innbyggða tólið sem heitir Task Scheduler.
Grein dagsins mun sýna þér hvernig á að seinka ræsingu forrits með Task Scheduler á Windows 10/8/7.
Hvernig á að seinka ræsingu forrits með Task Scheduler
Það eru margar leiðir til að seinka ræsingu forrita í Windows 10. Flestar lausnir neyða þig til að nota þriðja aðila forrit. Hins vegar geturðu notað innbyggða Task Scheduler forritið til að seinka byrjun forrita. Mjög auðvelt að gera.
1. Opnaðu Task Scheduler með því að leita að honum í Start valmyndinni eða með því að nota Run taskschd.msc skipunina.
2. Í Task Scheduler appinu , smelltu á Create Task valmöguleikann sem birtist á hægri hliðarstikunni.
Smelltu á Búa til verkefni
3. Í Almennt flipanum , gefðu verkefninu nafn. Í dæminu vill höfundur opna Snagit forritið. Þess vegna er samsvarandi heiti fyrir verkefnið valið.

Nefndu verkefnið
4. Eftir að þú hefur gefið verkefninu nafn, farðu í Trigger flipann og smelltu á Nýtt hnappinn til að búa til nýjan kveikju.

Smelltu á Nýtt hnappinn til að búa til nýjan kveikju
5. Í New Trigger glugganum skaltu velja Við innskráningu í fyrstu fellivalmyndinni. Næst skaltu velja Delay Task For gátreitinn og 15 mínútna valkostinn í fellivalmyndinni við hliðina á honum. Smelltu á OK hnappinn. Þetta mun tryggja að verkefnið sé ræst 15 mínútum eftir að þú skráir þig inn. Þú getur valið hvaða tímabil sem þú vilt í fellivalmyndinni.

Stilltu upphafstíma forritsins eftir 15 mínútur frá ræsingu
6. Nú þarftu að bæta við forritinu sem þú vilt opna. Svo farðu í Aðgerðir flipann og smelltu á Nýtt hnappinn.

Bættu við forritinu sem þú vilt opna
7. Veldu Start a Program í fyrstu fellivalmyndinni. Næst skaltu smella á Vafra hnappinn í Stillingar.

Veldu Start a Program í fyrstu fellivalmyndinni
8. Finndu forritið sem þú vilt ræsa, veldu það og smelltu á Opna hnappinn.

Finndu og opnaðu appið
9. Þú munt sjá skráarslóðina bætt við í reitnum Program/Script. Smelltu á OK hnappinn til að vista breytingar.

Þú munt sjá skráarslóðina bætt við í reitnum Program/Script
10. Að lokum skaltu smella á OK hnappinn í aðalglugganum til að vista verkefnið.

Smelltu á OK í aðalglugganum til að vista verkefnið
11. Til að ganga úr skugga um að verkefnið keyri og opni forritið skaltu hægrismella á verkefnið sem þú bjóst til og velja Run valkostinn. Þetta mun hefja forritið strax.

Prófræstu forritið
Öllum aðgerðum lokið! Eftir þetta seinkar ræsingu forritsins um 15 mínútur eftir að þú skráir þig inn í kerfið. Þú getur búið til mörg verkefni til að seinka ræsingarforritum eins og þú vilt.
Sjá meira: Gerðu sjálfvirkan Windows verkefni með Task Scheduler .
Finnst þér þú reglulega eyða gömlum skrám, hreinsa upp óþarfa gögn, ræsa sum forrit, o.s.frv. handvirkt? Ef svo er, láttu Quantrimang hjálpa þér að gera þessi verkefni sjálfvirk.
Task Scheduler er innbyggt Windows tól sem gerir þér kleift að keyra forrit, þjónustu eða handrit á ákveðnum tíma. Í þessari handbók mun Quantrimang.com sýna þér 5 leiðir til að opna Task Scheduler í Windows 10.
Því fleiri forrit sem eru á þessum lista, því meira eykur ræsingartími Windows. Ef þú vilt geturðu seinkað byrjun forrita með því að nota innbyggða tólið sem heitir Task Scheduler.
Kiosk Mode á Windows 10 er stilling til að nota aðeins 1 forrit eða aðgang að 1 vefsíðu með gestanotendum.
Þessi handbók mun sýna þér hvernig á að breyta eða endurheimta sjálfgefna staðsetningu myndavélarrúllu möppunnar í Windows 10.
Breyting á hýsingarskránni getur valdið því að þú getir ekki fengið aðgang að internetinu ef skránni er ekki breytt á réttan hátt. Eftirfarandi grein mun leiða þig til að breyta hýsingarskránni í Windows 10.
Með því að minnka stærð og getu mynda verður auðveldara fyrir þig að deila þeim eða senda þeim til hvers sem er. Sérstaklega á Windows 10 geturðu breytt stærð mynda í hópum með nokkrum einföldum skrefum.
Ef þú þarft ekki að sýna nýlega heimsótta hluti og staði af öryggis- eða persónuverndarástæðum geturðu auðveldlega slökkt á því.
Microsoft hefur nýlega gefið út Windows 10 afmælisuppfærslu með mörgum endurbótum og nýjum eiginleikum. Í þessari nýju uppfærslu muntu sjá miklar breytingar. Frá Windows Ink pennastuðningi til Microsoft Edge vafraviðbótarstuðnings, Start Menu og Cortana hafa einnig verið bætt verulega.
Einn staður til að stjórna mörgum aðgerðum beint á kerfisbakkanum.
Í Windows 10 geturðu hlaðið niður og sett upp hópstefnusniðmát til að stjórna Microsoft Edge stillingum og þessi handbók mun sýna þér ferlið.
Dark Mode er dökkt bakgrunnsviðmót á Windows 10, sem hjálpar tölvunni að spara rafhlöðu og draga úr áhrifum á augu notandans.
Verkefnastikan hefur takmarkað pláss og ef þú vinnur reglulega með mörg forrit gætirðu fljótt orðið uppiskroppa með pláss til að festa fleiri af uppáhaldsforritunum þínum.










