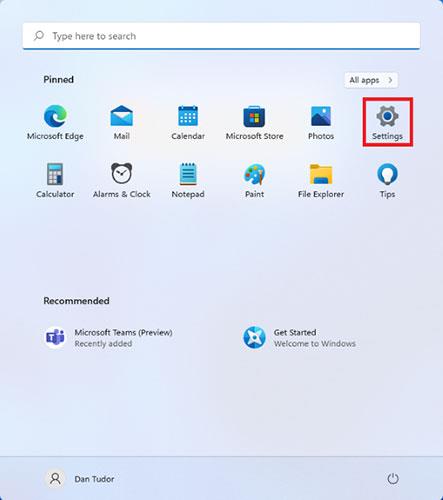Flest nútíma handtölvur og tölvur eru með eiginleika sem geta dregið úr bláa ljósinu frá skjánum. Í tækjum sem keyra Windows er þessi bláa ljóssía kölluð Night Light. Þessi eiginleiki birtist fyrst í Windows 10 og nú styður Windows 11 það líka. Lestu eftirfarandi grein Quantrimang.com til að læra hvernig á að kveikja á og stilla Night Light í Windows 11!
Hvernig á að virkja og stilla Night Light í Windows 11
Til að virkja þennan eiginleika þarftu fyrst að opna stillingargluggann . Ein leið til að gera það er að smella á Start og velja síðan Stillingar. Ef þú finnur ekki táknið skaltu bara slá inn "stillingar" í leitarstikuna.

Stillingar táknið má finna með því að smella á Start
Gakktu úr skugga um að Kerfi sé valið til vinstri í Stillingarforritinu og smelltu síðan á Sýna ( þetta er fyrsta atriðið á listanum til hægri).

Smelltu á Skjár til að sjá fleiri stillingar
Á næsta skjá finnurðu allar skjástillingar frá Windows 11. Þú getur einfaldlega kveikt á næturljósi með því að snúa rofanum við hliðina á honum, eða þú getur smellt á textann til að fá aðgang að stillingunum. Stilltu frekari upplýsingar. .

Hægt er að kveikja eða slökkva á næturljósaeiginleikanum með tilheyrandi rofa
Þú munt þá sjá möguleikann á að fínstilla næturljós:
Þú getur aukið eða minnkað styrk áhrifanna með því að færa sleðann. Ef hann er dreginn til hægri mun skjárinn nota hlýrri liti og draga úr áreynslu fyrir augu, en ef hann er dreginn til vinstri mun skjárinn nota kaldari liti. Þú ættir að vinna með sleðann á nóttunni frekar en á daginn, þar sem það verður auðveldara að finna réttu stillinguna.
Stilltu rofann fyrir tímasetningu næturljóss á Kveikt og stilltu hann svo til að kveikja á ákveðnum tímum dags eða jafnvel samstilla við sólsetur og sólarupprásartíma, ef þú hefur virkjað staðsetningarþjónustu.

Breyttu Windows 11 Night Light stillingum
Allar breytingar verða gerðar strax. Þegar þú hefur lokið við að stilla Night Light skaltu loka stillingum.
Hvernig á að kveikja eða slökkva á Night Light frá Quick Actions
Ef þú hefur ekki áhuga á að stilla Night Light stillingarnar og vilt í staðinn bara kveikja eða slökkva á eiginleikanum, þá er fljótlegri leið til að gera það. Ýttu á Windows + A á lyklaborðinu eða smelltu á táknin við hlið klukkunnar (rafhlaða, hljóðstyrkur, net), neðst í hægra horninu á skjánum.

Smelltu á táknið við hlið klukkunnar til að opna Quick Actions
Spjaldið Quick Actions opnast neðst í hægra horninu á skjánum. Hér geturðu skipt um ýmsa eiginleika Windows 11, þar á meðal Night Light. Smelltu eða pikkaðu bara á Night Light hnappinn og áhrifin birtast strax.
ATHUGIÐ : Flýtiaðgerðahnapparnir sem þú sérð kunna að vera raðað öðruvísi á Windows 11 tölvum eða tækjum.

Kveiktu eða slökktu á Night Light með því að ýta á þennan hnapp
Til að slökkva á Quick Actions skaltu smella hvar sem er á skjánum.
Af hverju virkar næturljós Windows 11 ekki?
Ef Night Light eiginleikinn er grár þýðir það að þú hafir ekki sett upp réttan rekil fyrir skjákortið þitt eða tækið þitt notar ákveðna rekla sem eru ekki samhæfðir þessum eiginleika. Ef þú þarft hjálp við að setja upp eða uppfæra reklana þína geturðu fundið allar tengdar upplýsingar í þessari grein: 5 helstu leiðir til að uppfæra og uppfæra tölvureklana þína .