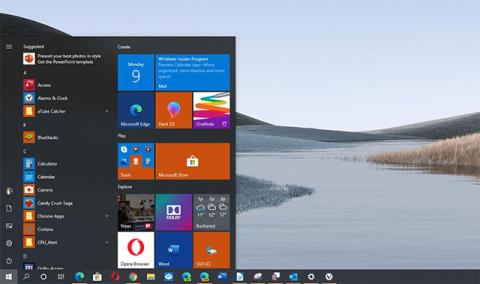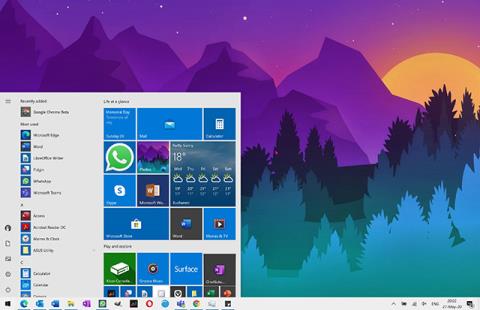Maí 2020 uppfærslan fyrir Windows 10 færði Fresh Start eiginleikann, sem gerir þér kleift að setja Windows upp aftur á meðan þú fjarlægir hvaða bloatware sem er uppsettur frá framleiðanda á fartölvu eða borðtölvu. Það er ekki lengur hluti af Windows öryggisforritinu .
Þú getur fundið Fresh Start innbyggt í eiginleikann Reset Your PC í Windows 10. Hann heitir ekki lengur Fresh Start og þú verður að virkja sérstakan möguleika til að fjarlægja bloatware á meðan þú endurstillir tölvuna þína í upprunalegt ástand. Sjálfgefið ástand framleiðanda .
Til að byrja skaltu fara í Stillingar > Uppfærsla og öryggi > Endurheimt . Smelltu á Byrjaðu undir Endurstilla þessa tölvu .

Smelltu á Byrjaðu undir Endurstilla þessa tölvu
Veldu Geymdu skrárnar mínar til að halda persónulegum skrám á tölvunni þinni eða Fjarlægðu allt til að losna við þær. Hvort heldur sem er, Windows mun eyða forritunum þínum og stillingum sem þú gerðir.
Viðvörun : Gakktu úr skugga um að þú hafir tekið öryggisafrit af mikilvægum skrám áður en þú smellir á Fjarlægja allt.

Veldu Geymdu skrárnar mínar til að halda persónulegum skrám á tölvunni þinni eða Fjarlægðu allt til að losna við þær
Næst skaltu velja Cloud download til að hlaða niður Windows 10 uppsetningarskrám frá Microsoft eða Local reinstall til að nota Windows uppsetningarskrár á tölvunni þinni.
- Cloud Niðurhal hentar betur ef þú ert með hraðvirka nettengingu, en tölvan þín þarf að hlaða niður nokkrum gígabætum af gögnum.
- Local Reinstall krefst ekki niðurhals, en það gæti mistekist ef Windows uppsetningin er skemmd.

Veldu Cloud download eða Local reinstall
Á skjánum Viðbótarstillingar , smelltu á Breyta stillingum.

Smelltu á Breyta stillingum
Stilla valkostinn Endurheimta foruppsett forrit ? varð nr. Þegar þessi valkostur er óvirkur mun Windows ekki setja sjálfkrafa upp forrit frá framleiðanda á tölvuna aftur.
Athugið: Ef valkosturinn Endurheimta foruppsett forrit? birtist ekki hér, tölvan þín er ekki með nein fyrirfram uppsett forrit. Þetta getur gerst ef þú settir upp Windows á tölvuna þína sjálfur eða ef þú hefur áður fjarlægt fyrirfram uppsett forrit úr tölvunni þinni.

Stilla valkostinn Endurheimta foruppsett forrit? varð nr
Smelltu á Staðfesta og haltu áfram með endurstilla þessa tölvu .

Smelltu á Staðfesta
Þú munt fá „hreina“ uppsetningu á Windows án þess að nokkur forrit sem eru uppsett frá framleiðanda rugli kerfið.
Óska þér velgengni!