Hvernig á að nota Event Viewer í Windows 10

Windows 10 Event Viewer hjálpar við að leysa vandamál með forrit eða til að sjá hvað tölvan þín var að gera síðast.

Windows 10 Event Viewer hjálpar við að leysa vandamál með forrit eða til að sjá hvað tölvan þín var að gera síðast.
Hvernig á að opna Event Viewer á Windows 10
Auðveldasta leiðin til að fá aðgang að Windows 10 Event Viewer er að leita að honum. Sláðu inn Event Viewer í Windows 10 leitarreitinn og veldu viðeigandi niðurstöðu. Það mun opna nýjan glugga fyrir Event Viewer, sem gefur þér aðgang að mörgum valkostum og Windows 10 viðburðaskránni.
Vísaðu til annarra leiða í greininni: Hvernig á að opna Atburðaskoðara í Windows 10 .
Notaðu Windows Event Viewer til að lesa annálinn
Ef þú vilt sjá hvað forrit eru að gera, þá munu sérstakar Windows 10 atburðaskrár þeirra gefa þér allar upplýsingar til að vinna með. Til að fá aðgang að þeim skaltu velja Windows Logs > Application á vinstri spjaldinu.
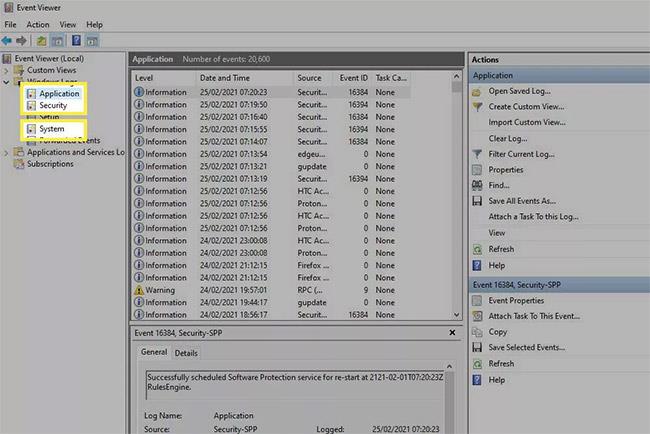
Atburðaskrá forrits á Windows 10
Að auki, ef þú vilt skoða öryggisskrár skaltu velja Windows Logs > Security . Til að skoða kerfisskrár skaltu fara í Windows Logs > System .
Miðglugginn mun þá sýna allar nýlegar annálar sem Windows og forrit frá þriðja aðila hafa skráð. Þú munt geta fundið forritið sem hver færsla samsvarar með því að skoða í dálknum Uppruni.
Stig dálkurinn mun segja þér hvaða tegund logs það er. Algengasta gerðin er Upplýsingar þar sem forritið eða þjónustan skráir aðeins einn atburð. Sumir verða skráðir sem Viðvörun eða Villa og gefa til kynna að eitthvað sé að. Þessir merkimiðar eru yfirleitt ekki neitt alvarlegir, sumir undirstrika einfaldlega að þjónusta getur ekki haft samband við þjóninn - jafnvel þó hún geti það í næstu tilraun - eða forrit mistekst - jafnvel þótt þú opnir það aftur síðar og það virkar vel.
Dagsetning og tími dálkarnir láta þig vita nákvæmlega hvenær atburður átti sér stað, og hjálpa þér að ákvarða hvað gæti gerst. Að auki, ef þú velur viðburð, geturðu fengið frekari upplýsingar í neðri rúðunni um hvað viðburðurinn er og frekari athugasemdir sem hjálpa til við að útskýra frekar.
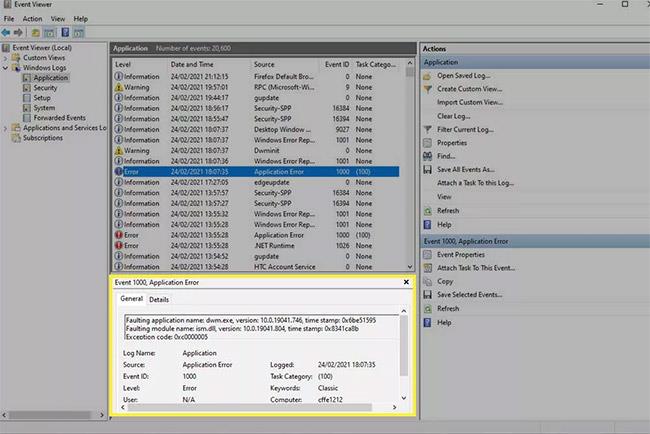
Ef þú þarft frekari upplýsingar, skrifaðu niður viðburðakennið
Ef þú þarft frekari upplýsingar skaltu skrifa niður viðburðakennið . Að leita að því á netinu gæti gefið þér frekari upplýsingar til að grípa til aðgerða, ef þú heldur að viðburðurinn bendi til vandamáls sem þarf að taka á.
Hvernig á að finna sérstakar Windows 10 logs
Ef þú ert að leita að ákveðinni annál hefur Windows Event Viewer öflugt leitartæki sem þú getur notað.
1. Hægrismelltu eða pikkaðu og haltu inni tilteknum annálaflokki og veldu Finna.
2. Í Find reitnum skaltu leita að hverju sem þú vilt. Það getur verið nafn forritsins, auðkenni viðburðar, viðburðarstig eða eitthvað annað.
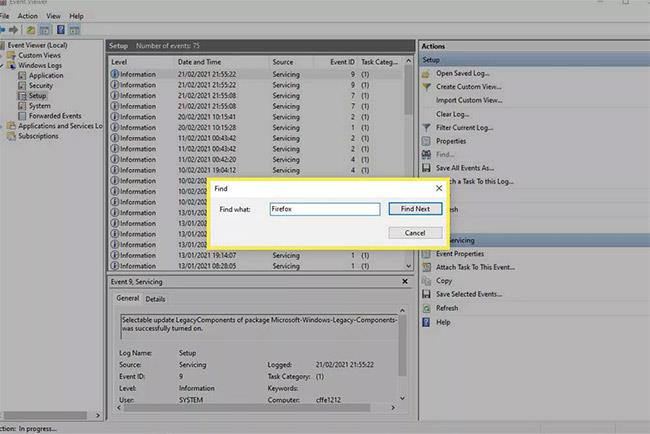
Finndu sérstakar Windows 10 logs
Hvernig á að nota síukerfið til að finna Windows 10 logs
Fyrir ítarlegri leit, sem gefur upp fleiri færibreytur, gætirðu viljað nota síunarkerfiseiginleikann í staðinn.
1. Hægrismelltu eða ýttu á og haltu inni ákveðnum skráningarflokki ( Forrit, Öryggi, Uppsetning, Kerfi eða Framsenda atburðir ) og veldu Filter Current Log . Að öðrum kosti, veldu Filter Current Log frá Aðgerðarrúðunni til hægri.
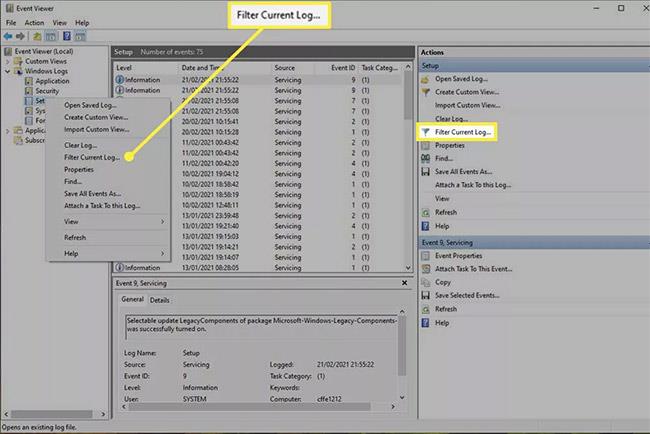
Notaðu síunarkerfið til að finna Windows 10 logs
2. Veldu Filter flipann ef það er ekki þegar gert.
3. Notaðu tiltæka valkosti til að fínstilla viðburðaskoðarann þinn. Innskráður valmyndin hjálpar þér að sía eftir dagsetningu eða tíma sem tólið bjó hana til. Atburðastigið gerir þér kleift að auðkenna tegund atburðarskrár sem þú ert að leita að, svo sem Viðvörun, Villa eða Upplýsingar. Og Source gerir þér kleift að sía eftir sérstökum forritum eða þjónustu, og þú getur líka síað eftir leitarorðum, tilteknum notendum eða tölvutækjum.
Hvernig á að hreinsa atburðaskrárferil á Windows 10
Ef þú vilt byrja frá grunni og hreinsa alla núverandi annála til að einbeita þér að þeim nýju sem birtast, þá er hreinsun viðburðaskoðara annála frábær leið til að gera það.
1. Hægrismelltu eða haltu inni viðburðahópnum sem þú vilt eyða í vinstri glugganum.
2. Veldu Hreinsa skrá.
3. Til að búa til öryggisafrit af núverandi annálum áður en þeim er eytt skaltu velja Vista og hreinsa . Veldu vistunarstað og nafn og veldu síðan Vista. Að öðrum kosti, ef þú vilt eyða þeim alveg án nokkurs konar öryggisafrits, veldu Hreinsa.
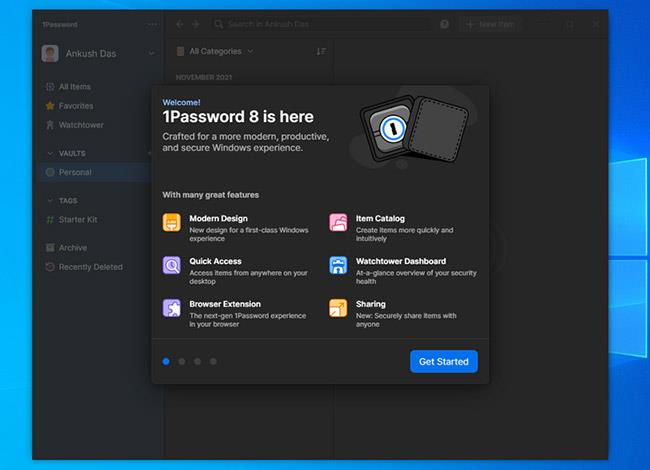
Eyða atburðaskrá sögu á Windows 10
4. Endurtaktu skrefin eftir þörfum fyrir aðra annálaflokka sem þú vilt eyða.
Windows 10 Event Viewer hjálpar við að leysa vandamál með forrit eða til að sjá hvað tölvan þín var að gera síðast.
Með hjálp Event Viewer geturðu skoðað atburðina sem hafa átt sér stað á tölvunni þinni. Þessi grein kynnir 14 aðferðir til að opna Atburðaskoðunarforritið á Windows 10 tölvum. Vinsamlega skoðaðu það!
Windows 10 inniheldur Windows Memory Diagnostics Tool til að hjálpa þér að bera kennsl á og greina vandamál með minni, þegar þig grunar að tölvan þín sé með minnisvandamál sem finnast ekki sjálfkrafa.
Þú ættir að búa til Event Viewer flýtileið á Windows 10 skjáborðinu þínu, til að leyfa þér að fá fljótt aðgang að Event Viewer án þess að fara í gegnum mörg skref. Í þessari grein mun Quantrimang.com sýna þér 3 leiðir til að búa til flýtileið fyrir Event Viewer á Windows 10 skjáborðinu.
Kiosk Mode á Windows 10 er stilling til að nota aðeins 1 forrit eða aðgang að 1 vefsíðu með gestanotendum.
Þessi handbók mun sýna þér hvernig á að breyta eða endurheimta sjálfgefna staðsetningu myndavélarrúllu möppunnar í Windows 10.
Breyting á hýsingarskránni getur valdið því að þú getir ekki fengið aðgang að internetinu ef skránni er ekki breytt á réttan hátt. Eftirfarandi grein mun leiða þig til að breyta hýsingarskránni í Windows 10.
Með því að minnka stærð og getu mynda verður auðveldara fyrir þig að deila þeim eða senda þeim til hvers sem er. Sérstaklega á Windows 10 geturðu breytt stærð mynda í hópum með nokkrum einföldum skrefum.
Ef þú þarft ekki að sýna nýlega heimsótta hluti og staði af öryggis- eða persónuverndarástæðum geturðu auðveldlega slökkt á því.
Microsoft hefur nýlega gefið út Windows 10 afmælisuppfærslu með mörgum endurbótum og nýjum eiginleikum. Í þessari nýju uppfærslu muntu sjá miklar breytingar. Frá Windows Ink pennastuðningi til Microsoft Edge vafraviðbótarstuðnings, Start Menu og Cortana hafa einnig verið bætt verulega.
Einn staður til að stjórna mörgum aðgerðum beint á kerfisbakkanum.
Í Windows 10 geturðu hlaðið niður og sett upp hópstefnusniðmát til að stjórna Microsoft Edge stillingum og þessi handbók mun sýna þér ferlið.
Dark Mode er dökkt bakgrunnsviðmót á Windows 10, sem hjálpar tölvunni að spara rafhlöðu og draga úr áhrifum á augu notandans.
Verkefnastikan hefur takmarkað pláss og ef þú vinnur reglulega með mörg forrit gætirðu fljótt orðið uppiskroppa með pláss til að festa fleiri af uppáhaldsforritunum þínum.












