Hvernig á að laga vefmyndavélarvillu sem heldur áfram að kveikja og slökkva á Windows 10

Ein af algengum villum vefmyndavéla er að kveikja og slökkva á þeim stöðugt, sem veldur notendum óþægindum.

Á meðan á faraldursástandinu stendur eykst þörfin á að nota vefmyndavélar fyrir nám og fundi á netinu. Ein af algengum villum vefmyndavéla er að kveikja og slökkva á þeim stöðugt, sem veldur notendum óþægindum. Í þessari grein bjóðum við þér að vísa til nokkurra leiða til að laga villuna við að kveikja og slökkva stöðugt á vefmyndavélinni á Windows 10 .
Lagaðu vefmyndavélarvillu sem heldur áfram að kveikja og slökkva á Windows 10
Þetta er frekar grunnaðferð og ætti að gera það fyrst. Gamaldags Windows, BIOS eða ökumenn valda oft mörgum vandamálum vegna ósamrýmanleika við vélbúnað og hugbúnað. Þú getur nálgast greinarnar hér að neðan til að læra hvernig á að uppfæra Windows, rekla og BIOS:
Þetta vandamál getur birst ef þú stillir vefmyndavélina þína til að slökkva á henni þegar hún er ekki í notkun. Ef slökkt er á orkusparnaðarstillingu fyrir vefmyndavélina gæti allt virka rétt.
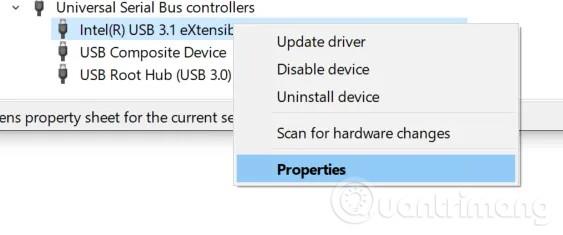
Til að gera þetta, ýttu á Windows + X til að opna Quick Access valmyndina og veldu Device Manage á listanum yfir valkosti sem birtist. Leitaðu að Universal Serial Bus Controller (USB) færslunni og opnaðu hana, hægrismelltu síðan á USB tengið sem þú tengir vefmyndavélina við. Þú getur athugað/staðfest hvort vefmyndavélin sé tengd við rétta tengið með því að reyna að slökkva á hverri höfn og kveikja aftur á henni.
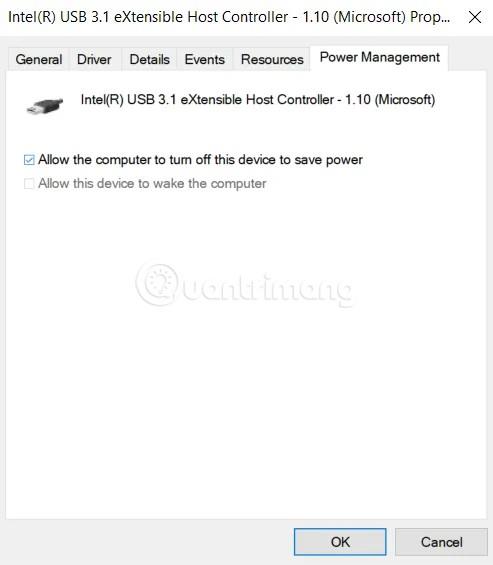
Eftir að hafa hægrismellt á rétta vefmyndavélartengið, veldu Eiginleikar og finndu Power Management flipann . Hér skaltu taka hakið úr " Leyfa tölvunni að slökkva á þessum tækjum til að spara orku " og vista val þitt.
Næst verður þú að endurræsa tölvuna þína til að sjá hvort vandamálið hafi verið lagað eða ekki.
Til að endurstilla myndavélarforritið þarftu að ýta á Windows + I til að fá aðgang að Stillingar og smelltu síðan á Forrit til að finna forritalistann. Finndu hér og smelltu á myndavélarforritið og veldu síðan Ítarlegir valkostir .
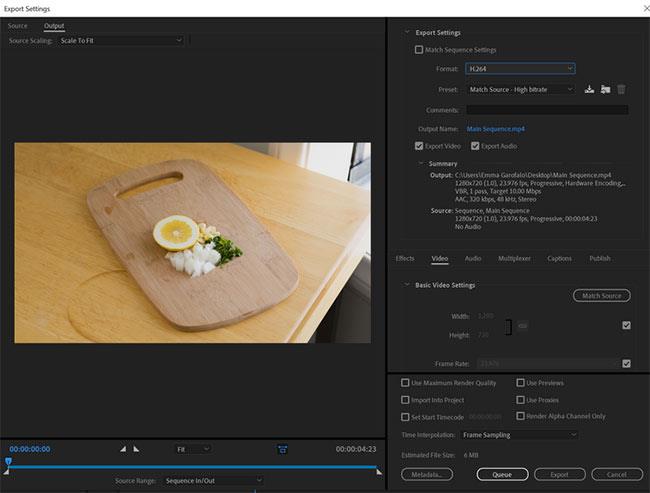
Á nýja skjánum sem birtist muntu sjá tvo valkosti: Hætta (stöðva strax alla myndavélavirkni) og Endurstilla (endurstilla myndavélarstillingar, eyða öllum forritsgögnum).
Til að fjarlægja myndavélarforritið og setja það upp aftur þarftu að nota PowerShell . Þú opnar Windows PowerShell með því að ýta á Windows + X samsetninguna og velja síðan PowerShell (Admin) .
Næst skaltu líma eftirfarandi skipun í PowerShell og ýta á Enter :
Get-AppxPackage Microsoft.WindowsCamera | Remove-AppxPackage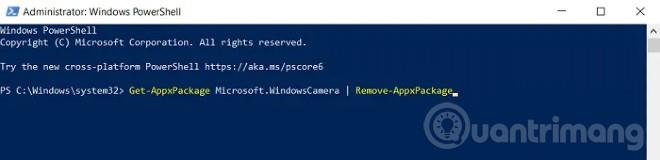
Eftir að myndavélarforritið hefur verið fjarlægt þarftu að endurræsa tölvuna þína og fara í Microsoft Store til að hlaða niður þessu forriti og setja það upp aftur.
Þessi villa getur einnig birst ef myndavélarforritið er opnað með nokkrum mismunandi kerfisferlum sem leiða til árekstra. Þú getur endurstillt og slökkt á aðgangi að myndavél annarra óþarfa forrita.
Til að gera þetta, gerðu eftirfarandi:
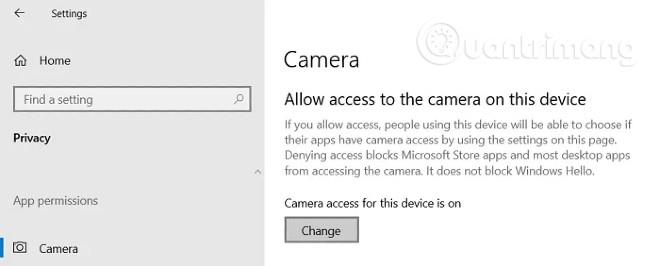
Ef þú hefur gert allt ofangreint og getur samt ekki lagað vandamálið geturðu prófað að gera breytingar í Registry Editor . Áður en þú heldur áfram ættirðu að taka öryggisafrit af Registry til að koma í veg fyrir vandamál.
Fyrst ættir þú að opna Run og slá inn Regedit og ýta á Enter . Næst þarftu að finna eftirfarandi lykil:
HKEY_LOCAL_MACHINE\SOFTWARE\Microsoft\Windows Media Foundation\Platform
Skiptu yfir í möppu til vinstri, hægrismelltu á Platform og veldu New og búðu til nýtt 32-bita DWORD gildi . Þú þarft að endurnefna þetta gildi í EnableFrameServerMode og stilla síðan gildi þess á 0 .
Næst skaltu finna eftirfarandi lykil:
HKEY_LOCAL_MACHINE\SOFTWARE\WOW6432Node\Microsoft\Windows Media Foundation\PlatformÞú endurtekur ferlið við að búa til gildið hér að ofan, hættir síðan Registry Editor og endurræsir tölvuna.
Vonandi mun lausnin í þessari grein hjálpa þér að laga vandamálið með því að kveikja og slökkva stöðugt á vefmyndavél á Windows 10.
Ein af algengum villum vefmyndavéla er að kveikja og slökkva á þeim stöðugt, sem veldur notendum óþægindum.
Vefmyndavélin þín virkar kannski ekki á Windows 10 af mörgum ástæðum.
Kiosk Mode á Windows 10 er stilling til að nota aðeins 1 forrit eða aðgang að 1 vefsíðu með gestanotendum.
Þessi handbók mun sýna þér hvernig á að breyta eða endurheimta sjálfgefna staðsetningu myndavélarrúllu möppunnar í Windows 10.
Breyting á hýsingarskránni getur valdið því að þú getir ekki fengið aðgang að internetinu ef skránni er ekki breytt á réttan hátt. Eftirfarandi grein mun leiða þig til að breyta hýsingarskránni í Windows 10.
Með því að minnka stærð og getu mynda verður auðveldara fyrir þig að deila þeim eða senda þeim til hvers sem er. Sérstaklega á Windows 10 geturðu breytt stærð mynda í hópum með nokkrum einföldum skrefum.
Ef þú þarft ekki að sýna nýlega heimsótta hluti og staði af öryggis- eða persónuverndarástæðum geturðu auðveldlega slökkt á því.
Microsoft hefur nýlega gefið út Windows 10 afmælisuppfærslu með mörgum endurbótum og nýjum eiginleikum. Í þessari nýju uppfærslu muntu sjá miklar breytingar. Frá Windows Ink pennastuðningi til Microsoft Edge vafraviðbótarstuðnings, Start Menu og Cortana hafa einnig verið bætt verulega.
Einn staður til að stjórna mörgum aðgerðum beint á kerfisbakkanum.
Í Windows 10 geturðu hlaðið niður og sett upp hópstefnusniðmát til að stjórna Microsoft Edge stillingum og þessi handbók mun sýna þér ferlið.
Dark Mode er dökkt bakgrunnsviðmót á Windows 10, sem hjálpar tölvunni að spara rafhlöðu og draga úr áhrifum á augu notandans.
Verkefnastikan hefur takmarkað pláss og ef þú vinnur reglulega með mörg forrit gætirðu fljótt orðið uppiskroppa með pláss til að festa fleiri af uppáhaldsforritunum þínum.










