Hvernig á að laga vefmyndavélarvillu sem heldur áfram að kveikja og slökkva á Windows 10

Ein af algengum villum vefmyndavéla er að kveikja og slökkva á þeim stöðugt, sem veldur notendum óþægindum.

Vefmyndavélar eru ein af algengustu tölvutækjunum. Vefmyndavélar eru oft notaðar til að myndspjalla við vini eða sinna faglegum verkefnum í gegnum netfundi á kerfum eins og Skype og hafa vefmyndavélar hjálpað milljónum notenda í langan tíma. En það er alveg mögulegt að lenda í bilunum og vandamálum við notkun vefmyndavélarinnar, svo sem að forritið frýs við ræsingu.
Vefmyndavélin þín virkar kannski ekki á Windows 10 af mörgum ástæðum. Venjuleg bilanaleitarskref eiga enn við, en Windows 10 hefur framför að því leyti að það gefur notendum einnig nýjan kerfisbundinn stillingarmöguleika sem gerir vefmyndavélina algjörlega óvirka í öllum forritum. Þess vegna, með algengum villum á vefmyndavélum, verður leiðin til að laga þær á Windows 10 líka aðeins öðruvísi.
Lagfærðu villu í vefmyndavél

Í Windows 10 styður Stillingarforritið nokkra möguleika til að slökkva á vefmyndavélinni þinni í öllum forritum. Ef þú slekkur á vefmyndavélinni í Stillingar geta jafnvel skrifborðsforrit ekki notað hana. Þetta er svolítið ruglingslegt. Almennt séð hafa flestir leyfisvalkostir forrita í Stillingar > Persónuvernd fyrst og fremst áhrif á ný Windows 10 forrit frá versluninni, einnig þekkt sem UWP forrit , en vefmyndavélarvalkosturinn hefur áhrif á bæði skjáborðsforrit.
Ef vefmyndavélin þín virkar ekki skaltu fara í Stillingar > Persónuvernd > Myndavél. Efst í glugganum skaltu ganga úr skugga um að þú sjáir tilkynninguna sem segir að kveikt sé á myndavélaaðgangi fyrir þetta tæki . Ef tilkynningin segir að myndavélaraðgangur sé óvirkur, smelltu á Breyta hnappinn og stilltu hann á Kveikt . Ef slökkt er á myndavélaaðgangi munu hvorki Windows né forrit á kerfinu þínu geta notað vefmyndavélina.
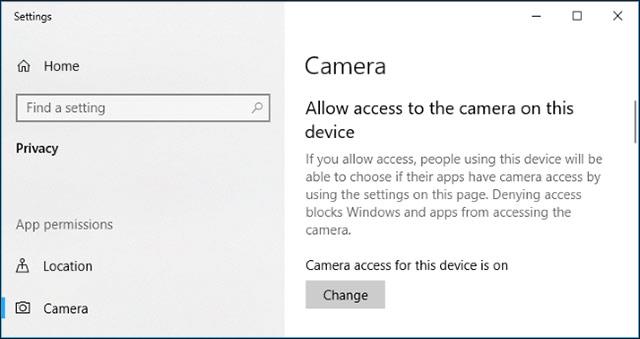
Rétt fyrir neðan skaltu ganga úr skugga um að þú sjáir Leyfa forritum að fá aðgang að myndavélinni þinni er einnig stilltur á Kveikt . Ef það er í slökkt ástandi geta engin forrit á kerfinu þínu, þar á meðal skjáborðsforrit, skoðað eða notað vefmyndavélina. Þetta er vegna þess að þessi valkostur var lítillega endurskoðaður í apríl 2018 uppfærslu Windows 10. Áður hafði það aðeins áhrif á UWP forrit en ekki skrifborðsforrit. Hins vegar, í þessu tilviki, getur Windows stýrikerfið samt notað myndavélina þína fyrir eiginleika eins og Windows Hello .
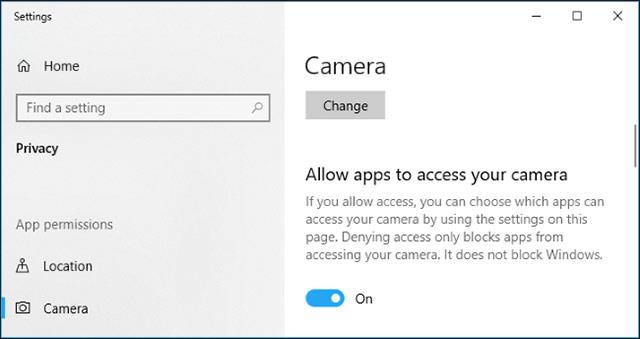
Í hlutanum Veldu hvaða öpp hafa aðgang að myndavélinni þinni (veldu hvaða öpp hafa aðgang að myndavélinni þinni) skaltu ganga úr skugga um að forritið sem þú vilt veita aðgang að myndavélinni sé ekki skráð í þessum hluta og sé í Thai Off . Ef það forrit birtist á þessum lista skaltu stilla það á Kveikt til að heimila forritinu aftur að nota vefmyndavélina.
Athugaðu að hefðbundin skrifborðsforrit munu ekki birtast á þessum lista, aðeins Store forrit birtast hér. Sjálfgefið er að hefðbundin skrifborðsforrit fá alltaf aðgang að vefmyndavélinni þinni svo framarlega sem valkostirnir Leyfa aðgang að myndavélinni á þessu tæki og Leyfa forritum aðgang að myndavélinni eru virkjaðar.
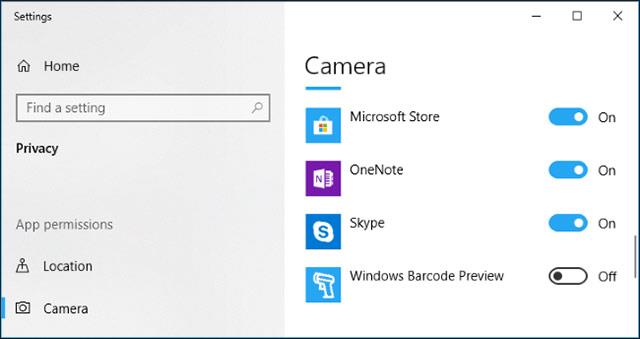
Hér að ofan eru hefðbundin skref til að leysa vandamál með vefmyndavél á Windows 10. Svo lengi sem þú stillir ofangreinda valkosti rétt, verður notkun vefmyndavélarinnar á Windows 10 ekki lengur hindruð.
Til viðbótar við einfaldar kerfisstillingar getur vefmyndavélin þín einnig verið óvirk í BIOS eða UEFI hugbúnaðarstillingunum á sumum fartölvum. Þessi valkostur er oftar að finna á fartölvum fyrir fyrirtæki, þar sem hann þjónar sem lausn til að slökkva á vefmyndavélaraðgangi á öruggan hátt fyrir fyrirtæki. Ef þú hefur áður gert vefmyndavélina þína óvirka í BIOS eða UEFI hugbúnaðinum þarftu að virkja hana aftur úr sama hugbúnaði.
Að auki er einnig hægt að slökkva á vefmyndavélinni í Windows Device Manager . Windows Device Manager kemur í veg fyrir alla vefmyndavélatengda virkni þar til þú endurstillir stillingarnar. Ef þú hefur áður slökkt á vefmyndavélinni á þennan hátt þarftu að fara í Windows Device Manager og virkja vefmyndavélina aftur.
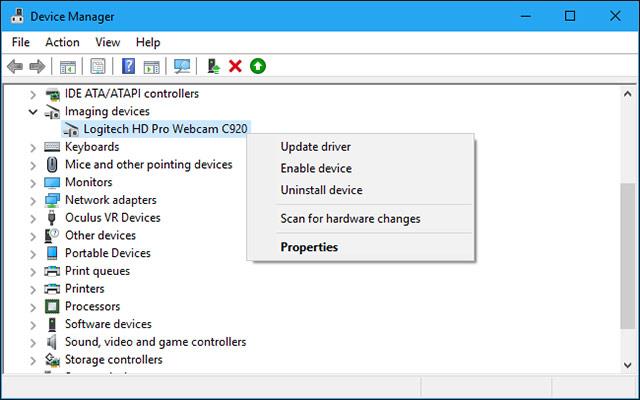
Windows 10 mun reyna að setja sjálfkrafa upp rekla fyrir tæki þegar þú tengir tæki við kerfið. En þessi eiginleiki virkar ekki alltaf rétt. Í sumum tilfellum gætir þú þurft að hlaða niður uppsetningarpakka fyrir tiltekið tæki af vefsíðu framleiðanda og setja hann upp sjálfur, í þessu tilviki vefmyndavélina.
Jafnvel þótt þú hafir áður hlaðið niður rekla fyrir tækið þitt skaltu prófa að fara á vefsíðu vefmyndavélaframleiðandans til að athuga og hlaða niður nýjasta reklapakkanum til að uppfæra tækið þitt. Vefsíða framleiðandans mun einnig veita leiðbeiningar um bilanaleit sem eru sértækar fyrir vefmyndavélina þína.
1. Opnaðu Driver flipann.
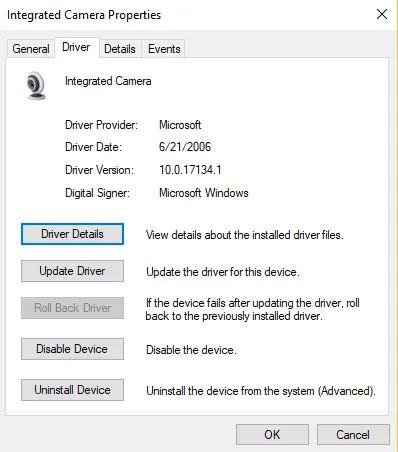
Opnaðu Driver flipann
2. Veldu Uninstall > Delete the driver software for this device .
3. Smelltu á OK.
4. Farðu aftur í Device Manager og opnaðu Action valmyndina. Bíddu eftir að það setur upp bílstjórinn aftur.
5. Endurræstu tölvuna þína.
Windows hefur fjölda bilanaleitarverkfæra sem geta hjálpað þér að leysa mörg mismunandi kerfisvandamál. Í þessu tilviki mun greinin sýna þér hvernig þú getur notað Windows Store öpp og vélbúnað og tæki til að laga vandamál með vefmyndavél.
1. Sláðu inn Troubleshoot í Windows leitarstikuna og veldu heppilegustu niðurstöðuna. Ef þú hefur slökkt á leitarstikunni geturðu líka smellt á Start hnappinn og byrjað að slá inn leitarorðið þitt þar.
2. Veldu vandræðaleit fyrir vélbúnað og tæki og ýttu á hnappinn Keyra úrræðaleit .
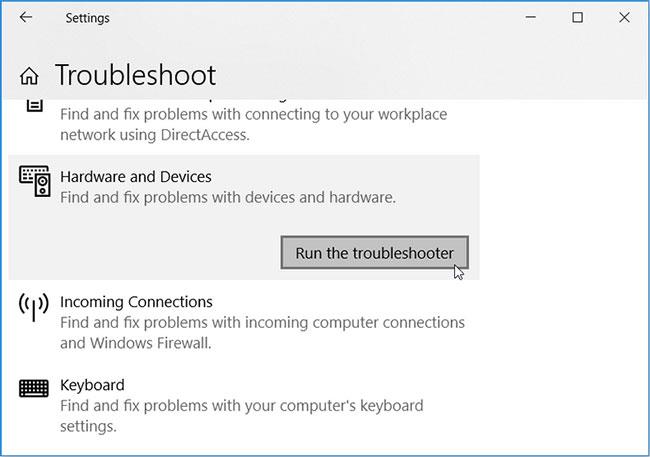
Keyrðu vandræðaleit fyrir vélbúnað og tæki
Þegar þú ert búinn skaltu keyra Windows Store Apps úrræðaleitina með því að fylgja þessum skrefum:
1. Skrunaðu niður í stillingaglugganum og smelltu á Windows Store Apps úrræðaleit .
2. Smelltu á Keyra úrræðaleitarhnappinn .
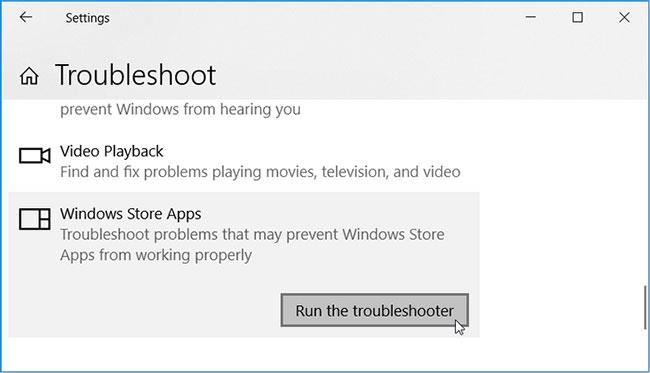
Keyrðu Windows Store Apps úrræðaleitina
Bíddu eftir að ferlinu lýkur og endurræstu tölvuna þína.
System File Checker (SFC) tólið er innbyggður bilanaleiti sem hjálpar til við að leysa kerfistengd vandamál. Þess vegna getur þetta tól hjálpað til við að leysa vefmyndavélina þína.
Önnur lausn á vandamálinu er að leysa Windows 10 appið. Þú getur leyst þetta mál með því að fara í Windows Store og uppfæra myndavélarforritið. Þetta mun setja upp nýjustu uppfærslurnar og fjarlægja allar villur sem gætu valdið vandræðum með vefmyndavélina.
Svona geturðu uppfært myndavélarforritið úr Windows versluninni:
1. Sláðu inn Microsoft Store í Windows leitarstikuna og veldu þá niðurstöðu sem best hentar.
2. Næst skaltu slá inn Windows myndavél í Microsoft Store leitarstikunni og smelltu síðan á myndavélarforritið þegar það birtist.
3. Smelltu á Fá hnappinn ef þú hefur ekki sett upp forritið. Ef ekki, smelltu á Uppfæra hnappinn fyrir neðan Windows myndavélartáknið.

Uppfærðu myndavélarforritið frá Windows Store
Sem síðasta úrræði gætirðu íhugað að stilla nokkrar stillingar í Registry Editor. Hins vegar þarftu að taka öryggisafrit af skránni þinni fyrst ef einhver vandamál koma upp.
Windows Registry er gagnagrunnur sem geymir stillingar fyrir ákveðin Windows forrit. vefmyndavél á Windows tölvu. Þú getur komið í veg fyrir stöðuga frystingu með einfaldri breytingu í Registry Editor. Notendur ættu að hafa í huga að þó að þessi lausn sé einföld, getur breyting á Windows Registry valdið óbætanlegum skaða á tölvunni þinni ef það er rangt gert. Því er notendum bent á að kynna sér vel þær aðgerðir sem þeir nota, annars er best að leita sérfræðiaðstoðar.
Til að laga vandamál með vefmyndavél með því að nota Registry Editor eru hér nokkur einföld skref sem þú getur fylgst með:
1. Ýttu á Win + R til að opna Run skipanagluggann .
2. Sláðu inn Regedit og smelltu á OK til að opna Registry Editor .
3. Farðu í HKEY_LOCAL_MACHINE > HUGBÚNAÐUR > Microsoft > Windows Media Foundation > Platform .
4. Hægrismelltu á autt svæði á hægri glugganum, smelltu á Nýtt , veldu síðan DWORD (32-bita) gildi .
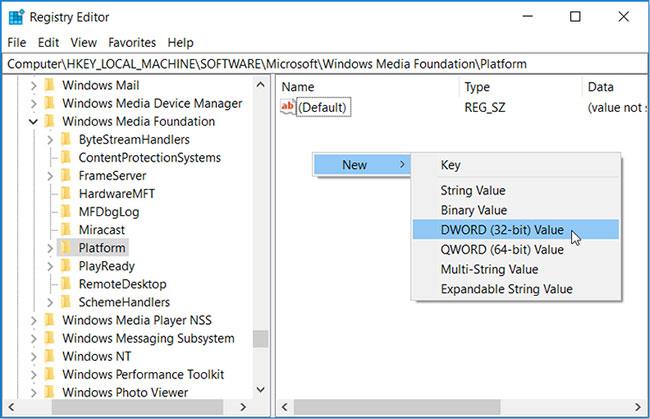
Veldu DWORD (32-bita) gildi
Nefndu þetta nýja gildi EnableFrameServerMode. Þegar þú ert búinn skaltu tvísmella á þetta gildi og stilla gildisgögn þess á 0 . Smelltu á OK þegar þú ert búinn.
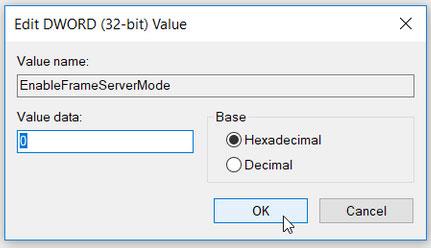
Stilltu EnableFrameServerMode gagnagildið á 0
Ef þú ert að keyra 32-bita útgáfu af Windows geturðu nú lokað Registry Editor og endurræst tölvuna þína til að beita þessum breytingum.
Hins vegar, ef tölvan þín keyrir á 64-bita útgáfu af Windows, eru hér síðustu skrefin sem þú þarft að fylgja:
1. Farðu í HKEY_LOCAL_MACHINE > HUGBÚNAÐUR > WOW6432Node > Microsoft > Windows Media Foundation > Platform .
2. Bættu við EnableFrameServerMode gildinu og stilltu gildisgögnin á 0 eftir fyrri skrefum.
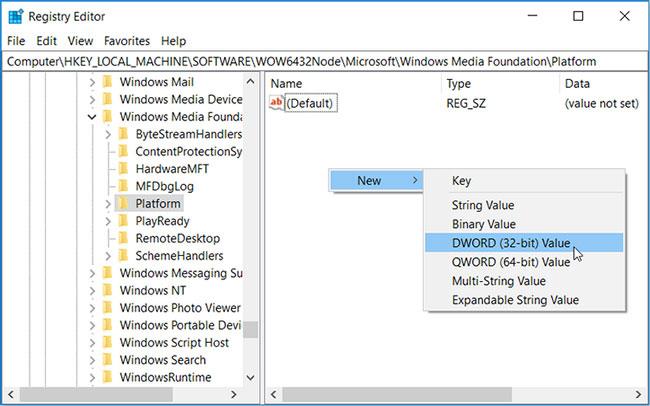
Bættu við EnableFrameServerMode gildinu
3. Þegar þú ert búinn, smelltu á OK og endurræstu síðan tölvuna þína.
Breytingarnar sem þú gerðir verða notaðar sjálfkrafa, svo þú getur opnað forritin/öppin þar sem vefmyndavélin þín fraus til að athuga hvort vandamálið sé viðvarandi.
Þú getur auðveldlega endurheimt upprunalegu stillingarnar þínar með því að fá aðgang að Registry Editor staðsetningunum eins og getið er hér að ofan og eyða DWORD gildunum sem þú bjóst til.
Eftir að hafa gert allar ráðstafanir á kerfinu og vefmyndavélin getur enn ekki virkað skaltu athuga vandlega hvort tækið sé rétt tengt eða ekki.
Ef þú ert að nota USB vefmyndavél skaltu ganga úr skugga um að USB snúru vefmyndavélarinnar sé tryggilega tengd við USB tengi tölvunnar. Prófaðu að taka hana úr sambandi og stinga henni aftur í samband til að ganga úr skugga um að tengingarnar séu þéttar og ekki of grunnar eða lausar. . Sumar tegundir vefmyndavéla munu hafa gaumljós þegar þær eru tengdar. Athugaðu því hvort tækið þitt er með gaumljós, ef svo er skaltu athuga hvort ljósið kviknar á eftir að þú tengir vefmyndavélina. Þú ættir líka að prófa að tengja við nokkur önnur USB-tengi á tölvunni þinni til að koma í veg fyrir að vandamálið sé í USB-tenginu á tölvunni þinni, sem leiðir til þess að tengingin glatast eða hugsanlega valda því að vefmyndavélin virkar ekki rétt.
Ef þú notar innbyggða vefmyndavél eins og á fartölvu, til dæmis, það sem þú þarft að gera er að þrífa hana reglulega til að koma í veg fyrir að ryk og óhreinindi komist inn, byrgi sjón þína eða skemmir skynjarann.

Allt í lagi, þú hefur athugað að Windows sé ekki að hindra aðgang að vefmyndavél, þú hefur sett upp rétta rekla og tækið er rétt tengt, svo hver er raunverulega vandamálið hér?
Já, þú gætir þurft að endurstilla vefmyndavélarstillingarnar í hverju forriti sem þú ert að reyna að nota. Þetta á sérstaklega við ef þú ert að nota mörg myndbandsupptökutæki sem eru tengd við tölvuna þína. Forritið sem þú ert að reyna að veita leyfi til að nota vefmyndavélina fyrir gæti verið rangt sett upp og tengst öðru myndavélartæki sem einnig er tengt við tölvuna þína.
Í þessu tilviki ferðu í stillingarnar í forritinu þínu og finnur möguleikann sem gerir þér kleift að velja tiltekið tæki sem verður tengt við forritið. Til dæmis: Í Skype smellirðu á valmynd > Stillingar > Hljóð og myndskeið , í myndavélarvalmyndinni velurðu tiltekna vefmyndavél sem fær leyfi til að tengjast Skype.
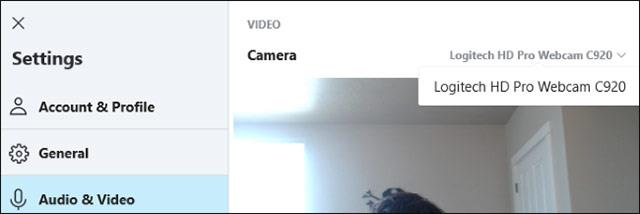
Ef þú sérð að vefmyndavélin sem þú vilt nota birtist ekki í forritinu gæti verið að appið styður ekki eða sé samhæft við vefmyndavélina þína. Til dæmis styðja Windows 10 Store öpp (einnig þekkt sem UWP öpp) aðeins eldri vefmyndavélar. Nánar tiltekið getur verið að sumar vefmyndavélar í Windows 7 virki ekki í Windows 10 Store forritum. En skrifborðsforrit styðja enn eldri vefmyndavélagerðir. Ef vefmyndavélin þín birtist ekki í sumum forritum en er fáanleg í öðrum er líklegt að vefmyndavélin sé ekki samhæf við ákveðin forrit.
Hins vegar verða enn undantekningar, Skype er slíkt tilfelli. Í Windows 10 er niðurhalanleg útgáfa af Skype og foruppsett útgáfa af Skype nánast sú sama, en niðurhalaða útgáfan er samhæf við fjölbreyttari vefmyndavélar. Ástæðan er sú að niðurhalanleg útgáfa er klassískt skrifborðsforrit og innbyggða Windows útgáfan er UWP forrit.
Mál sem hefur komið upp á undanförnum mánuðum er að Windows 10 myndavélin virkar ekki fyrir vinsæl myndsímaforrit eins og Zoom, Skype, Hangouts, Messenger o.s.frv. Þetta gæti stafað af nýlegum útgáfum af Zoom. virkar ekki vel með aukabúnaði. eða sýndarmyndavélar og lausnin gæti verið að prófa eldri hugbúnaðarútgáfu.
Þú getur fundið eldri útgáfur af Zoom á Uptodown hér . Prófaðu að snúa aftur í fyrri útgáfu og sjáðu hvort það virkar.
Sérstaklega fyrir Lenovo notendur, það er annað vandamál sem hefur áhrif á vefmyndavélar í Zoom, Skype og öðrum myndspjallforritum.
Til að laga þetta, farðu í Lenovo Vantage og smelltu síðan á Tæki > Stillingar tækisins mínar > Skjár og myndavél . Hér skaltu slökkva á Camera Privacy Mode til að gera vefmyndavélina tilbúna fyrir myndsímtöl.
Vírusvarnarhugbúnaður , hannaður til að vernda friðhelgi notenda, getur stundum haft áhrif á getu vefmyndavélarinnar til að virka. Vírusvarnarhugbúnaður vill ekki leyfa að kveikt sé á myndavélinni til að forðast óviðkomandi aðgang. Athugaðu stillingarnar í hugbúnaðinum og hafðu samband við framleiðanda til að fá frekari upplýsingar.
Ef vefmyndavélin þín getur samt ekki virkað í neinu forriti þrátt fyrir að hafa notað alla valkostina hér að ofan, þá eru miklar líkur á að hún sé skemmd. Ef það er ytri USB vefmyndavél, reyndu að tengja hana við aðrar tölvur og sjáðu hvort það virkar.
Hvað varðar innbyggðar vefmyndavélar eins og á fartölvum, ef tækið þitt er enn í ábyrgð eða ábyrgðartímabil vefmyndavélarinnar er enn í gildi (fyrir aðskildar vefmyndavélar), vinsamlegast hafðu samband við okkur. Hafðu samband við framleiðandann og athugaðu hvort hann geti lagað vandamálið sem þú eru með.
Gangi þér vel!
Ein af algengum villum vefmyndavéla er að kveikja og slökkva á þeim stöðugt, sem veldur notendum óþægindum.
Vefmyndavélin þín virkar kannski ekki á Windows 10 af mörgum ástæðum.
Þessi hluti útskýrir hvernig á að setja upp prentara yfir staðarnet, þar á meðal að stilla prentaraheiti, TCP/IP, DNS-þjón og proxy-miðlara sem þarf fyrir nettengingu.
Amazon Fire spjaldtölvur - áður þekktar sem Kindle Fire spjaldtölvur - virka í grundvallaratriðum öðruvísi en Kindle rafrænir lesendur. Hins vegar, þegar kemur að lestri rafbóka almennt, geta bæði þessi tæki mætt þörfum notenda vel.
Þú ert með örgjörvakælir, yfirklukkanlegan örgjörva eða íhlut, og þú veist hvernig á að fá aðgang að BIOS, svo fylgdu leiðbeiningunum um örgjörva yfirklukku hér að neðan!
Það er að mörgu að huga þegar þú kaupir Bluetooth heyrnartól: Verð, hljóðgæði, þægindi o.s.frv. En kannski er það stærsta áhyggjuefnið ending rafhlöðunnar.
Quantrimang mun kynna þér nokkur USB-C hleðslutæki sem hægt er að nota með iPhone, sérstaklega nýlegum iPhone gerðum.
Hver er besta tölvan fyrir nemendur? Góð tölva fer mikið eftir þörfum hvers og eins. Hér að neðan eru bestu tölvurnar með mismunandi verð og notkun.
Mismunandi staðlar - þar á meðal 802.11b, 802.11g og 802.11n - fyrir bæði þráðlausa millistykkið og aðgangsstaðinn munu hafa áhrif á hámarkssviðið. Hins vegar að leysa ákveðin vandamál getur bætt drægni hvaða þráðlausa beini sem er.
Það er einfalt að bæta prentara við Windows 10, þó að ferlið fyrir hlerunarbúnað sé frábrugðið þráðlausum tækjum.
Vefmyndavélar geta orðið tæki fyrir tölvuþrjóta til að fara ólöglega inn í tölvuna þína og stela persónulegum upplýsingum eins og reikningum á samfélagsnetum.
Tölvuvandamál valda þér oft óþægindum. Hins vegar er eitt af pirrandi vandamálunum músin. Án þess er sársauki að sigla um kerfið.









