Hvernig á að kveikja á WiFi á Windows 10

Ef þú ert að nota fartölvu sem keyrir Windows 10 og veist ekki hvernig á að kveikja á WiFi, vinsamlegast skoðaðu leiðbeiningarnar okkar hér að neðan til að kveikja á WiFi.
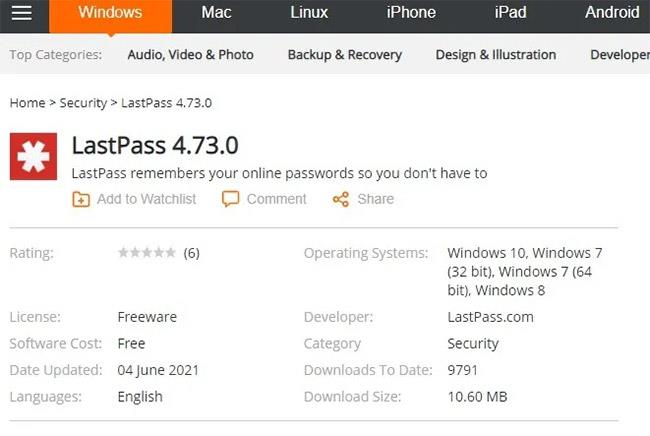
Að hafa nettengingu er mjög mikilvægt vegna þess að mörg störf eru háð stöðugri nettengingu . Það geta verið margar mismunandi ástæður fyrir því að tengingin þín virkar ekki sem skyldi og auðvelt er að leysa þessi mál.
Í þessari grein mun Quantrimang skoða nokkrar aðferðir til að laga WiFi vandamál á Windows 10 tækjum.
Hvernig á að laga vandamálið við að tengjast ekki WiFi í Windows 10
Tengdur við WiFi net en ekkert internet
Stundum færðu vísbendingu um að þú sért tengdur við WiFi netkerfi en sét ekki með internet.
Til að leysa þetta mál geturðu prófað rót bilanaleitartæki fyrst.
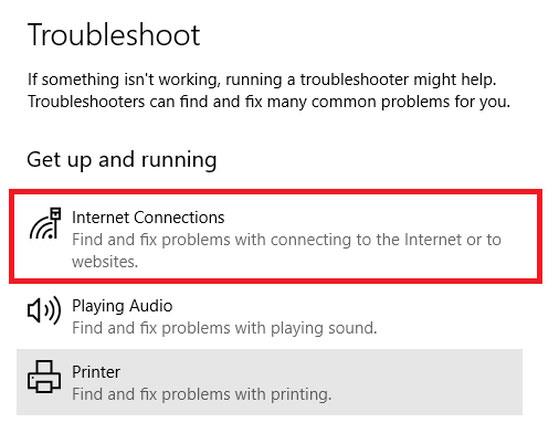
Veldu Internettengingar
Ef þetta virkar ekki skaltu opna Command Prompt og slá inn eftirfarandi skipanir:
netsh int ip reset
ipconfig /renew
ipconfig /flushdns
netsh winsock resetWindows 10 finnur ekki WiFi net
Ef þú finnur ekki WiFi tengingu í tækinu þínu skaltu fyrst íhuga eftirfarandi - Ertu innan seilingar beinisins? Er kveikt á routernum? Eftir að hafa svarað þessum spurningum geturðu prófað eftirfarandi lausnir.
Endurræstu beininn
Slökktu á og virkjaðu síðan NIC aftur
Uppfærðu bílstjóri fyrir netkort
>>Sjá meira: Hvernig á að laga fartölvuvillu sem getur ekki tengst WiFi
Windows 10 getur ekki tengst WiFi
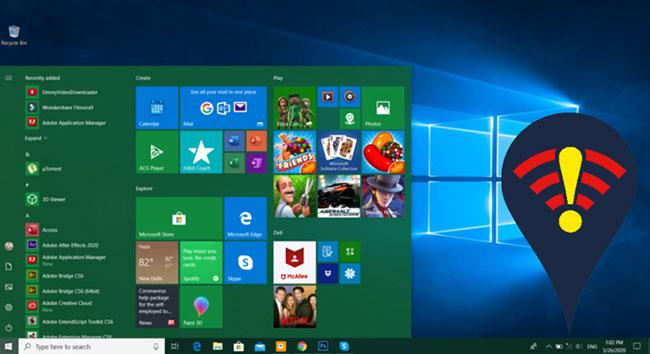
Windows 10 getur ekki tengst WiFi
WiFi er ekki með gilda IP stillingu
Finndu WiFi lykilorð í Windows 10
Ef þú manst ekki WiFi lykilorðið þitt geturðu fylgt þessum skrefum til að fá þessar upplýsingar fljótt.
Sjá meira:
Ef þú ert að nota fartölvu sem keyrir Windows 10 og veist ekki hvernig á að kveikja á WiFi, vinsamlegast skoðaðu leiðbeiningarnar okkar hér að neðan til að kveikja á WiFi.
Að hafa nettengingu er mjög mikilvægt vegna þess að mörg störf eru háð stöðugri nettengingu. Það geta verið margar mismunandi ástæður fyrir því að tengingin þín virkar ekki rétt og auðvelt er að leysa þessi mál.
Kiosk Mode á Windows 10 er stilling til að nota aðeins 1 forrit eða aðgang að 1 vefsíðu með gestanotendum.
Þessi handbók mun sýna þér hvernig á að breyta eða endurheimta sjálfgefna staðsetningu myndavélarrúllu möppunnar í Windows 10.
Breyting á hýsingarskránni getur valdið því að þú getir ekki fengið aðgang að internetinu ef skránni er ekki breytt á réttan hátt. Eftirfarandi grein mun leiða þig til að breyta hýsingarskránni í Windows 10.
Með því að minnka stærð og getu mynda verður auðveldara fyrir þig að deila þeim eða senda þeim til hvers sem er. Sérstaklega á Windows 10 geturðu breytt stærð mynda í hópum með nokkrum einföldum skrefum.
Ef þú þarft ekki að sýna nýlega heimsótta hluti og staði af öryggis- eða persónuverndarástæðum geturðu auðveldlega slökkt á því.
Microsoft hefur nýlega gefið út Windows 10 afmælisuppfærslu með mörgum endurbótum og nýjum eiginleikum. Í þessari nýju uppfærslu muntu sjá miklar breytingar. Frá Windows Ink pennastuðningi til Microsoft Edge vafraviðbótarstuðnings, Start Menu og Cortana hafa einnig verið bætt verulega.
Einn staður til að stjórna mörgum aðgerðum beint á kerfisbakkanum.
Í Windows 10 geturðu hlaðið niður og sett upp hópstefnusniðmát til að stjórna Microsoft Edge stillingum og þessi handbók mun sýna þér ferlið.
Dark Mode er dökkt bakgrunnsviðmót á Windows 10, sem hjálpar tölvunni að spara rafhlöðu og draga úr áhrifum á augu notandans.
Verkefnastikan hefur takmarkað pláss og ef þú vinnur reglulega með mörg forrit gætirðu fljótt orðið uppiskroppa með pláss til að festa fleiri af uppáhaldsforritunum þínum.









