Hvernig á að kveikja á WiFi á Windows 10

Ef þú ert að nota fartölvu sem keyrir Windows 10 og veist ekki hvernig á að kveikja á WiFi, vinsamlegast skoðaðu leiðbeiningarnar okkar hér að neðan til að kveikja á WiFi.

Næstum allar fartölvur eru með WiFi kort til að hjálpa til við að tengjast internetinu í gegnum WiFi. Ef þú ert að nota fartölvu sem keyrir Windows 10 og veist ekki hvernig á að kveikja á WiFi, vinsamlegast skoðaðu leiðbeiningarnar okkar hér að neðan.
Til að kveikja á WiFi á Windows 10 muntu hafa nokkrar leiðir sem hér segir:
Hvernig á að kveikja á WiFi á Windows 10
Aðferð 1: Notaðu flýtileið til að opna WiFi Win 10
Á sumum fartölvugerðum eru flýtileiðir í boði fyrir þig til að kveikja og slökkva á WiFi fljótt . Notaðu venjulega Fn takkann ásamt ákveðnum F takka (á Acer er það F7). Þú getur vísað í nákvæmar leiðbeiningar í þessari grein: Hvernig á að kveikja og slökkva á Wifi á fartölvu mjög fljótt
Aðferð 2: Kveiktu á WiFi Win 10 frá nettákninu
Vinstri smelltu á nettáknið á verkstikunni > WiFi til að kveikja á WiFi.
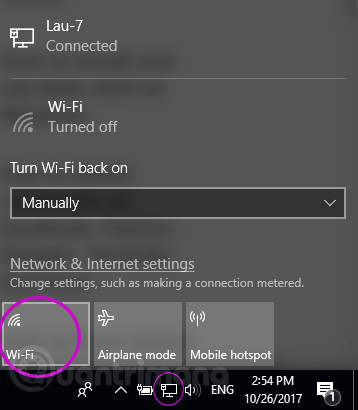
Aðferð 3: Notaðu netstillingar til að kveikja á WiFi
Hægrismelltu á nettáknið á verkefnastikunni > Opna net- og internetstillingar .
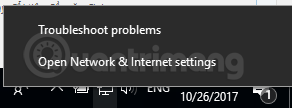
Veldu WiFi flipann til vinstri > skiptu um stöðu úr Slökkt í Kveikt til að kveikja á WiFi. Að auki geturðu valið hvenær kerfið kveikir sjálfkrafa á WiFi aftur eftir að slökkt hefur verið á því með valmöguleikunum 1 klukkustund, 4 klukkustundir eða 1 dagur í Kveiktu á Wi-Fi aftur.

Aðferð 4: Kveiktu á WiFi þegar þú sérð ekki WiFi táknið
Ef þú sérð ekki WiFi táknið í aðferð 2 eða WiFi flipann í aðferð 3, gæti það verið vegna þess að slökkt hefur verið á WiFi netinu í stillingunum. Gerðu eftirfarandi til að opna WiFi aftur:
Hægrismelltu á nettáknið > Opna net- og internetstillingar > veldu Ethernet til vinstri > skrunaðu niður til að velja Breyta millistykkisvalkostum .
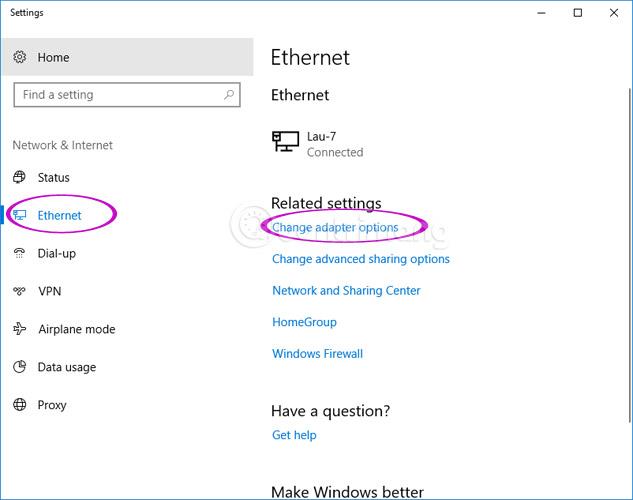
Hægrismelltu hér á Wi-Fi > Virkja og endurtaktu síðan 1 af þremur skrefum hér að ofan.
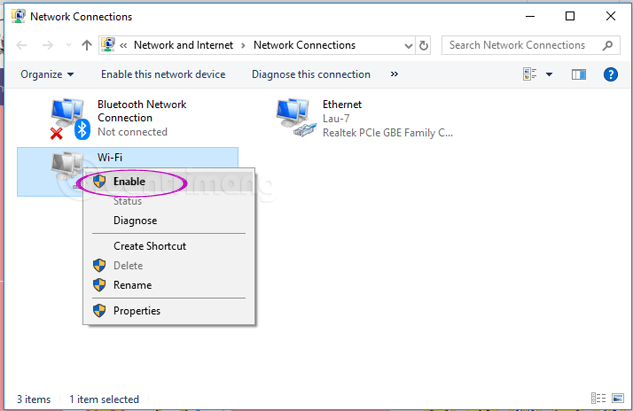
Athugið: Leiðbeiningargrein um Windows 10 Fall Creators Update .
Hvernig á að tengja Windows 10 tölvu eða tæki við WiFi
Ef þráðlaust net sýnir nafnið sitt (einnig þekkt sem SSID þess ) verður það sjálfkrafa uppgötvað af hvaða Windows 10 tæki sem er nógu nálægt útbreiðslusvæði þess nets. Þú getur séð að WiFi netið er innan seilingar með því að sveima músarbendlinum yfir internettáknið frá kerfisbakkanum. Efnið „Tengingar eru tiltækar“ birtist.
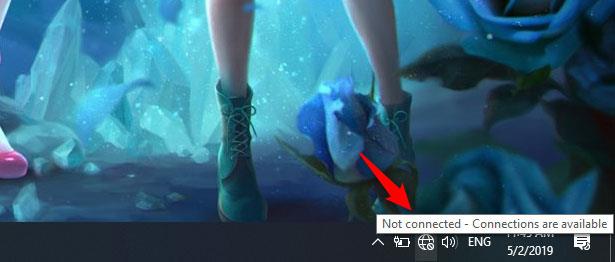
Tenging í boði
Til að fá aðgang að lista yfir tiltæk þráðlaus net, smelltu á nettáknið í Windows 10 kerfisbakkanum og þú munt sjá eftirfarandi:
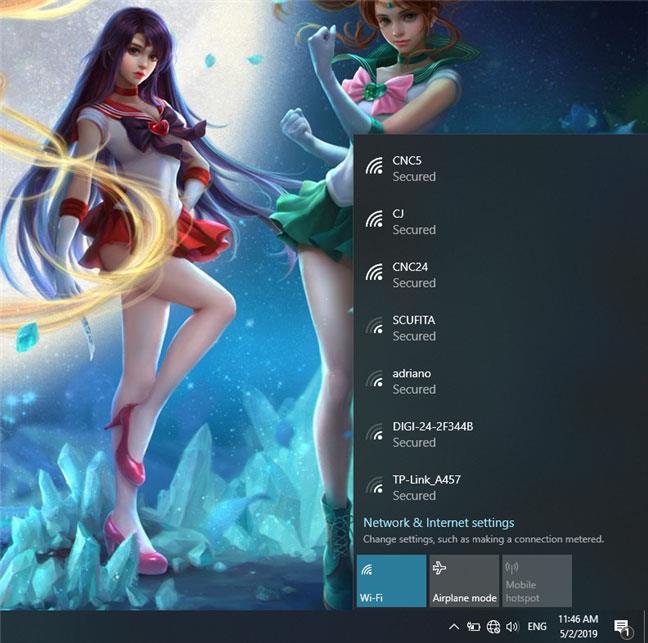
Netkerfi birtast frá Windows 10
Finndu netið sem þú vilt tengjast og smelltu á nafn þess. Ef það er net sem þú þekkir og þú ætlar að tengjast því reglulega, ættirðu líka að velja valkostinn sem segir: "Tengjast sjálfkrafa". Þannig, hvenær sem Windows 10 tölvan þín eða tæki er innan seilingar þess þráðlausa nets, mun það sjálfkrafa tengjast netinu. Smelltu síðan á Connect.
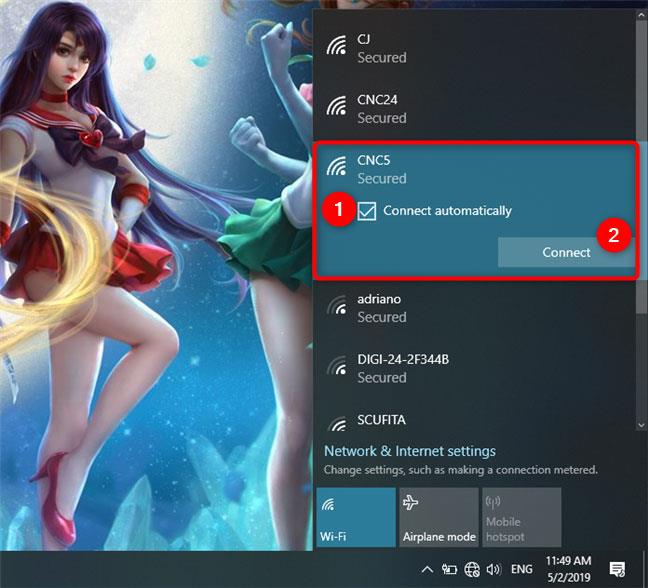
Tengstu við WiFi net í Windows 10
Eftir að þú smellir á Tengjast mun Windows 10 keyra skönnun á öryggisstillingum þráðlausa netsins þíns. Þegar því er lokið mun það biðja þig um að slá inn öryggislykilinn þinn. Þetta er lykilorðið sem netið þarf til að tengjast því. Sláðu inn lykilorðið og smelltu á Next.
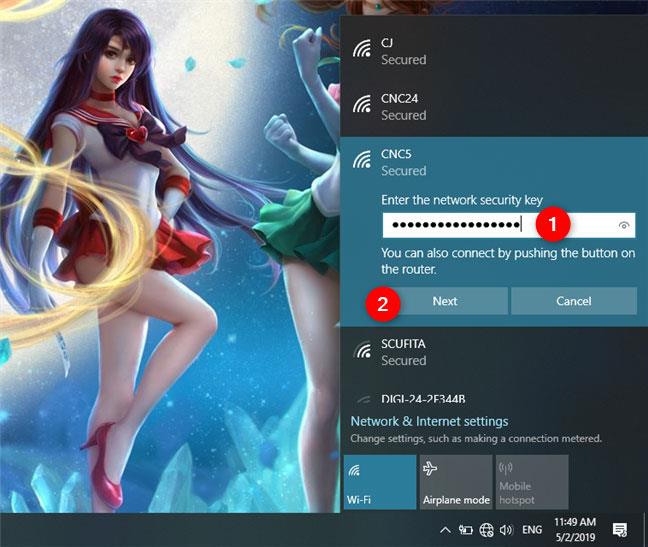
Sláðu inn lykilorð WiFi netsins í Windows 10
Ef beinin styður WPS og þessi eiginleiki er virkur geturðu líka tengst með því að ýta á WPS hnappinn á beininum þínum.
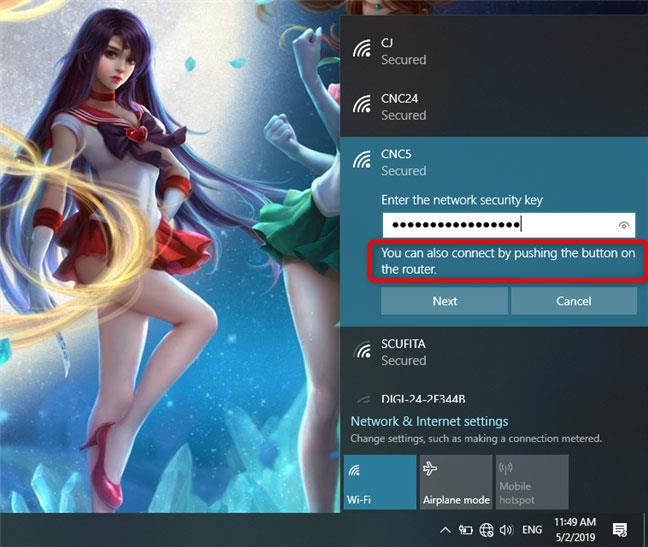
Veldu og ýttu á WPS hnappinn á WiFi beininum
Athugið : Ef þú velur að slá inn lykilorð fyrir þráðlausa netið geturðu athugað nákvæmni lykilorðsins með því að smella á augntáknið hægra megin, áður en þú smellir á Næsta.
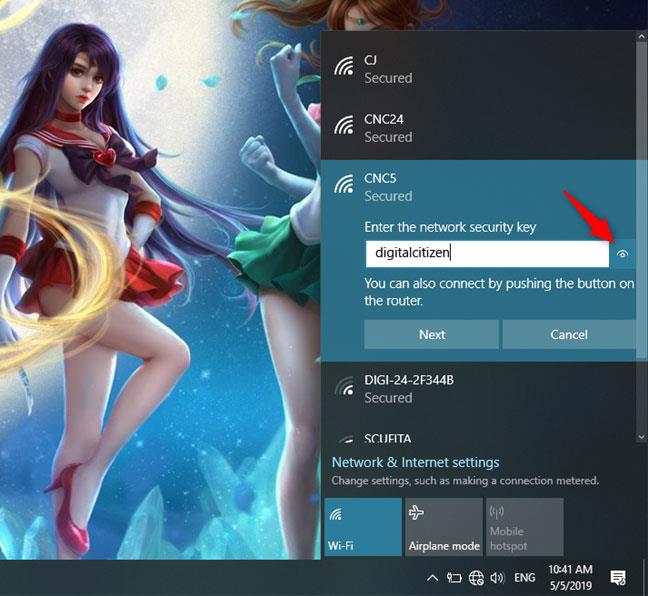
Athugaðu lykilorðið þitt aftur
Þegar Windows 10 tölvan þín eða tæki kemur á tengingu við þráðlaust net mun það spyrja hvort þú viljir gera staðsetningu þína persónulega eða opinbera.
Ef þú velur Já , veldu „Leyfðu tölvunni þinni að finnast öðrum tölvum og tækjum á þessu neti“ . Hér er það sem þú ættir að gera ef þú ert að tengjast þráðlausu neti heima eða vinnu.
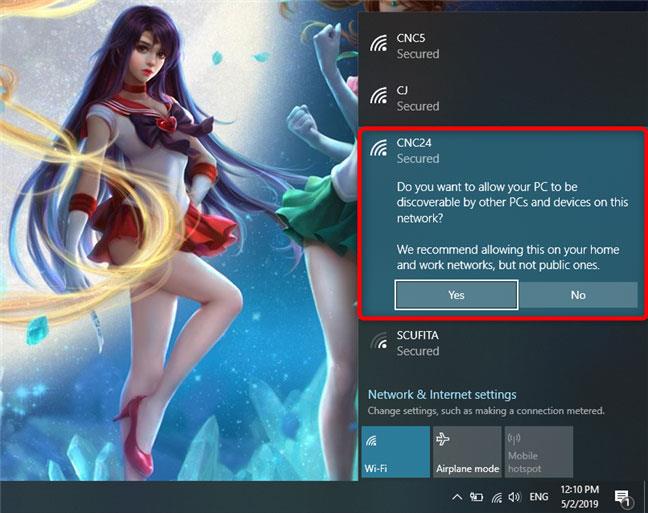
Veldu til að stilla nýja WiFi netið sem einka- eða almenningsnet
Ef þú ert að tengjast almennu þráðlausu neti skaltu velja Nei. Ef þú velur ekki neitt og lokar þessum glugga, mun Windows 10 stilla þetta nýja net sem opinbert sjálfgefið.
Þegar samnýtingu lýkur er Windows 10 tölvan þín eða tæki tengd við valið þráðlaust net.
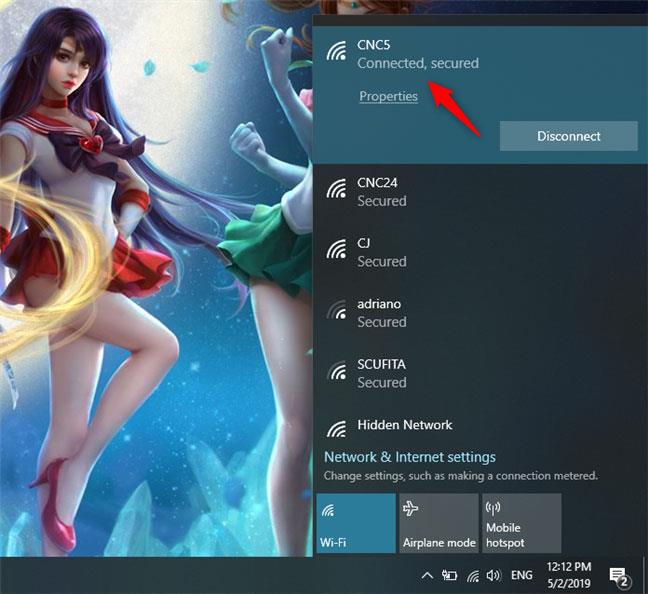
Windows 10 er tengt við WiFi netið
Neðst á netskjánum eru líka nokkrir aðrir stórir hnappar:
- Wi-Fi : Með því að smella 1 eða 2 sinnum á þennan hnapp verður þráðlausa tengingin sem er uppsett á tækinu þínu virkjað eða slökkt
- Flugstilling : Með því að ýta á flugstillingarhnappinn verður slökkt á öllum þráðlausum kortum og öllum öðrum útvarpssendum sem eru uppsettir, svo sem Bluetooth-flögur. Að slökkva á þráðlausa kortinu þínu eða fara í flugstillingu þýðir að tækið þitt er ekki lengur að reyna að tengjast neinu neti. Það hjálpar einnig að varðveita rafhlöðuending tækisins þíns þegar þú ert ekki að vinna á netinu.
- Farsíma heitur reitur : Þegar þú ert tengdur við internetið, með því að smella á þennan hnapp, mun þú breyta Windows 10 tækinu þínu í netkerfi fyrir farsíma.
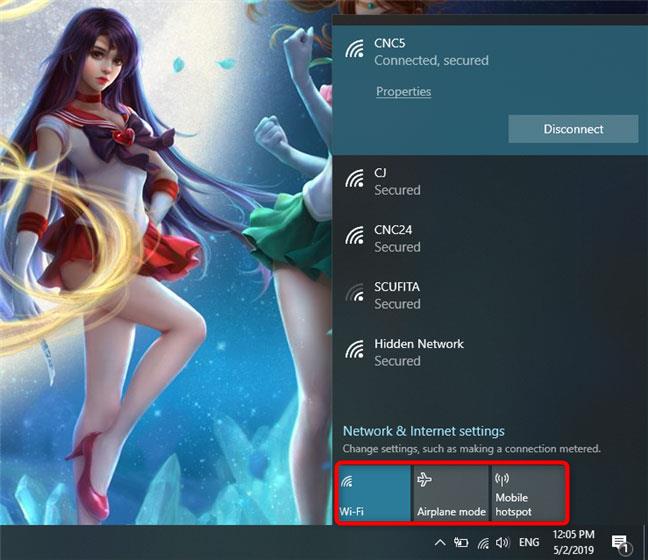
Þráðlaust net, flugstilling og farsímakerfishnappar
Hér að ofan eru nokkrar leiðir til að kveikja á WiFi á Windows 10, vonandi getur greinin hjálpað þér. Gangi þér vel!
Sjá meira: Leiðbeiningar til að laga gul upphrópunarmerki á tölvunetum í aðeins 3 skrefum
Kiosk Mode á Windows 10 er stilling til að nota aðeins 1 forrit eða aðgang að 1 vefsíðu með gestanotendum.
Þessi handbók mun sýna þér hvernig á að breyta eða endurheimta sjálfgefna staðsetningu myndavélarrúllu möppunnar í Windows 10.
Breyting á hýsingarskránni getur valdið því að þú getir ekki fengið aðgang að internetinu ef skránni er ekki breytt á réttan hátt. Eftirfarandi grein mun leiða þig til að breyta hýsingarskránni í Windows 10.
Með því að minnka stærð og getu mynda verður auðveldara fyrir þig að deila þeim eða senda þeim til hvers sem er. Sérstaklega á Windows 10 geturðu breytt stærð mynda í hópum með nokkrum einföldum skrefum.
Ef þú þarft ekki að sýna nýlega heimsótta hluti og staði af öryggis- eða persónuverndarástæðum geturðu auðveldlega slökkt á því.
Microsoft hefur nýlega gefið út Windows 10 afmælisuppfærslu með mörgum endurbótum og nýjum eiginleikum. Í þessari nýju uppfærslu muntu sjá miklar breytingar. Frá Windows Ink pennastuðningi til Microsoft Edge vafraviðbótarstuðnings, Start Menu og Cortana hafa einnig verið bætt verulega.
Einn staður til að stjórna mörgum aðgerðum beint á kerfisbakkanum.
Í Windows 10 geturðu hlaðið niður og sett upp hópstefnusniðmát til að stjórna Microsoft Edge stillingum og þessi handbók mun sýna þér ferlið.
Dark Mode er dökkt bakgrunnsviðmót á Windows 10, sem hjálpar tölvunni að spara rafhlöðu og draga úr áhrifum á augu notandans.
Verkefnastikan hefur takmarkað pláss og ef þú vinnur reglulega með mörg forrit gætirðu fljótt orðið uppiskroppa með pláss til að festa fleiri af uppáhaldsforritunum þínum.









