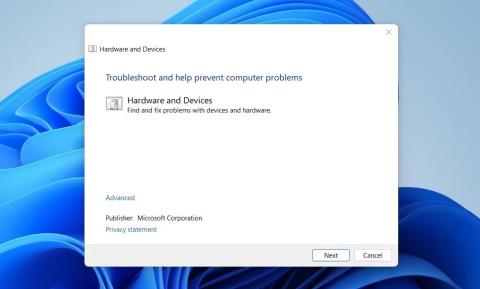Þú getur oft fundið fyrir áreynslu í augum eða höfuðverk þegar birta fartölvunnar eða tölvuskjásins er of lág. Auðvelt er að leysa vandamál sem þessi með því að stilla birtustigið með því að ýta á samsvarandi aðgerðartakka.
Hlutirnir verða hins vegar erfiðir ef lykillinn virkar ekki lengur eða er hætt að virka. Í slíkum tilfellum gætir þú þurft að taka nokkur skref til að laga villu fyrir birtustjórnunartakka sem virkar ekki á Windows PC.
1. Endurræstu tölvuna
Stundum er hægt að laga lyklaborðsvandamál með einfaldri endurræsingu. Ef þú endurræsir tölvuna þína mun það endurstilla lyklaborðsstillingarnar þínar og gæti gert það að verkum að birtustjórnunartakkinn virki aftur.
2. Hreinsaðu lyklaborðið til að fjarlægja ryk og óhreinindi
Með tímanum geta óhreinindi og rusl safnast fyrir í tökkunum á lyklaborðinu. Þetta er sérstaklega líklegt til að gerast ef þú notar fartölvuna þína í rykugu umhverfi. Að þrífa lyklana getur gert þá móttækilegri og hjálpað til við að laga vandamálið þar sem birtustjórnunarlyklar virka ekki.
Ef þú veist ekki nákvæmlega hvernig á að þrífa lyklaborðið geturðu vísað til: Leiðbeiningar um sjálfhreinsun lyklaborðsins, hreinsun fartölvulyklaborðsins .
3. Gakktu úr skugga um að aðgerðarlykillinn sé virkur
Aðgerðarlykillinn gæti ekki virka ef hann er óvirkur á lyklaborðinu þínu. Til að ganga úr skugga um að það sé virkt skaltu ýta á Fn + Esc takkana samtímis . Þetta mun kveikja og slökkva á þessum aðgerðarlyki. Ef það er óvirkt, mun það hjálpa til við að laga málið með því að stjórnlykill fyrir birtu virkar ekki.
4. Keyrðu úrræðaleit fyrir vélbúnað og tæki
Úrræðaleit fyrir vélbúnað og tæki er næsta skref til að prófa ef ofangreindar lausnir virka ekki. Þetta tól getur greint og lagað öll vélbúnaðar- og tækivandamál á tölvunni þinni, þar á meðal vandamál með lyklaborðið. Til að keyra úrræðaleitina skaltu gera eftirfarandi:
1. Opnaðu stjórnskipunarglugga með stjórnandaréttindum .

Keyrðu úrræðaleit fyrir vélbúnað og tæki
2. Þegar þú ert kominn í Command Prompt gluggann skaltu slá inn og framkvæma skipunina hér að neðan:
msdt.exe -id DeviceDiagnostic
Þetta mun opna gluggann Úrræðaleit vélbúnaðar og tækja. Fylgdu leiðbeiningunum á skjánum og ljúktu ferlinu til að greina og laga öll vandamál sem tengjast lyklaborðinu þínu og aðgerðartökkunum. Þegar því er lokið geturðu prófað að nota aðgerðartakkann til að stilla birtustig skjásins.
5. Keyrðu úrræðaleit lyklaborðs
Ef vandamálið er viðvarandi geturðu keyrt Windows lyklaborðsúrræðaleit. Þessi bilanaleit skannar og greinir öll vandamál með lyklaborðið þitt sem gætu valdið því að birtustigsmýktakkinn virkar ekki. Svona á að keyra tólið:
1. Ýttu á Win + I á lyklaborðinu til að opna stillingargluggann .
2. Í Stillingar valmyndinni, smelltu á Kerfi > Úrræðaleit .
3. Smelltu á Aðrar úrræðaleitir á næstu síðu.

Keyrðu úrræðaleit lyklaborðs
4. Skrunaðu niður til að finna Lyklaborð og smelltu síðan á Run.
Eftir að þú hefur lokið ofangreindum skrefum skaltu reyna að nota birtustillingartakkann aftur til að sjá hvort vandamálið sé leyst.
6. Uppfærðu lyklaborðsbílstjóra
Gamlir eða skemmdir ökumenn geta einnig hindrað notkun birtustillingartakkans. Í slíku tilviki geturðu prófað að uppfæra lyklaborðsdrifinn þinn og sjá hvort það leysir vandamálið.
Til að uppfæra lyklaborðsdriverinn skaltu fylgja þessum skrefum:
1. Ýttu á Win + X á lyklaborðinu til að opna Power User Menu .
2. Veldu Tækjastjórnun af listanum yfir valkosti.
3. Stækkaðu Lyklaborð , hægrismelltu síðan á núverandi lyklaborðsrekla og veldu Uppfæra bílstjóri.

Uppfæra bílstjóri fyrir lyklaborðið
4. Næst skaltu smella á Leita sjálfkrafa að ökumönnum .

Leitaðu sjálfkrafa að ökumönnum
Fylgdu leiðbeiningunum á skjánum til að ljúka ferlinu. Eftir að hafa lokið þessu skaltu endurræsa tölvuna og athuga hvort vandamálið sé leyst.
Ef Fn-lykillinn svarar ekki, jafnvel eftir að bílstjórinn hefur verið uppfærður, gæti verið vandamál með lyklaborðsreklanum. Í því tilviki skaltu fjarlægja vandamála rekla og setja hann upp aftur. Svona:
1. Opnaðu Device Manager og stækkaðu lyklaborðshlutann.
2. Hægri smelltu á lyklaborðsdrifinn og veldu Uninstall device.

Fjarlægðu tækið í Device Manager
3. Smelltu aftur á Uninstall til að staðfesta og fylgdu leiðbeiningunum á skjánum.
Eftir að hafa framkvæmt ofangreind skref skaltu endurræsa tölvuna þína til að setja upp ökumanninn aftur. Þegar þú kveikir aftur á straumnum skaltu athuga hvort aðgerðartakkinn virki.
7. Slökktu á síulyklum
Síutakkar á Windows eru hannaðir til að hunsa endurteknar takkaýtingar og hægja á endurtekningartíðni takka þegar honum er haldið niðri, til að hjálpa notendum sem eiga í erfiðleikum með að ýta á takka á lyklaborðinu.
Hins vegar getur það stundum truflað venjulega innslátt og valdið því að lyklaborðið virkar ekki rétt. Til að slökkva á þessum eiginleika skaltu fylgja þessum skrefum:
1. Opnaðu stjórnborð .
2. Smelltu á fellivalmyndina við hliðina á Skoða eftir og veldu Stór tákn .
3. Smelltu síðan á Ease of Access Center og veldu Gerðu lyklaborðið auðveldara í notkun .
4. Taktu hakið úr reitnum við hliðina á Kveikja á síulyklum .

Slökktu á síulyklum
5. Smelltu á Nota > Í lagi .
Athugaðu nú hvort lyklaborðið þitt virki rétt.
8. Leitaðu að skaðlegum forritum
Ef þú hefur hlaðið niður einhverjum grunsamlegum skrám eða forritum er mjög líklegt að lyklaborðið sé í vandræðum vegna spilliforrita, njósnaforrita eða annarra skaðlegra forrita.
Til að ganga úr skugga um að það sé ekki raunin geturðu athugað hvort skráin sé sýkt af vírus. Þú þarft að skanna tölvuna þína fyrir vírusum og fjarlægja þá.
Ef þér líður betur með skipanalínuverkfæri, notaðu þá Windows PowerShell til að skanna og fjarlægja illgjarna íhluti úr kerfinu þínu. Þetta mun hjálpa þér að laga vandamálið með því að lyklaborðið þitt virkar ekki rétt.
9. Skiptu yfir í annað lyklaborð
Stundum liggur vandamálið í lyklaborðinu sjálfu. Lyklarnir gætu verið gallaðir eða eitthvað annað vélbúnaðarvandamál veldur því að hann virkar ekki rétt. Í því tilviki skaltu prófa að nota tækið þitt á annarri tölvu eða fartölvu til að ganga úr skugga um að vandamálið sé ekki vegna stýrikerfisins eða hugbúnaðarins.
Ef þú finnur fyrir vandamálum með lyklaborðið þitt er kominn tími til að skipta því út fyrir nýtt eða láta gera við það.