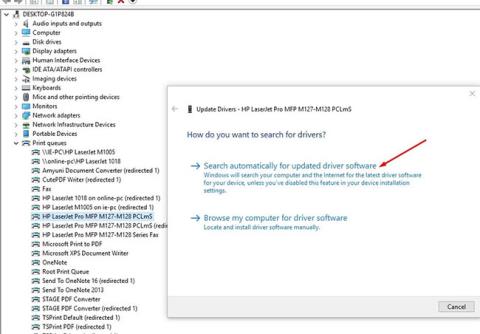Stundum, á meðan þú reynir að prenta skjal úr Windows 10 tölvu, gætirðu fengið villuboðin Printer driver is unavailable. Eða þú gætir lent í aðstæðum þar sem prentarinn virkar ekki og þegar þú skoðar tækið, sem og prentaraskjáinn, birtast skilaboð um að ekki sé tiltækur bílstjóri.
Bílstjóri er ekki tiltækur í prentaravillu þýðir að rekillinn sem settur er upp með prentaranum í kerfinu er ósamhæfur eða úreltur. Það er líka mögulegt að prentaradrifinn sem settur er upp á tölvunni sé gallaður og tölvan getur ekki þekkt hann. Að setja upp nýjustu útgáfu prentara drivera aftur er líklega rétta lausnin til að laga vandamálið.
Ef þú lendir líka í þessu vandamáli skaltu athuga lausnirnar sem taldar eru upp hér að neðan. Áður en þú heldur áfram skaltu prófa þessar helstu lausnir. Þetta mun hjálpa til við að athuga nokkra hluti í tækinu þínu.
- Endurræsing prentarans og tölvunnar getur lagað vandamálið ef tímabundinn bilun veldur vandanum.
- Athugaðu hvort vandamál séu í prentaranum (svo sem vélbúnaðarvillur, tengingarvandamál, bilun á skothylki osfrv.).
- Aftengdu prentarann og tengdu hann aftur við tölvuna, reyndu svo að prenta eitthvað aftur.
- Ef staðbundinn prentari er samnýttur á netinu ættirðu að athuga hvort staðarnetssnúran sé rétt tengd.
Uppfærðu prentarann
Eins og áður hefur komið fram er aðalorsök þessa vandamáls sú að prentarabílstjórinn er gamaldags eða ósamrýmanlegur núverandi útgáfu af Windows 10. Reyndu fyrst að uppfæra prentara driverinn í samræmi við skrefin hér að neðan.
Ýttu á Win+ Rtil að opna Run.
Sláðu nú inn devmgmt.msc og smelltu á OK til að opna Device Manager tólið .
Í Device Manager glugganum , finndu Print queues af listanum yfir tæki og stækkaðu hann.
Nú, í fellivalmyndinni, veldu prentarann sem þú ert að nota. Hægri smelltu á það og veldu Update driver.
Þú verður spurður: "Hvernig viltu leita að ökumönnum?" ( Hvernig viltu leita að ökumönnum? ). Veldu valkostinn Leita sjálfkrafa að uppfærðum rekilshugbúnaði .
Bíddu þar til Windows leitar að samhæfum reklum fyrir prentara driverinn, halar niður og setur hann upp. Síðan skaltu endurræsa tölvuna.
Athugaðu hvort málið sé leyst. Ef vandamálið er viðvarandi skaltu halda áfram með næstu lagfæringu.

Uppfærðu prentarann
Settu aftur upp prentarann
Ef ofangreind skref leysa ekki vandamálið skaltu setja upp prentara driverinn aftur með nýjustu útgáfunni með því að fylgja skrefunum hér að neðan.
Slökktu fyrst á prentaranum og aftengdu hann, fjarlægðu síðan prentarann alveg úr tölvunni með því að fylgja skrefunum hér að neðan.
Fjarlægðu prentarann úr Tæki og prenturum
Ýttu á Win+ takkann Rtil að ræsa Run , sláðu inn stjórna prentara og ýttu á Enter.
Þetta mun birta lista yfir öll uppsett tæki og prentara,
Hægrismelltu á vandamála prentarann og veldu Fjarlægja tæki.
Nú skaltu smella á Já til að staðfesta fjarlægingu tækisins.
Fylgdu leiðbeiningunum á skjánum til að fjarlægja tækið úr tölvunni þinni.

Fjarlægðu prentarann úr Tæki og prenturum
Fjarlægðu prentarann í Forrit og eiginleikar
Ýttu Winá + R, sláðu inn appwiz.cpl og ýttu á Enter.
Forrit og eiginleikar glugginn opnast.
Hér á þessum lista skaltu fjarlægja öll prentartengd forrit. (Tvísmelltu bara á appið sem þú vilt fjarlægja).
Fjarlægðu prentarann í Device Manager
Opnaðu aftur Device Manager með devmgmt.msc.
Stækkaðu Print queues , hægrismelltu á uppsettan prentara driverinn, veldu Uninstall the device .
Fylgdu leiðbeiningunum á skjánum til að eyða prentara drivernum á tölvunni þinni.

Fjarlægðu prentarann í Device Manager
Nú skaltu endurræsa tölvuna. Ræstu prentarann og tengdu hann við tölvuna. Farðu á vefsíðu prentaraframleiðandans, leitaðu að prentaragerðinni þinni og halaðu niður nýjasta tiltæka reklanum og settu hann síðan upp. Prófaðu nú að prenta hvað sem er og athugaðu hvort þú sérð villuna birtast aftur.
Settu upp prentara driverinn í samhæfniham
Þetta vandamál getur komið upp ef bílstjórinn er ósamhæfur eða rangur. Greinin mælir með því að þú setjir bílstjórann upp í samhæfniham og athugar hvort það leysir vandamálið.
Fjarlægðu aftur fullkomlega núverandi prentara driver.
Sæktu nýjasta rekla fyrir prentarann þinn af vefsíðu framleiðanda.
Farðu á staðinn þar sem bílstjórinn var sóttur.
Hægrismelltu núna á ökumannspakkann og smelltu á Properties.
Í Properties glugganum , farðu í Compatibility flipann.
Veldu hér Keyra þetta forrit í eindrægniham fyrir , veldu síðan Windows 8 í fellivalmyndinni.
Nú skaltu velja Keyra þetta forrit sem stjórnandi.
Smelltu á Nota > Í lagi til að vista breytingarnar á tölvunni þinni.

Settu upp prentara driverinn í samhæfniham
Í síðasta skrefinu, tvísmelltu á ökumannspakkann til að hefja uppsetningarferlið. Smelltu á Já til að staðfesta stjórnun notendareiknings .
Eftir að uppsetningunni er lokið skaltu endurræsa tölvuna. Eftir endurræsingu skaltu reyna að prenta eitthvað.
Settu upp nýjustu Windows uppfærsluna
Microsoft gefur reglulega út öryggisuppfærslur til að laga ýmis samhæfisvandamál og villur. Að setja upp nýjustu Windows uppfærslurnar getur einnig lagað villuna í Driver Is Unavailable On Printer.
Sjá greinina: Hvernig á að halda Windows tölvunni þinni alltaf uppfærðri fyrir nákvæmar leiðbeiningar.