Hvernig á að laga bilaða ökumenn á Windows 10

Skemmdir, vantar og gamlir reklar á Windows geta valdið mörgum mismunandi vandamálum á kerfinu.

Ert þú að upplifa bláskjásvillur, hljóðvillur, tengingarvandamál eða jafnvel BILLAÐAR EXPOOL villur í ökumanni? Kannski er einn eða fleiri ökumenn þínir skemmdir. Skemmdir, vantar og gamlir reklar á Windows geta valdið mörgum mismunandi vandamálum á kerfinu.
Því miður getur þetta líka valdið því að tækið sem það stjórnar verður ónothæft eða hrynur. Þess vegna er mikilvægt að laga skemmdan bílstjóra um leið og þú uppgötvar hann til að koma í veg fyrir að tölvan þín virki. Hér eru nokkrar leiðir til að laga bilaða rekla í Windows 10.
1. Uppfærðu ökumanninn úr Device Manager valmyndinni
Windows 10 uppfærir sjálfkrafa rekla í gegnum uppfærslur. Hins vegar geta sumar uppfærslur valdið vandræðum með rekla, sem veldur því að þeir virka rangt. Í sumum tilfellum getur það lagað vandamálið með því að uppfæra gallaða ökumanninn handvirkt. Svona:
Skref 1: Haltu inni Windows takkanum + R til að opna Run gluggann . Sláðu inn devmgmt.msc og smelltu á OK til að opna Device Manager valmyndina .
Skref 2: Athugaðu ökumannslistann og stækkaðu listann ef þörf krefur. Finndu bílstjórann með gulu spurningarmerki. Þetta merki gefur til kynna hvaða tæki er með skemmdan eða gallaðan ökumann.
Skref 3: Þegar þú finnur skemmda bílstjórann skaltu hægrismella á hann og velja Uppfæra bílstjóri í samhengisvalmyndinni.
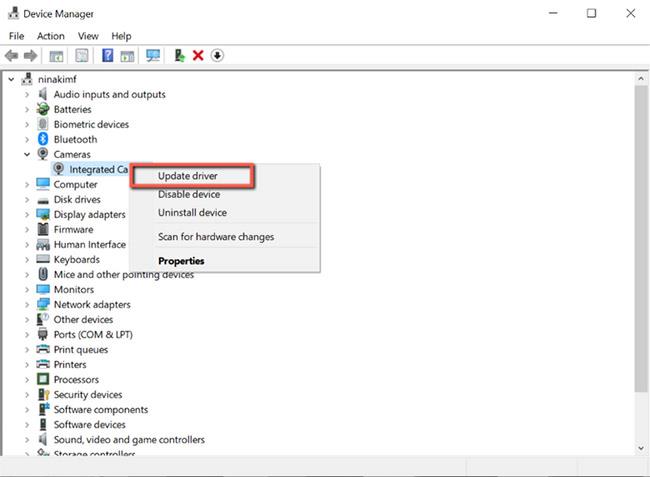
Uppfærðu rekla úr valmyndinni Device Manager
Windows leitar sjálfkrafa að þessum reklum á netinu og setur upp allar samhæfar uppfærslur fyrir tækið.
Ef nýjasta reklaútgáfan er ekki uppsett á tölvunni þinni, lagast venjulega vandamálið með því að uppfæra ökumanninn handvirkt. Hins vegar, ef engar uppfærslur eru tiltækar, haltu áfram með næstu lagfæringu.
2. Settu bílstjórinn upp aftur
Ef bílstjórinn þinn hefur verið uppfærður og er enn bilaður getur stundum verið gagnlegt að setja hann upp aftur. Fylgdu skrefunum hér að neðan:
Skref 1: Haltu inni Windows takkanum + R til að opna Run gluggann . Sláðu inn devmgmt.msc og smelltu á OK til að opna Device Manager valmyndina.
Skref 2: Finndu skemmda bílstjórann og hægrismelltu á hann. Veldu síðan Properties í valmyndinni.
Skref 3: Farðu í Drivers flipann á ökumannseiginleikum og athugaðu „Driver Version“. Þú þarft þessar upplýsingar seinna til að hlaða niður bílstjóranum af vefsíðu tölvuframleiðandans.
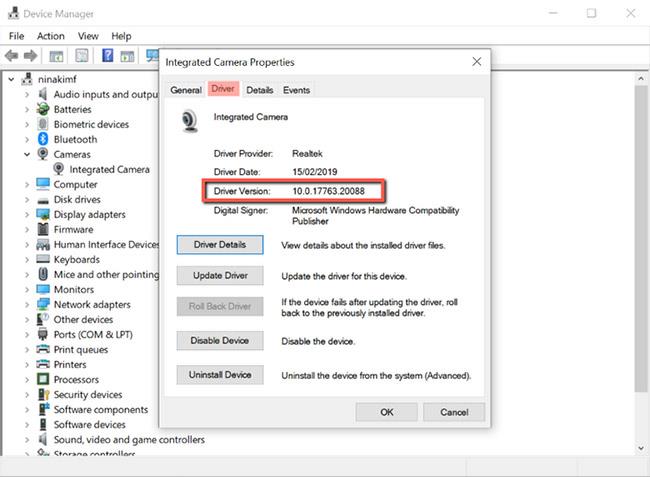
Taktu upp útgáfu ökumanns
Skref 4: Næst skaltu smella á Uninstall Device til að fjarlægja ökumanninn úr kerfinu.
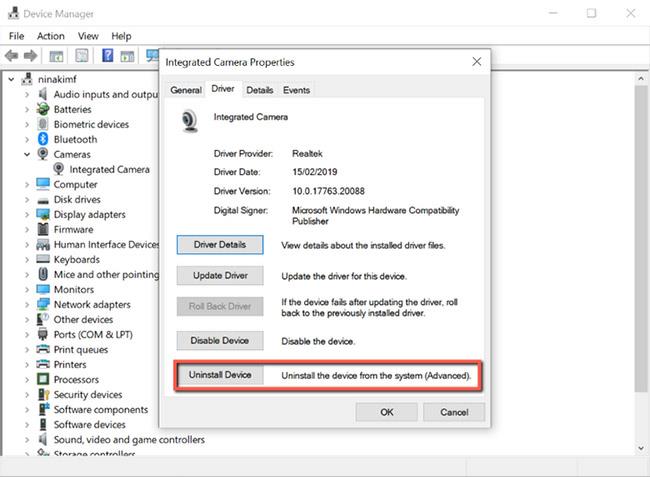
Fjarlægðu ökumenn úr kerfinu
Skref 5: Eftir að hafa fjarlægt bílstjórann, farðu á OEM vefsíðuna, leitaðu að bílstjóraútgáfunni sem þú skráðir og halaðu niður.
Skref 6: Settu upp rekilinn og endurræstu tölvuna.
3. Keyrðu Windows úrræðaleitina
Ef þér finnst handvirkt ferli við að laga bilaða rekla of leiðinlegt, mun Windows bilanaleitartækið vera hið fullkomna val fyrir þig. Tólið sem er staðsett á stjórnborðinu hjálpar notendum að laga nokkur af algengustu vandamálunum sem finnast í Windows 10.
Í gegnum þetta tól mun Windows sjálfkrafa hlaða niður eða laga skemmda, vanta eða vandamála rekla í tækinu. Svona á að nota það:
Skref 1: Haltu inni Windows takkanum + R til að opna Run gluggann . Sláðu síðan inn stjórn og smelltu á OK til að opna stjórnborðið .
Skref 2: Á stjórnborði , breyttu útsýnisstillingunni í Stór tákn .
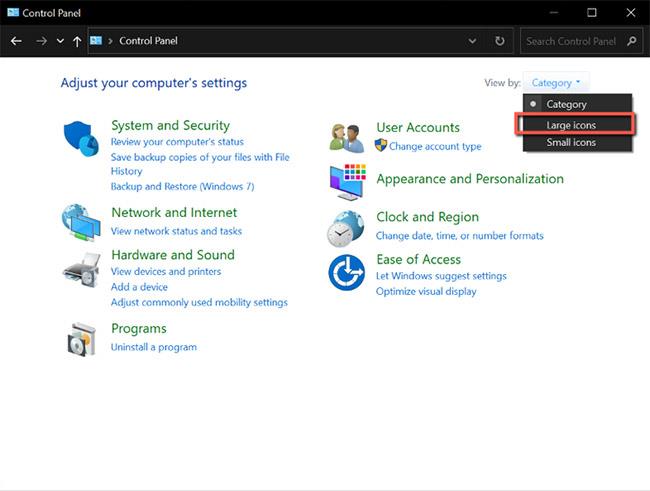
Breyttu sýn í Stór tákn
Skref 3: Næst skaltu velja Úrræðaleit í valmyndinni.
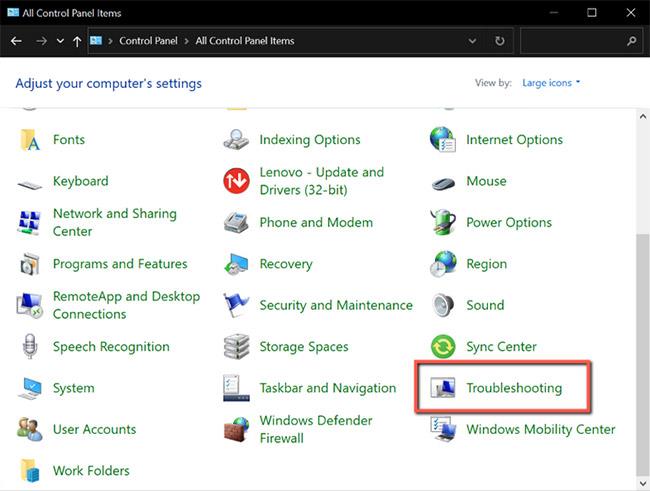
Veldu Úrræðaleit
Skref 4: Smelltu á Skoða allt í vinstri valmyndinni.
Smelltu á Skoða allt
B5: Af þessum lista, auðkenndu vandamálið sem þú ert að upplifa núna og smelltu á það. Þetta mun keyra úrræðaleitina.
Skref 6: Í sprettiglugganum, smelltu á Next , þá mun Windows sjálfkrafa uppgötva vandamálið og laga það.
4. Skannaðu kerfið fyrir vírusa með því að nota Windows Security
Skemmtun ökumanns stafar stundum af spilliforritum í tölvunni. Ef þú hefur vana að hlaða niður skrám af óáreiðanlegum vefsíðum ertu að setja kerfið þitt í hættu. Þessar skrár geta verið sýktar af vírusum og truflað ökumenn sem hafa áhrif á suma tölvuíhluti.
Sem betur fer er Microsoft með innbyggt öryggistól sem gerir þér kleift að finna og fjarlægja skaðlegar eða skemmdar skrár úr kerfinu þínu. Þetta mun leyfa þér að útrýma orsök vandans, svo þú þarft ekki að halda áfram að laga bilaða reklana þína. Svona geturðu notað það:
Skref 1: Haltu inni Windows takkanum + S til að opna Windows leit. Sláðu inn Windows Security og ýttu á Enter.
Skref 2: Smelltu á Veira og ógnunarvörn .
Skref 3: Smelltu á Quick scan á þessari síðu . Þetta mun skanna kerfið fyrir allar ógnir og fjarlægja þær úr kerfinu. Skönnunarferlið getur tekið smá stund ef tölvan þín hefur margar skrár og forrit.
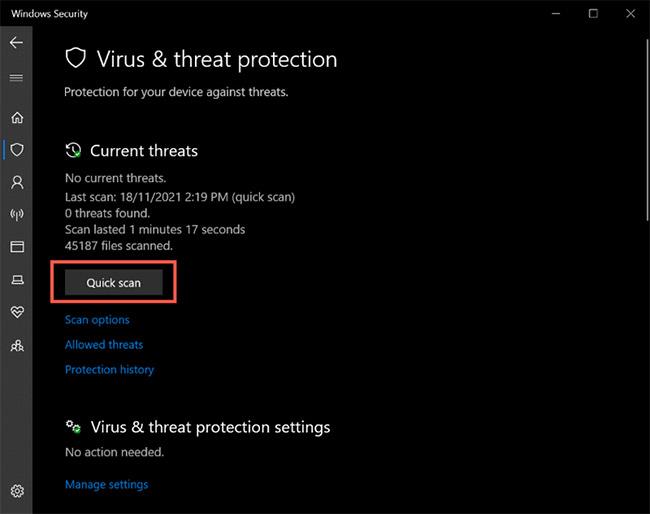
Smelltu á Quick scan
Skref 4: Eftir að skönnunarferlinu er lokið geturðu uppfært og sett upp bílstjórinn eins og getið er um í fyrstu aðferðinni hér að ofan.
Ef allt annað mistekst getur kerfisuppfærsla leyst bilaða rekla í Windows 10. En áður en þú uppfærir kerfið þitt skaltu ganga úr skugga um að stillingar fyrir uppsetningu tækis séu virkar. Þessi stilling tryggir að Windows uppfærir alla rekla ásamt kerfisuppfærslum. Svona á að virkja það í kerfinu:
Skref 1: Haltu inni Windows takkanum + S til að opna Windows leitina . Sláðu inn Uppsetningarstillingar tækis og ýttu á Enter.
Skref 2: Gluggi birtist og spyr: "Viltu sjálfkrafa hlaða niður öppum framleiðenda og sérsniðnum táknum sem eru tiltæk fyrir tækin þín?" .
Skref 3: Veldu Já og smelltu á Vista breytingar .
Athugaðu einnig fyrir valfrjálsar uppfærslur áður en þú hleður niður nýjustu Windows uppfærslunni. Þessar valfrjálsu uppfærslur koma með nauðsynlegar breytingar á tölvunni þinni og uppsetning þeirra getur hjálpað til við að laga bilaða rekla.

Athugaðu valfrjálsar uppfærslur
Skemmdir ökumenn geta valdið kerfisvandamálum og geta haft áhrif á heildarvirkni tækisins. Ökumenn hjálpa kerfinu þínu að eiga rétt samskipti við vélbúnaðinn og ef þeir eru skemmdir eða vantar geta tölvuíhlutir orðið ónothæfir.
Sem betur fer geta ofangreindar lagfæringar hjálpað til við að endurheimta kerfisrekla í eðlilegt ástand, sem gerir tölvunni þinni kleift að virka eins og hún gerist best.
Skemmdir, vantar og gamlir reklar á Windows geta valdið mörgum mismunandi vandamálum á kerfinu.
Í Task Manager geturðu séð að Þjónustugestgjafi: Staðbundið kerfi er að taka upp mestan hluta disks, örgjörva og minnisnotkunar. Grein dagsins mun sýna þér hvernig á að laga vandamálið með þjónustuhýsingarstaðbundnu kerfi með því að nota mikið af örgjörva.
Með því að fletta í Advanced Startup Options geturðu endurstillt Windows 10, endurheimt Windows 10, endurheimt Windows 10 úr myndskrá sem þú bjóst til áður, lagfært ræsingarvillur, opnað Command Prompt til að framkvæma valkosti veldu aðra, opna UEFI stillingar, breyta Startup stillingum. ..
Kiosk Mode á Windows 10 er stilling til að nota aðeins 1 forrit eða aðgang að 1 vefsíðu með gestanotendum.
Þessi handbók mun sýna þér hvernig á að breyta eða endurheimta sjálfgefna staðsetningu myndavélarrúllu möppunnar í Windows 10.
Breyting á hýsingarskránni getur valdið því að þú getir ekki fengið aðgang að internetinu ef skránni er ekki breytt á réttan hátt. Eftirfarandi grein mun leiða þig til að breyta hýsingarskránni í Windows 10.
Með því að minnka stærð og getu mynda verður auðveldara fyrir þig að deila þeim eða senda þeim til hvers sem er. Sérstaklega á Windows 10 geturðu breytt stærð mynda í hópum með nokkrum einföldum skrefum.
Ef þú þarft ekki að sýna nýlega heimsótta hluti og staði af öryggis- eða persónuverndarástæðum geturðu auðveldlega slökkt á því.
Microsoft hefur nýlega gefið út Windows 10 afmælisuppfærslu með mörgum endurbótum og nýjum eiginleikum. Í þessari nýju uppfærslu muntu sjá miklar breytingar. Frá Windows Ink pennastuðningi til Microsoft Edge vafraviðbótarstuðnings, Start Menu og Cortana hafa einnig verið bætt verulega.
Einn staður til að stjórna mörgum aðgerðum beint á kerfisbakkanum.
Í Windows 10 geturðu hlaðið niður og sett upp hópstefnusniðmát til að stjórna Microsoft Edge stillingum og þessi handbók mun sýna þér ferlið.
Dark Mode er dökkt bakgrunnsviðmót á Windows 10, sem hjálpar tölvunni að spara rafhlöðu og draga úr áhrifum á augu notandans.
Verkefnastikan hefur takmarkað pláss og ef þú vinnur reglulega með mörg forrit gætirðu fljótt orðið uppiskroppa með pláss til að festa fleiri af uppáhaldsforritunum þínum.











