9 leiðir til að breyta þema á Windows 11

Vissir þú að þú getur gert það með öðrum aðferðum? Við skulum finna út upplýsingar í eftirfarandi grein!
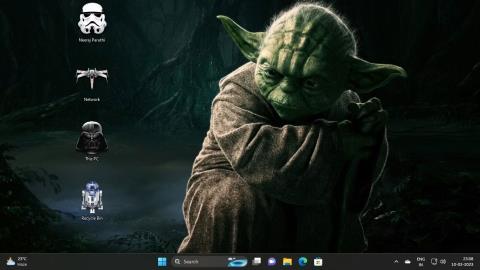
Það er gaman að bæta Windows upplifun þína með nýju útliti. Þú getur líka notað landslagsveggfóður eða áhugaverð þemu til að lífga upp á skjáborðið þitt og önnur kerfissvæði.
Hins vegar geta sum þemu sem breyta skjáviðmótinu einnig breytt skjáborðstáknum og jafnvel músarbendlinum. En hvað ef þér líkar við innfæddu Windows táknin eða líkar ekki við þematákn eða músabendla?
Með því að breyta örfáum stillingum geturðu haldið sjálfgefnum Windows táknum óskertum á meðan þú nýtur nýrra þema. Við skulum uppgötva hvernig á að gera það í gegnum eftirfarandi grein!
Hvernig á að halda upprunalegu skjáborðstáknum þegar skipt er um þemu í gegnum Stillingar
Til dæmis, þú hefur bætt við Star Wars þema eins og sýnt er hér að neðan. Eins og þú sérð hefur sjálfgefna táknunum einnig verið breytt í samræmi við þema.
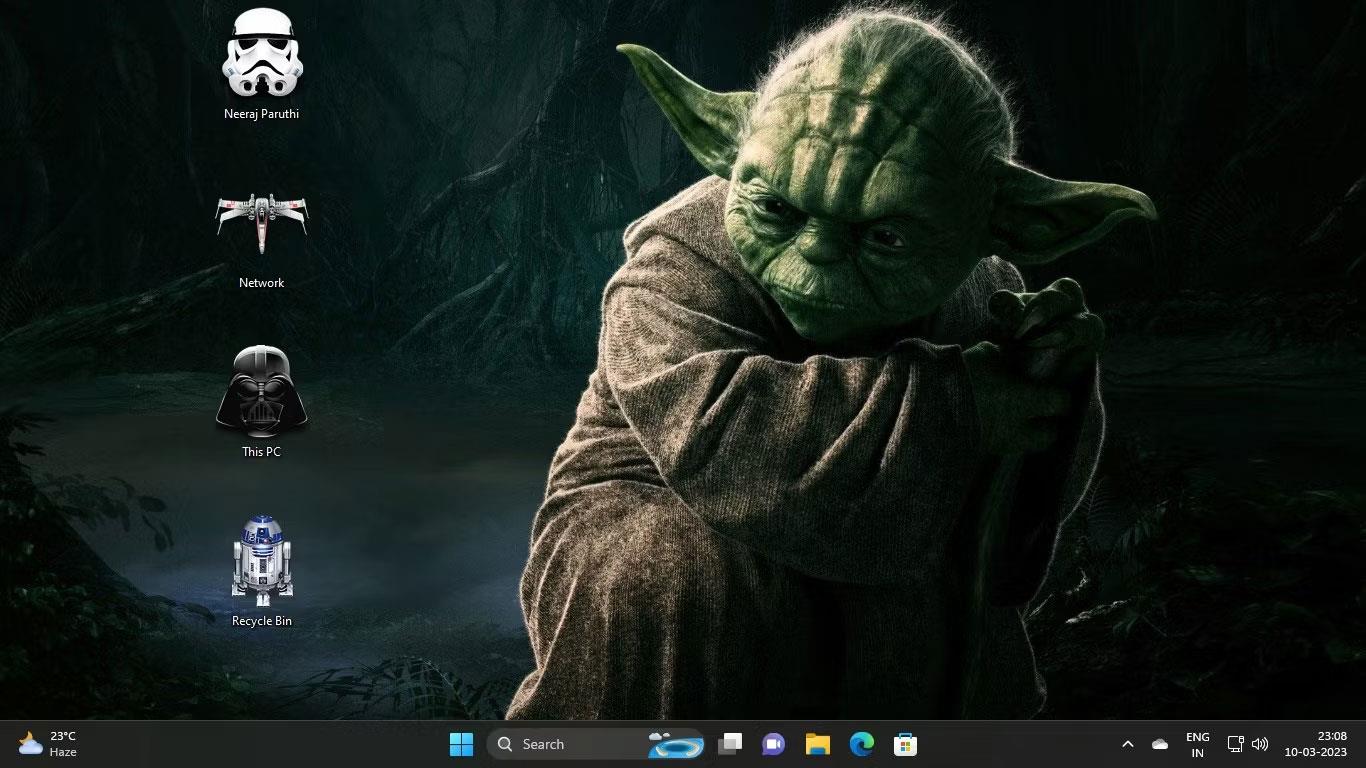
Star Wars Windows þema
Þú vilt frekar sjálfgefna Windows táknin en táknin sem nýja þemað þitt býður upp á. Ekki hafa áhyggjur, þú getur auðveldlega komið í veg fyrir að Star Wars þema eða önnur þema breyti skjáborðstáknum þínum. Vinsamlegast framkvæmdu eftirfarandi skref áður en þú notar nýtt þema:
1. Hægrismelltu á skjáborðið, veldu Sérsníða , veldu síðan þemað í hægri glugganum í sérstillingarstillingum .
2. Í Stillingar þema , undir Tengdar stillingar , smelltu á Stillingar skjáborðstákn .
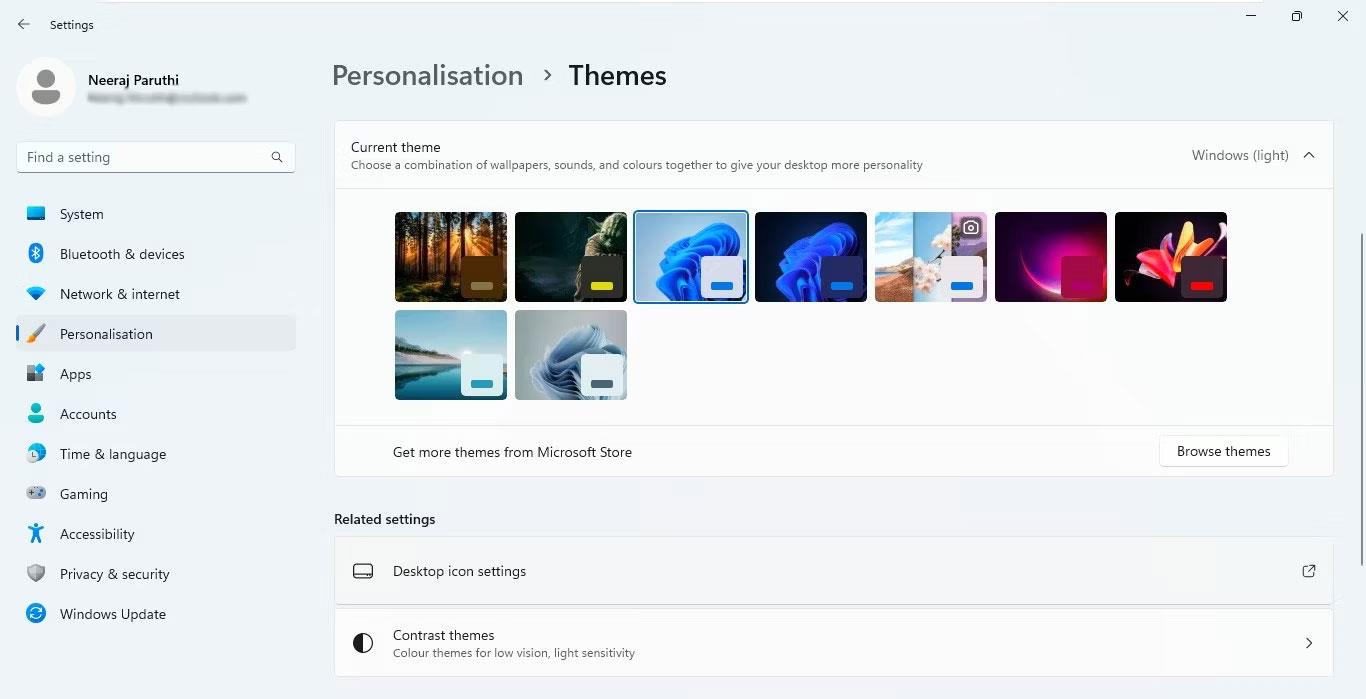
Veldu Stillingar fyrir skjáborðstákn í Tengdar stillingar
3. Taktu síðan hakið úr reitnum við hliðina á Leyfa þemum að breyta skjáborðstáknum í glugganum Stillingar fyrir skjáborðstákn .
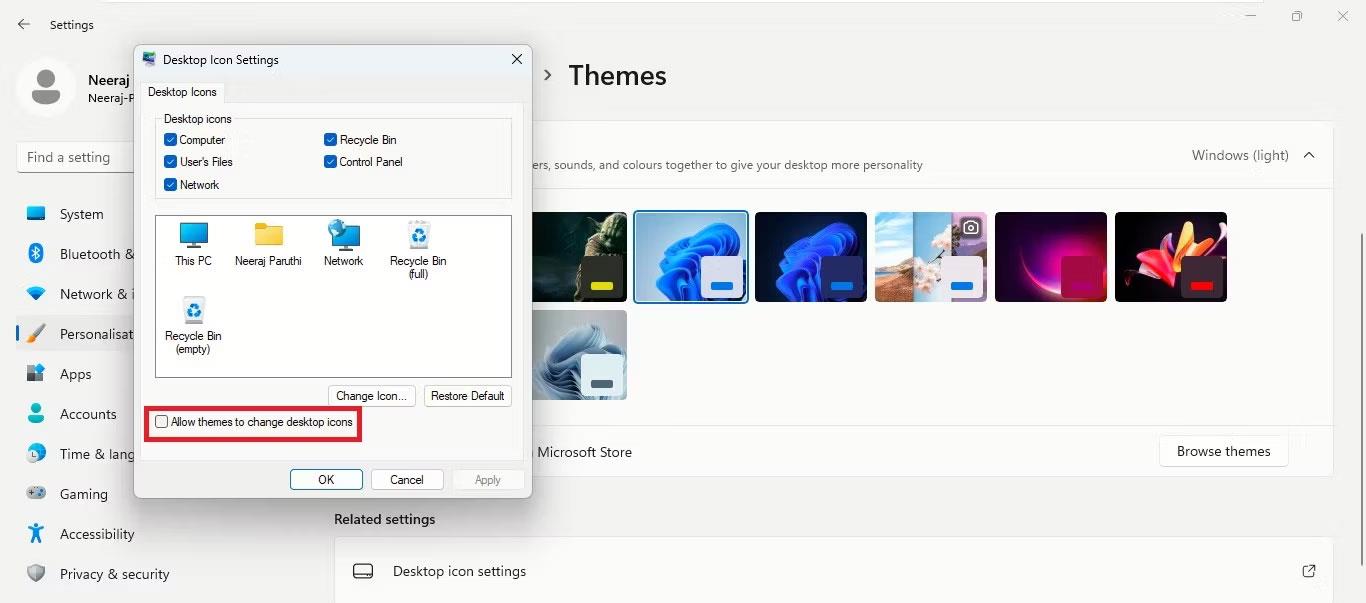
Taktu hakið úr Leyfa þemum að breyta skjáborðstáknum
4. Að lokum, smelltu á Apply > OK.
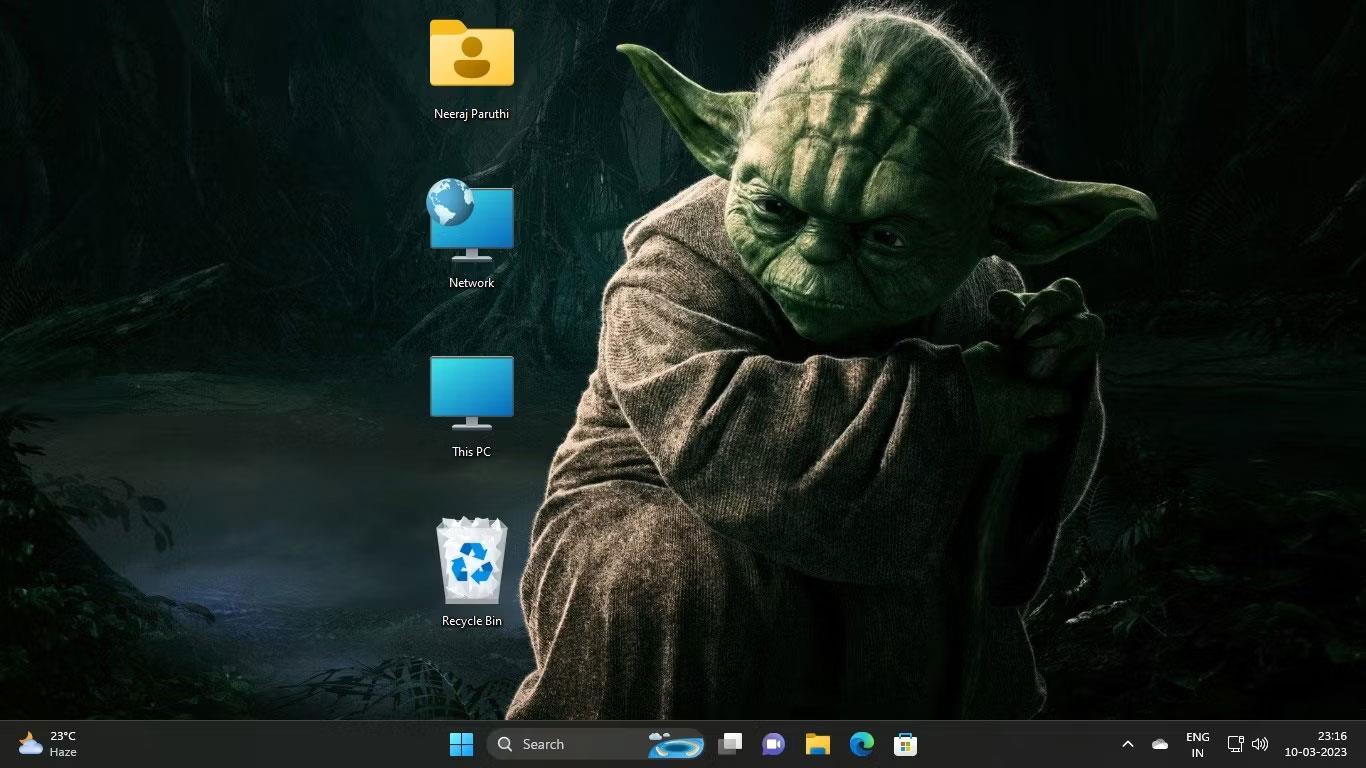
Sjálfgefin skjáborðstákn í nýju Windows þema
Nú þegar þú skiptir um þemu munu sjálfgefna skjáborðstáknin þín ekki breytast.
Hvernig á að nota blöndu af bæði þematáknum og sjálfgefnum skjáborðstáknum
Segjum sem svo að þér líkar aðeins við tvö skjáborðstákn nýja þemaðs og vilt halda hinum sjálfgefna skjáborðstáknum, þú getur líka gert það.
Aftur, við skulum taka Star Wars þema táknin sem dæmi. Segðu, þú vilt ekki nota Darth Vader sem táknmynd fyrir þessa tölvu og R2-D2 sem tákn fyrir ruslafötuna, en þú vilt nota Stormtrooper sem táknmynd fyrir skrár og X-Wing Starfighter fyrir netkerfi .
Þú getur haldið þematáknunum sem þér líkar og skipt út þematáknunum sem þér líkar ekki við sjálfgefin tákn. Svona:
1. Hægrismelltu á skjáborðið og veldu Sérsníða > Þemu > Stillingar skjáborðstákn .
2. Í Stillingar skjáborðstáknsins skaltu velja hvert þematákn sem þú vilt breyta. Svo skaltu fyrst velja This PC eða Darth Vader , eins og sýnt er á skjámyndinni hér að neðan. Smelltu síðan á Restore Default .
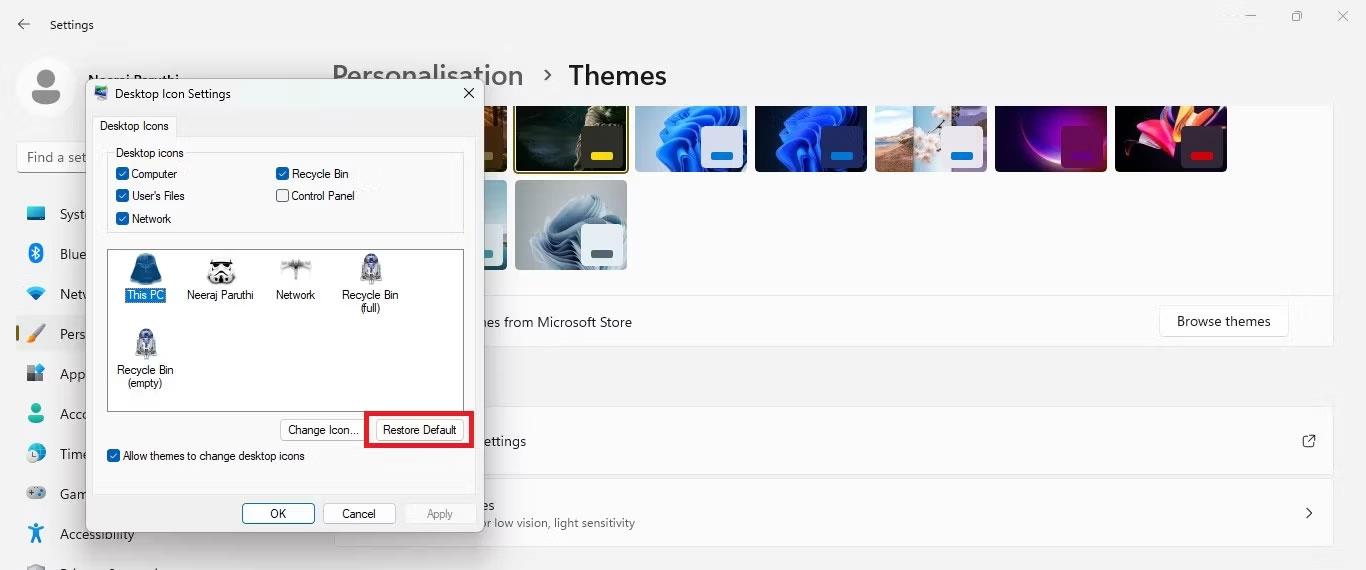
Veldu fyrst einstök tákn og endurheimtu síðan sjálfgefnar stillingar
Þú munt sjá þematáknið breytast aftur í sjálfgefna táknið í stillingum skjáborðstáknsins.
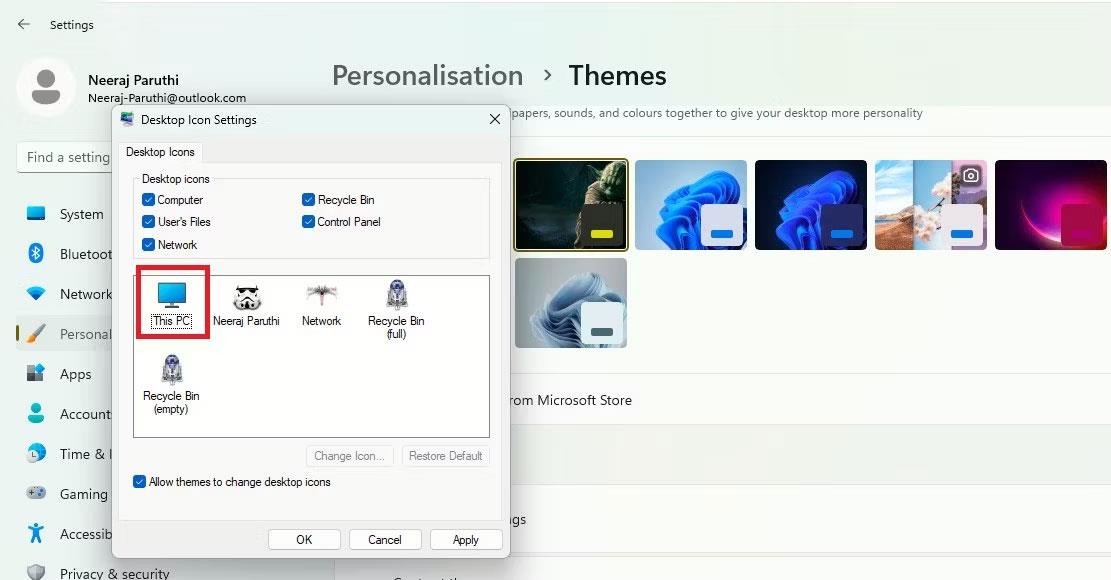
Þematákninu er breytt í sjálfgefið skjáborðstákn
3. Nú skaltu breyta ruslafötunni eða R2-D2 aftur í sjálfgefna táknið.
4. Að lokum, smelltu á Apply > OK.
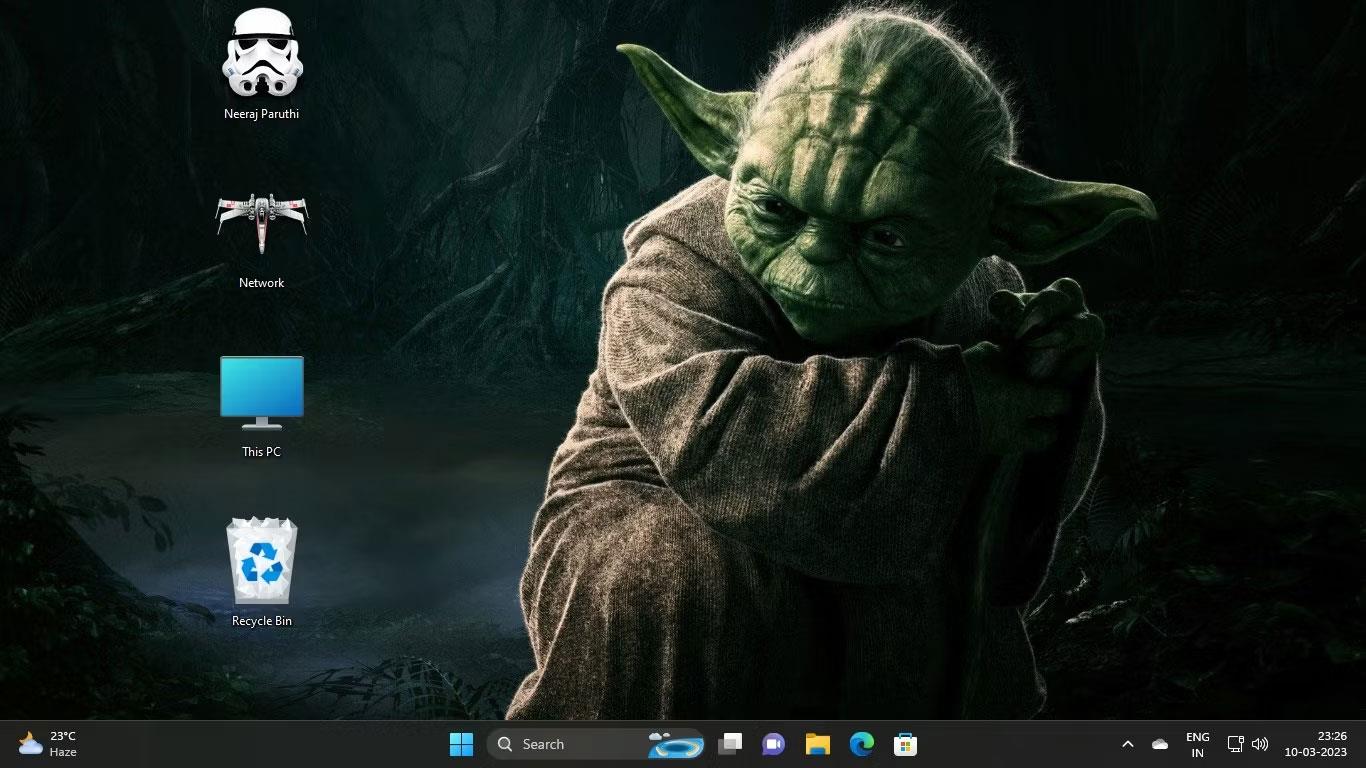
Nýtt þema með bæði þema og sjálfgefnum táknum
Nú geturðu notið sérsniðinnar Windows upplifunar með öllum skjáborðstáknum þínum sérsniðin að þínum smekk.
Hvernig á að halda upprunalegum skjáborðstáknum þegar skipt er um þemu í gegnum Registry Editor
Þú getur líka notað Registry Editor til að tryggja að þemað breyti ekki skjáborðstáknum. Hins vegar þarf að stilla skrásetningarstillingar með varúð. Þess vegna mælir greinin með því að þú búir til endurheimtarpunkt ef eitthvað fer úrskeiðis. Fylgdu síðan skrefunum hér að neðan:
1. Smelltu á Win + R lyklana á sama tíma til að opna Run . Sláðu inn regedit í yfirlitsstikuna og ýttu á Enter , eða notaðu eina af mörgum leiðum til að opna Registry Editor . Smelltu síðan á Já á UAC.
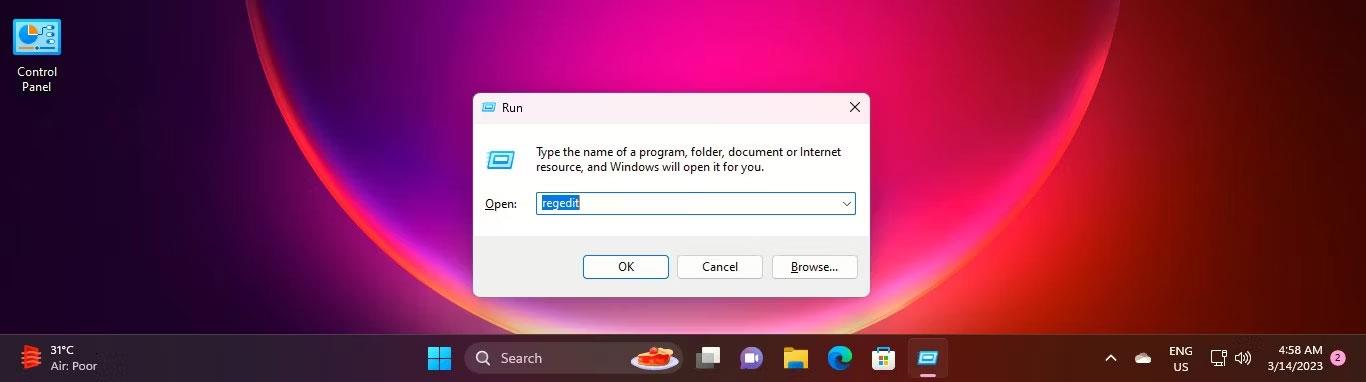
Opnaðu Registry Editor í gegnum Run
2. Farðu nú í gegnum skrásetninguna með því að nota eftirfarandi slóð til að komast að Þemu:
HKEY_CURRENT_USER\Software\Microsoft\Windows\CurrentVersion\Themes3. Á hægri rúðu þemunnar, tvísmelltu á DWORD: ThemeChangesDesktopIcons
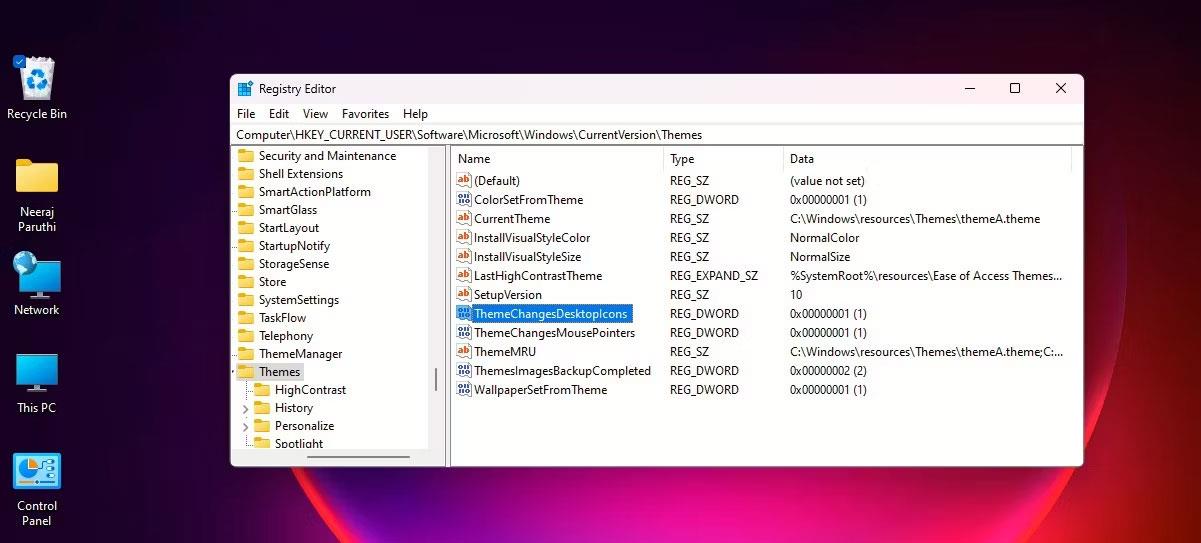
Tvísmelltu á DWORD: ThemeChangesDesktopIcons
4. Í EDIT DWord glugganum skaltu breyta Value data úr 1 í 0 . Og smelltu á OK.
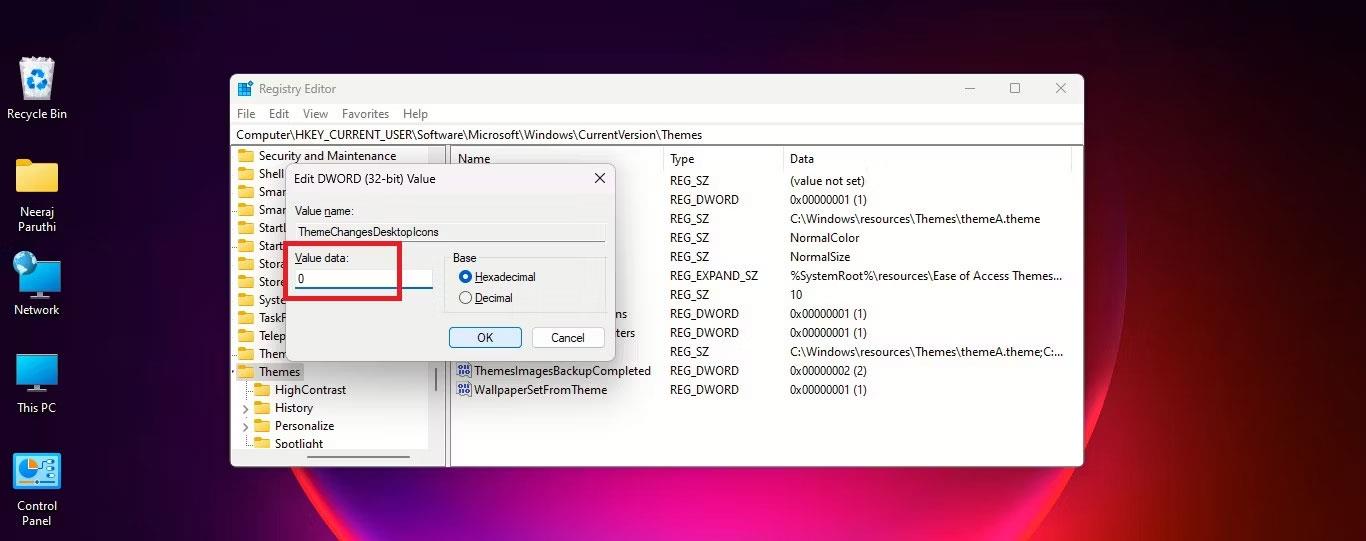
Breyta þema Gildigögn úr 1 í 0
5. Lokaðu Registry Editor.
Nú, þegar þú skiptir yfir í nýtt þema, munu skjáborðstáknin ekki breytast í samræmi við það þema.
Þú getur auðveldlega snúið þessu við með því að fletta að skrásetningarlyklinum:
HKEY_CURRENT_USER\Software\Microsoft\Windows\CurrentVersion\ThemesTvísmelltu síðan á DWORD: ThemeChangesDesktopIcons og breyttu gildisgögnunum í 1 . Héðan í frá munu ný þemu sem þú notar geta sett upp ný tákn í stað sjálfgefna skjáborðstáknanna.
Hvernig á að halda upprunalega músarbendlinum þegar skipt er um þema
Sum þemu breyta einnig músarbendlinum til að auka þemaáhrifin enn frekar í Windows.
Star Wars þemað sem notað er fyrir þessa kennslu mun breyta músarbendlinum í litríkan ljósaber. Það lítur flott út en er ekki þægilegt, sérstaklega þegar unnið er með textaskjöl.
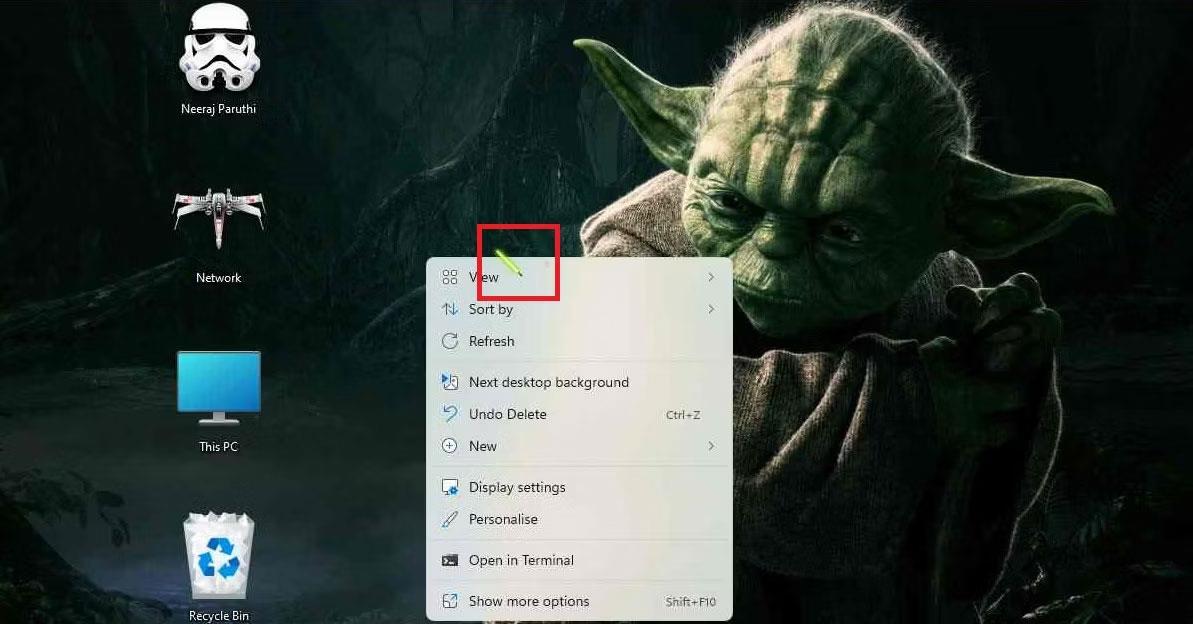
Stat Wars þema með Lightsaber músarbendil
En þú getur auðveldlega endurheimt sjálfgefna örmúsarbendilinn til að vinna eins vel og skilvirkt og áður. Hins vegar, til að fá sjálfgefna músarbendilinn aftur, verður þú að breyta skránni vegna þess að það eru engir aðrir valkostir í stillingum.
En vertu viss um, allar aðgerðir eru mjög auðveldar. Farðu í sama þemalykil og þú gerðir áður til að fínstilla skjáborðstáknlykilinn:
HKEY_CURRENT_USER\Software\Microsoft\Windows\CurrentVersion\ThemesÁ hægri glugganum, rétt fyrir neðan DWORD: ThemeChangesDesktopIcons , finnurðu DWORD: ThemeChangesMousePointers.

Tvísmelltu á ThemeChangesMousePointers
Tvísmelltu á það og breyttu Value data í 0 . Smelltu síðan á OK.
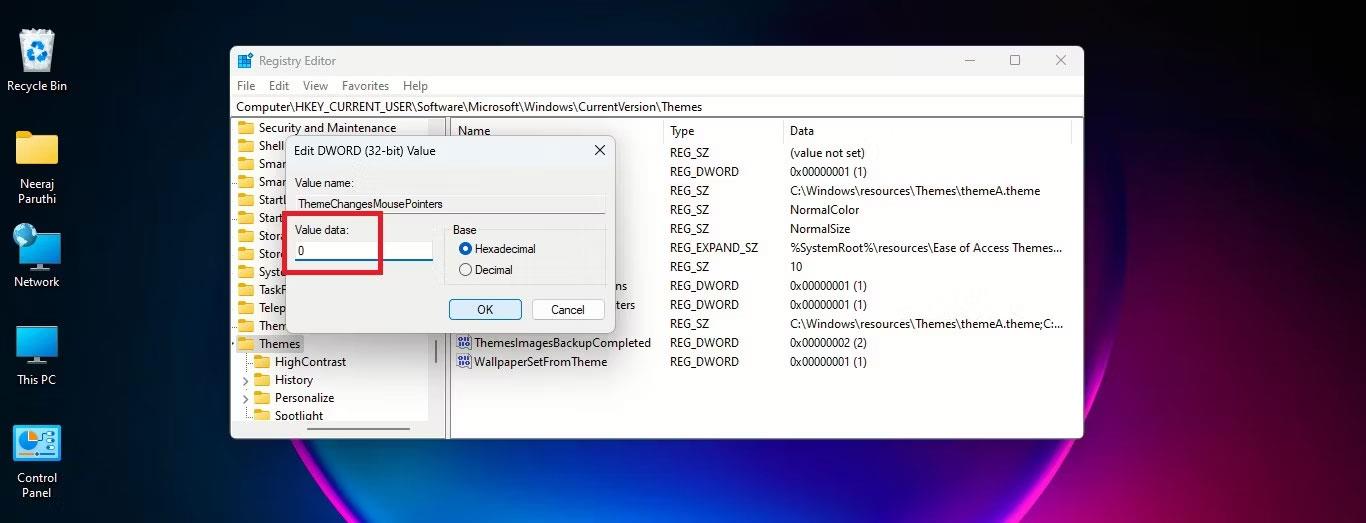
Breyttu gildisgögnum í 0
Sjálfgefinn örbendill Windows mun birtast í nýjum þemum sem þú notar á tölvunni þinni.
Vissir þú að þú getur gert það með öðrum aðferðum? Við skulum finna út upplýsingar í eftirfarandi grein!
Sum þemu sem breyta skjáviðmótinu geta einnig breytt skjáborðstáknum og jafnvel músarbendlinum. En hvað ef þér líkar við innfæddu Windows táknin eða líkar ekki við þematákn eða músabendla?
Kiosk Mode á Windows 10 er stilling til að nota aðeins 1 forrit eða aðgang að 1 vefsíðu með gestanotendum.
Þessi handbók mun sýna þér hvernig á að breyta eða endurheimta sjálfgefna staðsetningu myndavélarrúllu möppunnar í Windows 10.
Breyting á hýsingarskránni getur valdið því að þú getir ekki fengið aðgang að internetinu ef skránni er ekki breytt á réttan hátt. Eftirfarandi grein mun leiða þig til að breyta hýsingarskránni í Windows 10.
Með því að minnka stærð og getu mynda verður auðveldara fyrir þig að deila þeim eða senda þeim til hvers sem er. Sérstaklega á Windows 10 geturðu breytt stærð mynda í hópum með nokkrum einföldum skrefum.
Ef þú þarft ekki að sýna nýlega heimsótta hluti og staði af öryggis- eða persónuverndarástæðum geturðu auðveldlega slökkt á því.
Microsoft hefur nýlega gefið út Windows 10 afmælisuppfærslu með mörgum endurbótum og nýjum eiginleikum. Í þessari nýju uppfærslu muntu sjá miklar breytingar. Frá Windows Ink pennastuðningi til Microsoft Edge vafraviðbótarstuðnings, Start Menu og Cortana hafa einnig verið bætt verulega.
Einn staður til að stjórna mörgum aðgerðum beint á kerfisbakkanum.
Í Windows 10 geturðu hlaðið niður og sett upp hópstefnusniðmát til að stjórna Microsoft Edge stillingum og þessi handbók mun sýna þér ferlið.
Dark Mode er dökkt bakgrunnsviðmót á Windows 10, sem hjálpar tölvunni að spara rafhlöðu og draga úr áhrifum á augu notandans.
Verkefnastikan hefur takmarkað pláss og ef þú vinnur reglulega með mörg forrit gætirðu fljótt orðið uppiskroppa með pláss til að festa fleiri af uppáhaldsforritunum þínum.









