Veistu hvernig á að búa til þitt eigið Windows 10 þema?

Viltu breyta útliti skjáborðsins og glugganna í Windows án þess að skerða? Þú getur alveg gert það á Windows 10.

Windows hefur innbyggðan stuðning fyrir þemu í sérstillingum. Þó að Microsoft búi ekki til nein ný þemu opinberlega eins og áður, þá eru fullt af valkostum í boði í Microsoft Store. Ef þú ert ekki ánægður með þau geturðu líka prófað þemu frá þriðja aðila.
Microsoft hefur fært marga valkosti stjórnborðsins yfir í Stillingarforritið. Svo þú þarft að fara í sérstillingarvalkostinn í stillingarforritinu til að nota nýja þemað. Vissir þú samt að þú getur gert það með mörgum öðrum aðferðum? Við skulum finna út upplýsingar í eftirfarandi grein!
1. Notaðu samhengisvalmynd skjáborðsins
Samhengisvalmynd skjáborðs er ákjósanlegasta aðferðin til að breyta veggfóður og þema í Windows stýrikerfi. Windows 11 heldur þeim valkosti í samhengisvalmyndinni. Svona á að breyta þemanu með því að nota samhengisvalmynd skjáborðsins:
1. Ræstu Windows tölvuna þína og hægrismelltu á skjáborðið.
2. Smelltu nú á valmöguleikann Sérsnið í samhengisvalmyndinni.
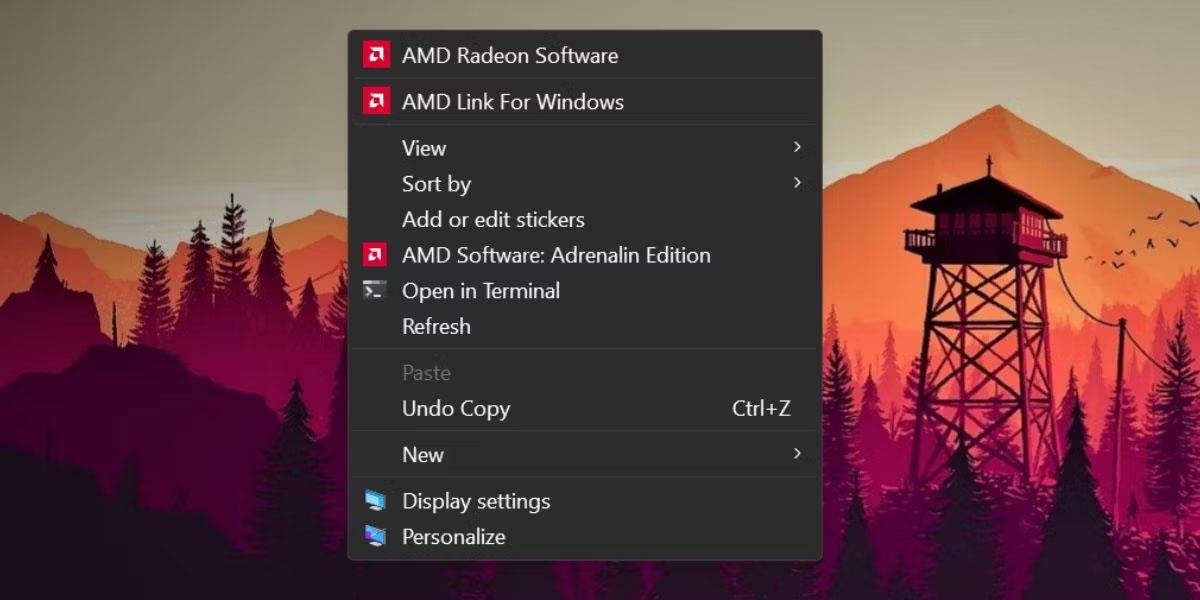
Breyttu þema með samhengisvalmynd skjáborðsins
3. Skrunaðu niður og smelltu á Þemu valkostinn .
4. Í hlutanum Núverandi þema , smelltu á eitthvað af tiltækum þemum til að nota þau á kerfið þitt.
5. Lokaðu Stillingarforritinu.
2. Notaðu stillingarforritið
Þar sem samhengisvalmynd skjáborðsins vísar þér í Stillingarforritið geturðu opnað það beint og breytt kerfisþema. Svona:
1. Ýttu á Win + I til að ræsa stillingarforritið .
2. Smelltu á Personalization valmöguleikann í vinstri valmyndinni.
3. Skrunaðu niður og veldu Þemu valkostinn .
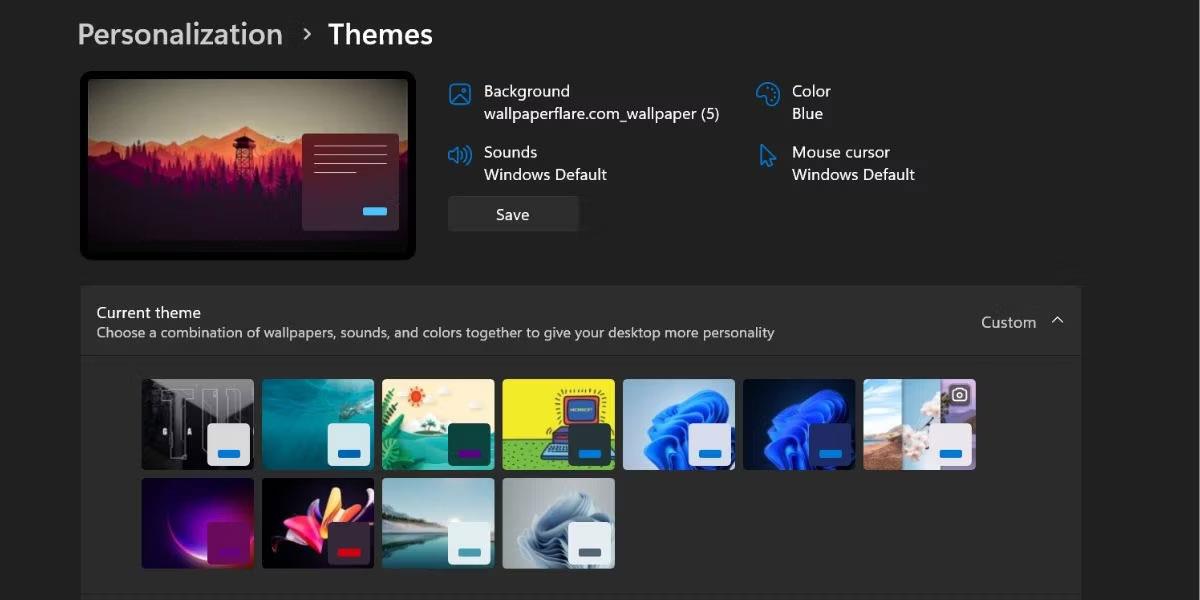
Breyttu þema með Stillingarforritinu
4. Nú skaltu smella á hvaða þema sem er úr tiltækum þemuhluta. Þú getur líka notað þema með mikilli birtuskil með því að velja valkostinn fyrir birtuskilþema hér að neðan.
3. Notaðu gamla Control Panel Personalization tólið
Eldri útgáfur af Windows stýrikerfinu eru með sérstillingarforritið Control Panel. Með því að nota þetta tól geturðu breytt þema, litasamsetningu og bakgrunnsmynd. Microsoft hefur falið þennan valkost í Windows 11, en þú getur samt fengið aðgang að honum með því að nota Run reitinn. Svona:
1. Ýttu á Win + R til að ræsa stjórnunarboxið Run . Sláðu inn eftirfarandi skipun og ýttu á Enter takkann.
shell:::{ED834ED6-4B5A-4bfe-8F11-A626DCB6A921}-Microsoft.Personalization2. Gamla sérstillingarforritið mun ræsa. Farðu í Þemu gluggann og smelltu á hvaða þema sem er til að nota það. Græjan mun ekki vísa þér í stillingarforritið.
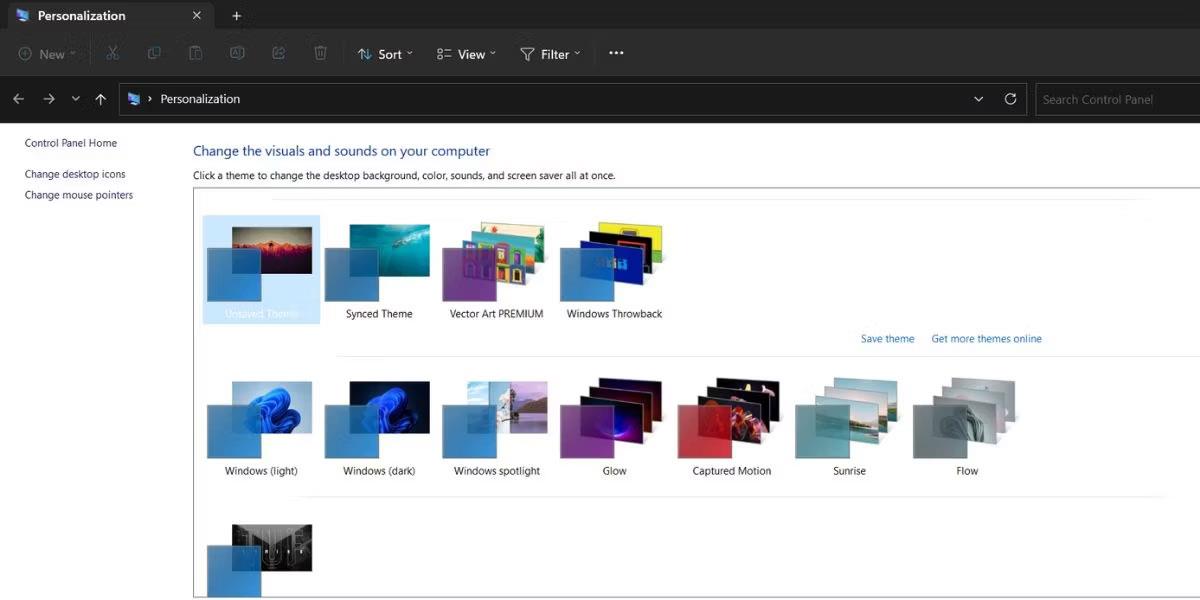
Breyttu þemanu með því að nota gamla stjórnborðssérstillingarforritið
3. Lokaðu glugganum „Personalization utility“.
4. Notaðu Run skipanareitinn
Þú getur jafnvel sleppt því að fara í gegnum lög stillingarforritsins og getur ræst þemauppsetningu beint með því að nota Run skipanareitinn. Svona:
1. Ýttu á Win + R til að ræsa stjórnunarboxið Run. Sláðu inn ms-settings:themes og ýttu á Enter takkann.
2. Windows 11 Stillingar appið mun ræsa og fara beint í Þemu hlutann.
3. Smelltu á hvaða þema sem er tiltækt til að nota og breyta núverandi þema.
5. Notaðu File Explorer
Öll uppsett þemu á Windows 11 kerfinu þínu eru staðsett í Windows AppData möppunni. Þú getur fengið aðgang að möppunni með File Explorer og síðan notað hvaða þema sem er á kerfinu þínu. Svona:
1. Ýttu á Win + E til að ræsa File Explorer forritið .
2. Farðu í veffangastikuna, límdu eftirfarandi slóð og ýttu á Enter takkann:
%LocalAppData%\Microsoft\Windows\Themes3. Þú munt sjá röð af þemum hér. Tvísmelltu á hvaða ".theme" skrá sem er til að nota hana á kerfið þitt.
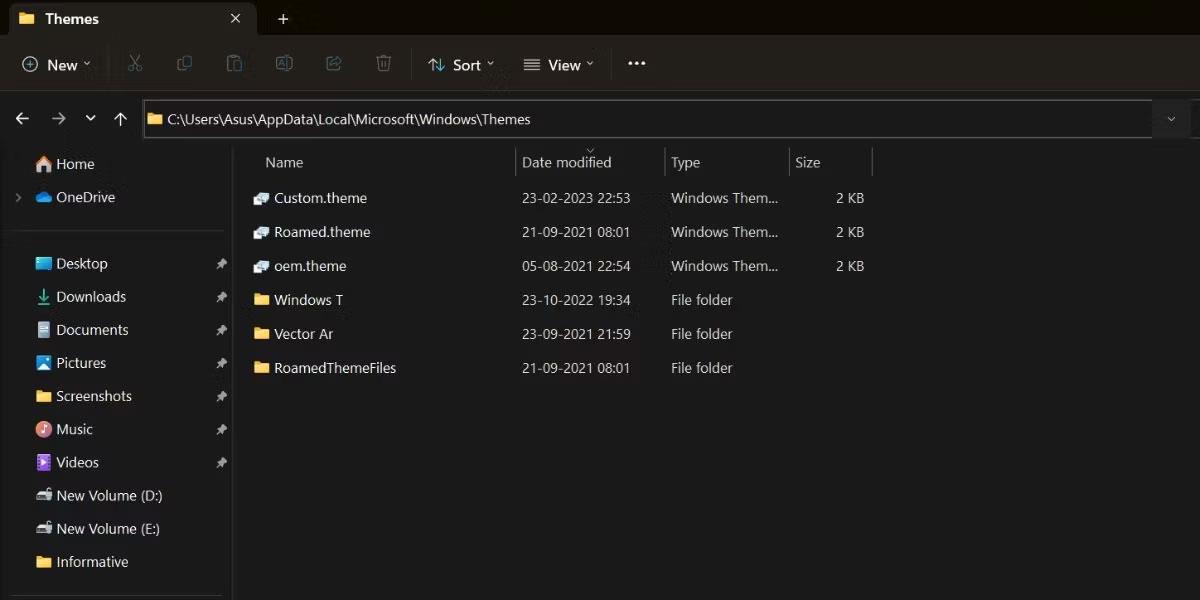
Breyttu þema með File Explorer
4. Það verður röð af möppum. Þau tilheyra venjulega niðurhaluðum þemum. Opnaðu möppuna og finndu þemaskrána til að nota niðurhalaða þemað.
6. Notaðu CMD
Þú getur breytt þemanu í Windows 11 með því að nota Command Prompt. Allt sem þú þarft að gera er að slá inn staðsetningu þemunnar og keyra það. Endurtaktu þessi skref:
1. Ýttu á Win + X til að ræsa Power user valmyndina . Skrunaðu niður og veldu Terminal (admin) valkostinn í valmyndinni.
2. Terminal forritið mun ræsa. Smelltu á + táknið til að opna CMD glugga með admin réttindi .
3. Sláðu nú inn skipunina C:\Windows\resources\Themes\aero.theme og ýttu á Enter takkann.
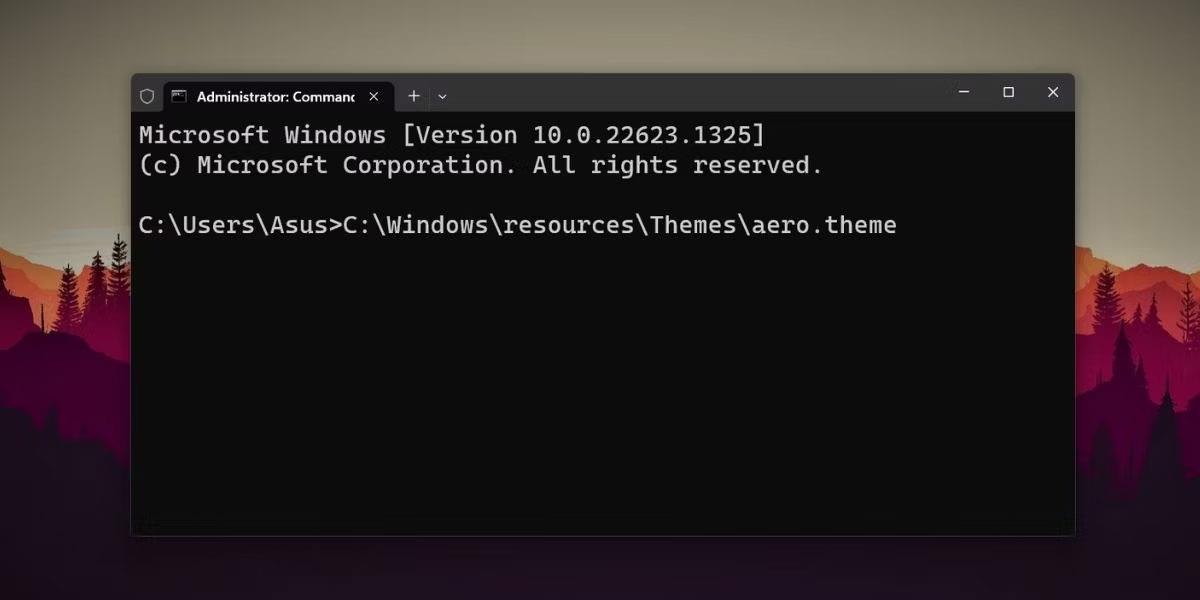
Breyttu þema með CMD
4. Windows 11 kerfið þitt mun breytast í tiltækt flugþema. Á sama hátt geturðu skipt út nafni hvers annars tiltæks þema og notað það.
7. Notaðu flýtileiðir
Þú getur notað uppáhaldsþemað þitt með því að búa til flýtileið á skjáborðinu. Þannig þarftu ekki að ræsa File Explorer eða Settings appið til að breyta þemanu. Svona:
1. Ýttu á Win + E til að ræsa File Explorer forritið.
2. Farðu á veffangastikuna og sláðu inn eftirfarandi slóð: C:\Windows\resources\Themes\
3. Ýttu á Enter takkann til að opna Þemu möppuna .
4. Hægrismelltu núna á þema og veldu Sýna fleiri valkosti.
5. Smelltu svo á Senda til valmöguleikann og veldu Desktop (búa til flýtileið) valkostinn .
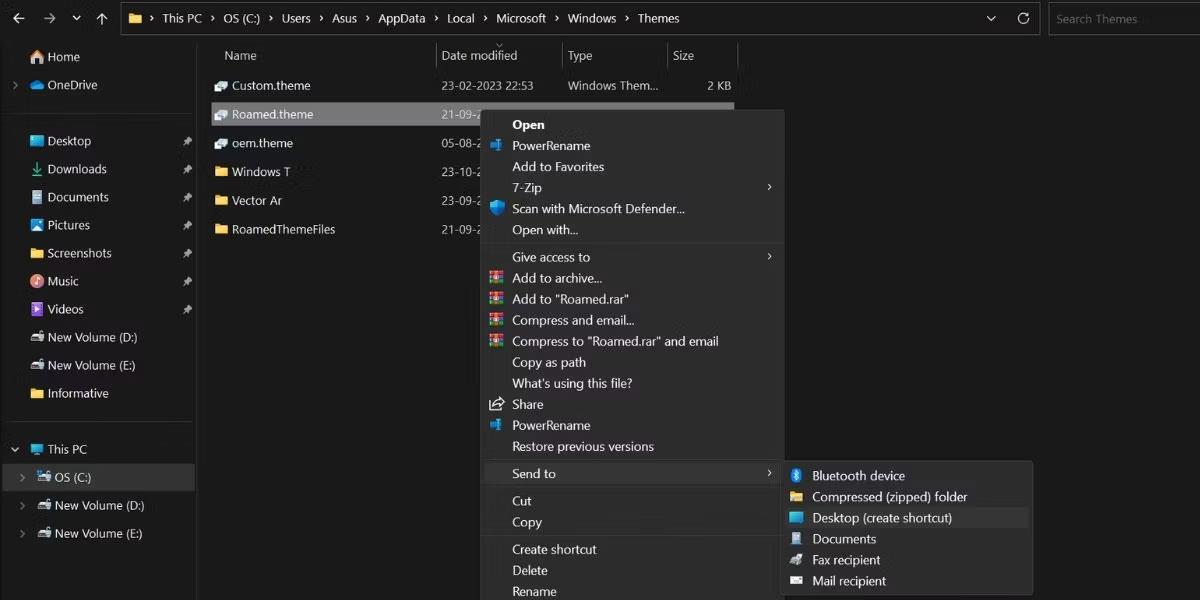
Breyttu þema með flýtileið
6. Ýttu á Win + D til að skipta yfir á skjáborðið. Gakktu úr skugga um að loka stillingarforritinu áður en þú keyrir flýtileiðina.
7. Tvísmelltu á nýstofnaða þemaflýtileiðina til að nota þemað á tölvuna þína
8. Notaðu PowerShell
Eins og CMD geturðu fengið aðgang að þemaskrám frá PowerShell og breytt þemanu. Fylgdu þessum skrefum:
1. Ýttu á Win + R til að ræsa stjórnunarboxið Run. Sláðu inn PowerShell í textainnsláttarsvæðið og ýttu á Ctrl + Shift + Enter til að ræsa PowerShell með stjórnandaréttindi .
2. Sláðu nú inn eftirfarandi skipun og ýttu á Enter takkann:
start-process -filepath "C:\Windows\Resources\Themes\aero.theme"3. Þú getur skipt út "aero.theme" hluta skipunarinnar fyrir önnur þemaheiti. Nokkur dæmi eru: „dark.theme“ og „spotlight.theme“.

Breyttu þema með PowerShell
4. Sláðu inn exit og ýttu á Enter til að loka skipanalínunni.
9. Notaðu hópskrár
Þú getur búið til hópskrá og keyrt hana í hvert sinn sem einhver breytir uppáhaldsþema þínu. Ennfremur geturðu líka sett það á skjáborðið þitt til að skipta fljótt um þema. Svona:
1. Ýttu á Win + S og sláðu inn Notepad. Smelltu á fyrstu leitarniðurstöðuna til að opna Notepad appið.
2. Límdu nú eftirfarandi kóða inn í Notepad skrána:
C:\Windows\resources\Themes\aero.theme
taskkill /F /IM systemsettings.exe3. Farðu á efstu valmyndastikuna og smelltu á File > Save as . Haltu skráarnafninu changetheme.bat, veldu Allar skrár valkostinn og vistaðu skrána á skjáborðinu.
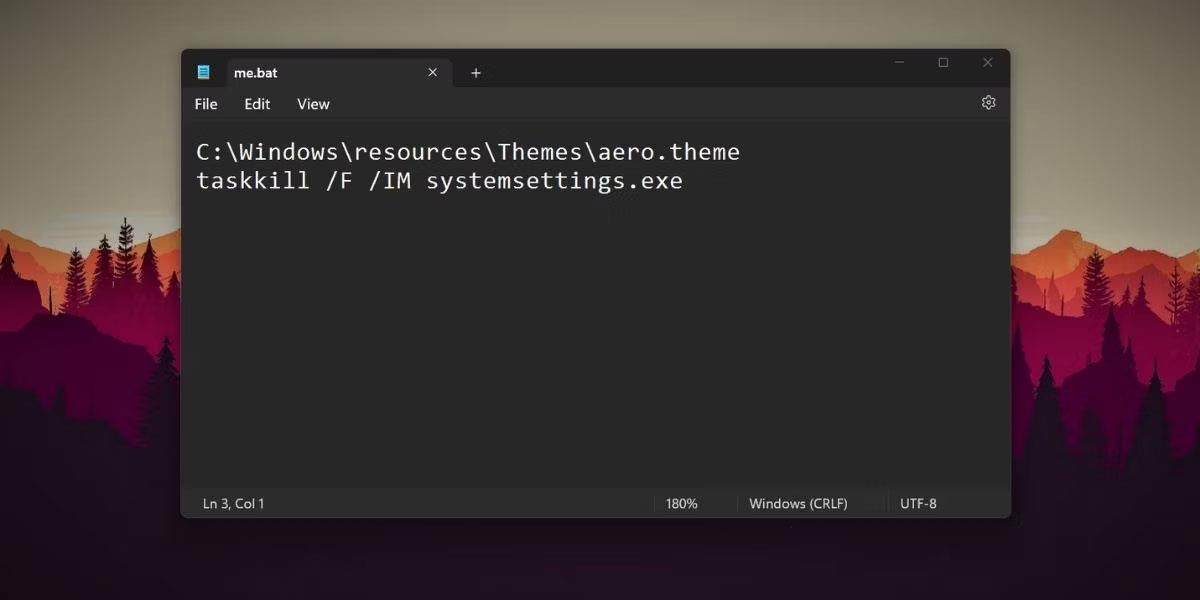
Breyttu þema með því að nota hópskrá
4. Lokaðu Notepad forritinu og ýttu á Win + D til að skipta yfir á skjáborðið.
5. Hægrismelltu núna á changetheme.bat skrána og veldu Keyra sem stjórnandi valkostinn .
6. Skráin mun opna Command Prompt gluggann, breyta þema og loka sjálfkrafa CMD og System Settings gluggunum.
Viltu breyta útliti skjáborðsins og glugganna í Windows án þess að skerða? Þú getur alveg gert það á Windows 10.
Vissir þú að þú getur gert það með öðrum aðferðum? Við skulum finna út upplýsingar í eftirfarandi grein!
Kiosk Mode á Windows 10 er stilling til að nota aðeins 1 forrit eða aðgang að 1 vefsíðu með gestanotendum.
Þessi handbók mun sýna þér hvernig á að breyta eða endurheimta sjálfgefna staðsetningu myndavélarrúllu möppunnar í Windows 10.
Breyting á hýsingarskránni getur valdið því að þú getir ekki fengið aðgang að internetinu ef skránni er ekki breytt á réttan hátt. Eftirfarandi grein mun leiða þig til að breyta hýsingarskránni í Windows 10.
Með því að minnka stærð og getu mynda verður auðveldara fyrir þig að deila þeim eða senda þeim til hvers sem er. Sérstaklega á Windows 10 geturðu breytt stærð mynda í hópum með nokkrum einföldum skrefum.
Ef þú þarft ekki að sýna nýlega heimsótta hluti og staði af öryggis- eða persónuverndarástæðum geturðu auðveldlega slökkt á því.
Microsoft hefur nýlega gefið út Windows 10 afmælisuppfærslu með mörgum endurbótum og nýjum eiginleikum. Í þessari nýju uppfærslu muntu sjá miklar breytingar. Frá Windows Ink pennastuðningi til Microsoft Edge vafraviðbótarstuðnings, Start Menu og Cortana hafa einnig verið bætt verulega.
Einn staður til að stjórna mörgum aðgerðum beint á kerfisbakkanum.
Í Windows 10 geturðu hlaðið niður og sett upp hópstefnusniðmát til að stjórna Microsoft Edge stillingum og þessi handbók mun sýna þér ferlið.
Dark Mode er dökkt bakgrunnsviðmót á Windows 10, sem hjálpar tölvunni að spara rafhlöðu og draga úr áhrifum á augu notandans.
Verkefnastikan hefur takmarkað pláss og ef þú vinnur reglulega með mörg forrit gætirðu fljótt orðið uppiskroppa með pláss til að festa fleiri af uppáhaldsforritunum þínum.









