Veistu hvernig á að búa til þitt eigið Windows 10 þema?

Viltu breyta útliti skjáborðsins og glugganna í Windows án þess að skerða? Þú getur alveg gert það á Windows 10.

Viltu breyta útliti skjáborðs og glugga í Windows án þess að "stíflast"? Þú getur algjörlega gert það á Windows 10. Windows 10 gerir notendum kleift að búa til sín eigin þemu með sérsniðnum bakgrunni fyrir skjáborð, gluggaramma og hreimlitum fyrir Start valmyndina . Þú getur vistað þessar stillingar sem nýja þemaskrá til að nota og senda til vina.
Hvernig á að búa til þitt eigið þema í Windows 10
Skref 1 . Opnaðu Start valmyndina og veldu Stillingar
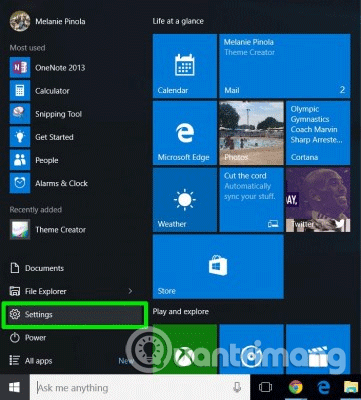
Skref 2 . Veldu Sérstilling á stillingaskjánum.
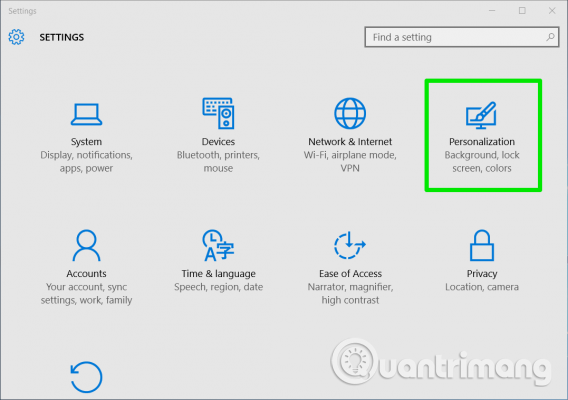
Skref 3 . Breyttu einum eða fleiri af eftirfarandi valkostum:
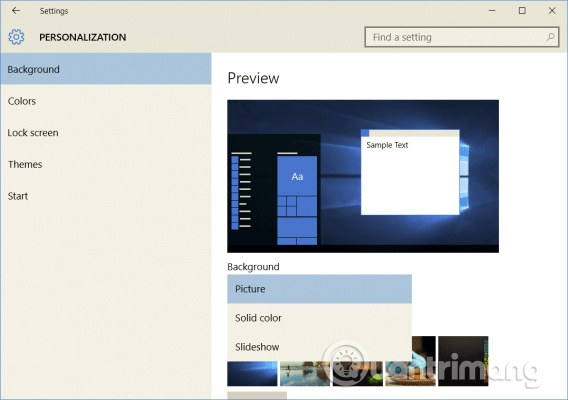
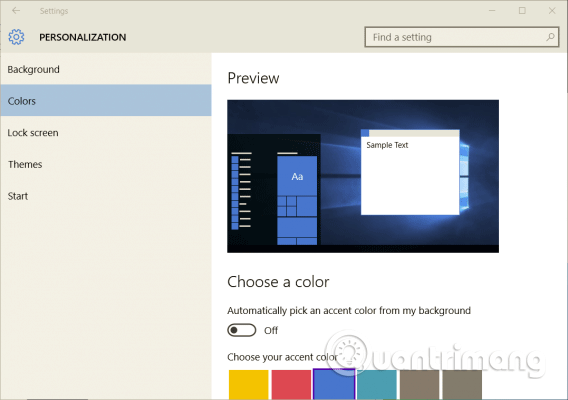
Héðan geta notendur einnig breytt bakgrunni lásskjásins og stillingum Start valmyndar, en þær eru ekki vistaðar í þemanu.
Skref 4 . Smelltu á Þemu í sérstillingarglugganum og veldu síðan Þemastillingar .
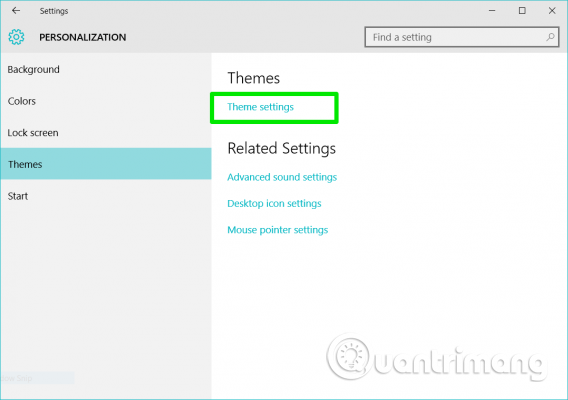
Þetta mun opna sérstillingar í stjórnborði .
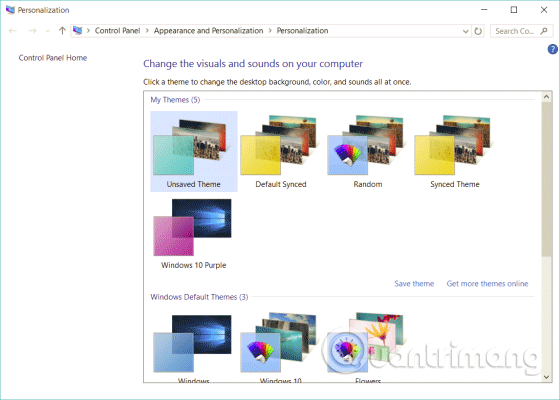
Skref 5. Hægri smelltu á Óvistað þema og veldu Vista þema . Óvistað þema verður í hlutanum Þemu mín og inniheldur stillingarnar sem þú breyttir.
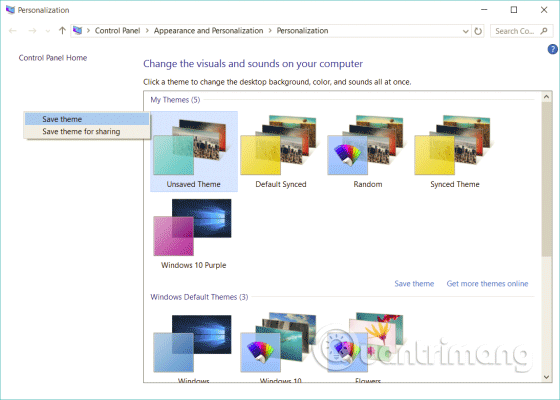
Skref 6 . Nefndu þemað sem þú bjóst til í glugganum sem birtist og smelltu á OK .
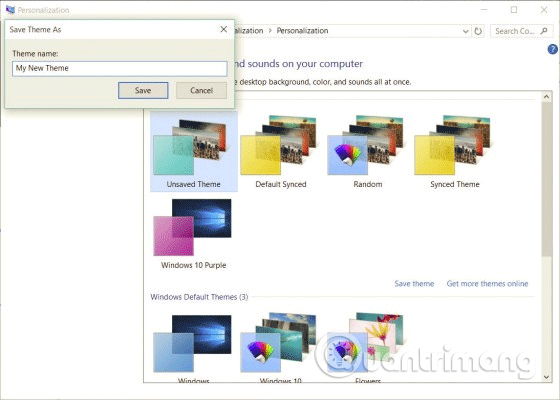
Nýja þemað verður vistað og þú getur auðveldlega umbreytt því með öðrum þemum með því að fá aðgang að sérstillingarvalkostinum í stjórnborðinu. Þegar þemað hefur verið vistað skaltu hægrismella á það og vista þemað sem .deskthemepack skrá til að deila.
Microsoft býður ekki upp á innbyggða leið til að búa til flóknari þemu (til dæmis breyta forritatáknum eða sjálfgefnum hljóðum) en það er app í Windows App Store sem heitir Theme Creator sem gerir þér kleift að búa til Windows þemu með ýmsum valkostir, sérsniðnari.
Óska þér velgengni!
Kiosk Mode á Windows 10 er stilling til að nota aðeins 1 forrit eða aðgang að 1 vefsíðu með gestanotendum.
Þessi handbók mun sýna þér hvernig á að breyta eða endurheimta sjálfgefna staðsetningu myndavélarrúllu möppunnar í Windows 10.
Breyting á hýsingarskránni getur valdið því að þú getir ekki fengið aðgang að internetinu ef skránni er ekki breytt á réttan hátt. Eftirfarandi grein mun leiða þig til að breyta hýsingarskránni í Windows 10.
Með því að minnka stærð og getu mynda verður auðveldara fyrir þig að deila þeim eða senda þeim til hvers sem er. Sérstaklega á Windows 10 geturðu breytt stærð mynda í hópum með nokkrum einföldum skrefum.
Ef þú þarft ekki að sýna nýlega heimsótta hluti og staði af öryggis- eða persónuverndarástæðum geturðu auðveldlega slökkt á því.
Microsoft hefur nýlega gefið út Windows 10 afmælisuppfærslu með mörgum endurbótum og nýjum eiginleikum. Í þessari nýju uppfærslu muntu sjá miklar breytingar. Frá Windows Ink pennastuðningi til Microsoft Edge vafraviðbótarstuðnings, Start Menu og Cortana hafa einnig verið bætt verulega.
Einn staður til að stjórna mörgum aðgerðum beint á kerfisbakkanum.
Í Windows 10 geturðu hlaðið niður og sett upp hópstefnusniðmát til að stjórna Microsoft Edge stillingum og þessi handbók mun sýna þér ferlið.
Dark Mode er dökkt bakgrunnsviðmót á Windows 10, sem hjálpar tölvunni að spara rafhlöðu og draga úr áhrifum á augu notandans.
Verkefnastikan hefur takmarkað pláss og ef þú vinnur reglulega með mörg forrit gætirðu fljótt orðið uppiskroppa með pláss til að festa fleiri af uppáhaldsforritunum þínum.









