Hvernig á að setja upp falinn bendil þegar gögn eru slegin inn á Windows 10/11

Ertu pirraður á aðstæðum þar sem músarbendillinn birtist í textareitnum á meðan þú ert að skrifa?

Ef þú þarft oft að nota stóran skjá eða Windows kerfi með mörgum skjáum uppsettum á sama tíma, er vissulega ekki sjaldgæft að „týna“ pínulitla músarbendlinum.
Sem betur fer hafa Windows 10 forritarar einnig tekið tillit til þessa og bjóða upp á valfrjálsan eiginleika sem gerir þér kleift að ákvarða staðsetningu músarbendilsins á skjánum hvenær sem er með því einfaldlega að ýta á Ctrl takkann. Hvernig á að setja upp sem hér segir:
Fyrst skaltu opna Start valmyndina og slá inn leitarorðið " mús ". Næst skaltu smella á " Músarstillingar " flýtileiðina sem birtist á listanum yfir skilaðar niðurstöður.
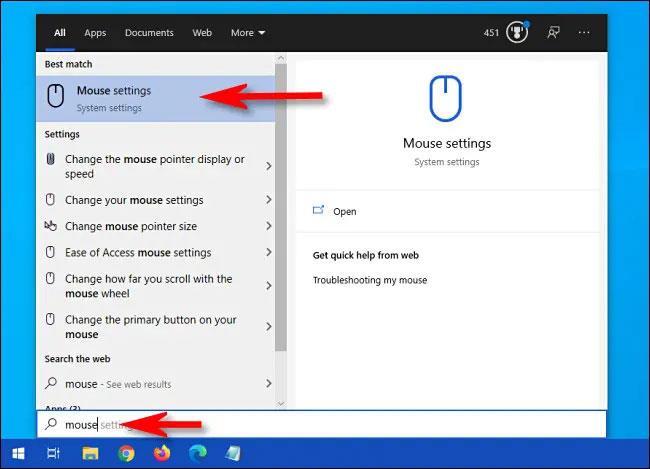
Í músarstillingarglugganum, finndu hlutann „ Tengdar stillingar “ og smelltu á „ Viðbótarmúsarvalkostir “ hlekkinn .
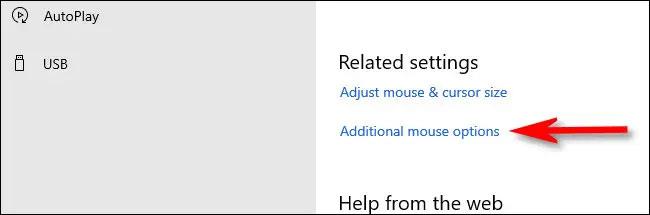
Þegar " Músareiginleikar " glugginn opnast, smelltu á flipann " Bendivalkostir " og hakaðu síðan í reitinn við hliðina á " Sýna staðsetningu bendils þegar ég ýti á CTRL takkann " til að virkja hann. Að lokum, smelltu á " OK " til að vista breytingarnar.
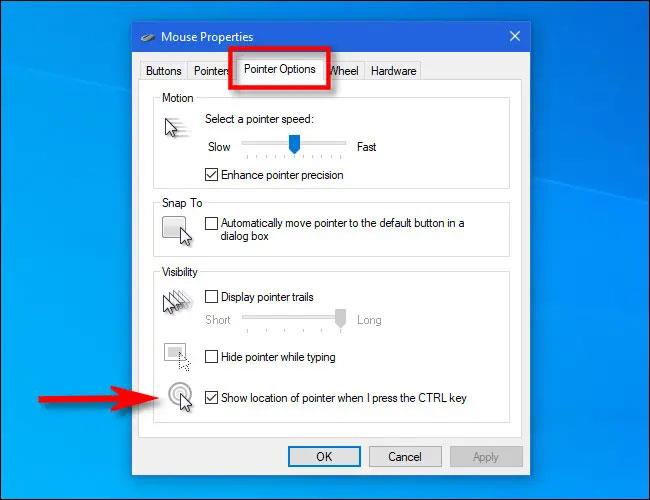
( Ábending: Ef þú týnir músarbendlinum oft á skjánum, ættir þú að íhuga að virkja eiginleikann „ Birta bendil “ í þessum glugga - það mun vera mjög gagnlegt!).
Glugginn „ Eiginleikar mús “ mun lokast. Hætta stillingum. Nú, hvenær sem þú finnur ekki músarbendilinn þinn á skjánum, ýttu bara á Ctrl takkann. Lítil hreyfimyndaður hringur mun birtast í kringum músarbendilinn, sem gerir þér kleift að ákvarða nákvæmlega staðsetningu hans á fljótlegan hátt.
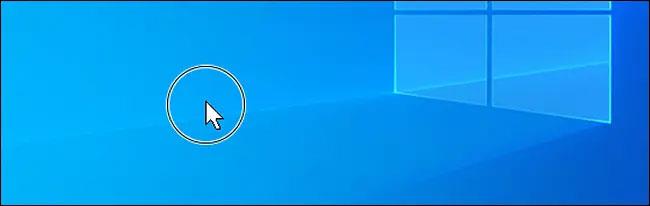
Ertu pirraður á aðstæðum þar sem músarbendillinn birtist í textareitnum á meðan þú ert að skrifa?
Ef þú þarft oft að nota stóran skjá er það vissulega ekki sjaldgæft að missa pínulítinn músarbendil.
Kiosk Mode á Windows 10 er stilling til að nota aðeins 1 forrit eða aðgang að 1 vefsíðu með gestanotendum.
Þessi handbók mun sýna þér hvernig á að breyta eða endurheimta sjálfgefna staðsetningu myndavélarrúllu möppunnar í Windows 10.
Breyting á hýsingarskránni getur valdið því að þú getir ekki fengið aðgang að internetinu ef skránni er ekki breytt á réttan hátt. Eftirfarandi grein mun leiða þig til að breyta hýsingarskránni í Windows 10.
Með því að minnka stærð og getu mynda verður auðveldara fyrir þig að deila þeim eða senda þeim til hvers sem er. Sérstaklega á Windows 10 geturðu breytt stærð mynda í hópum með nokkrum einföldum skrefum.
Ef þú þarft ekki að sýna nýlega heimsótta hluti og staði af öryggis- eða persónuverndarástæðum geturðu auðveldlega slökkt á því.
Microsoft hefur nýlega gefið út Windows 10 afmælisuppfærslu með mörgum endurbótum og nýjum eiginleikum. Í þessari nýju uppfærslu muntu sjá miklar breytingar. Frá Windows Ink pennastuðningi til Microsoft Edge vafraviðbótarstuðnings, Start Menu og Cortana hafa einnig verið bætt verulega.
Einn staður til að stjórna mörgum aðgerðum beint á kerfisbakkanum.
Í Windows 10 geturðu hlaðið niður og sett upp hópstefnusniðmát til að stjórna Microsoft Edge stillingum og þessi handbók mun sýna þér ferlið.
Dark Mode er dökkt bakgrunnsviðmót á Windows 10, sem hjálpar tölvunni að spara rafhlöðu og draga úr áhrifum á augu notandans.
Verkefnastikan hefur takmarkað pláss og ef þú vinnur reglulega með mörg forrit gætirðu fljótt orðið uppiskroppa með pláss til að festa fleiri af uppáhaldsforritunum þínum.









