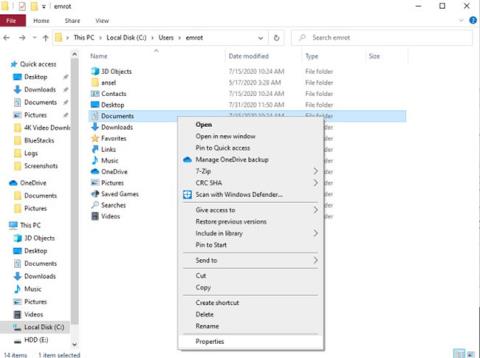Ný uppsetning á Windows 10 býr til mismunandi notendamöppur sem eru notaðar til að geyma hluti eins og niðurhal og skjöl, sem og skipuleggja efni (eins og tónlist og myndir). Hins vegar gætirðu viljað sérsníða hluti að þínum smekk.
Hvort sem þú ert að leita að því að færa þessar möppur yfir á ytri harðan disk eða bara setja þær á annan stað á tölvunni þinni, þá er ekki erfitt að breyta hlutunum. Það þýðir að þú ættir að vísa til hvernig á að færa notendamöppur á annað drif í Windows 10, vegna þess að ákveðnar aðferðir geta valdið mörgum óæskilegum áhrifum sem hafa alvarleg áhrif á kerfið. .
Aðferð 1: Flyttu notendamöppuna
Að færa möppurnar Skjöl, Myndir eða Niðurhal er góð leið til að færa heilar notendamöppur. Þetta er einfalt ferli sem tekur aðeins nokkrar mínútur. Enn betra, þú getur verið viss um að þú munt ekki tapa neinum mikilvægum skrám!
Til að byrja skaltu opna File Explorer og fara í notendamöppuna sem þú vilt færa. Hægri smelltu á það og veldu Properties.

Hægri smelltu á möppuna og veldu Properties
Farðu í flipann Staðsetning. Smelltu á Færa og veldu nýja staðsetningu fyrir möppuna. Héðan skaltu smella á Í lagi til að breytingarnar taki gildi. Þú getur endurtekið þetta ferli fyrir allar einstakar möppur sem þú vilt færa.

Veldu nýja staðsetningu fyrir möppuna
Það er mikilvægt að átta sig á því að ef þú velur núverandi möppu muntu einfaldlega endurnefna hana sem möppuna sem þú ert að gera breytingar á. Það er betra að búa til alveg nýja möppu ef þú vilt byrja upp á nýtt. Þessi aðferð gerir viðskipti fljótleg og auðveld. Þú munt jafnvel sjá sjálfkrafa uppfærða staðsetningu notendamöppanna þinna á flýtiaðgangsstikunni .
Aðferð 2: Skiptu um notendamöppu
Að færa notendamöppur með Microsoft-samþykktu aðferðinni hér að ofan ætti ekki að valda neinum vandræðum. Hins vegar, ef þú ert virkilega varkár, gætirðu viljað íhuga að skipta um notendamöppur þínar.
Þessi tækni breytir í raun ekki staðsetningu núverandi notendamöppna. Í staðinn þarftu bara að nota nýjar möppur. Þar sem þú ert ekki að leita í möppum sem Windows 10 býst við að sjá á ákveðnum stað, þá er engin leið að það geti truflað stýrikerfið.
Sjálfgefið er að myndir, skjöl, forrit, kort, myndbönd og tónlist eru öll vistuð í samsvarandi möppur í notendamöppunni. Þegar þú vilt að skrárnar þínar séu vistaðar á stað fyrir utan notendamöppuna þína, á sérstöku drifi, verður þú að breyta nokkrum stillingum.
Ertu tilbúinn til að læra hvernig á að breyta sjálfgefna staðsetningu notendamöppna í Windows 10?
Smelltu fyrst á Start valmyndina og farðu í Stillingar á vinstri valmyndarstikunni. Smelltu á Kerfi > Geymsla og veldu síðan Breyta hvar nýtt efni er vistað undir fyrirsögninni Fleiri geymslustillingar .

Veldu Breyta hvar nýtt efni er vistað undir fyrirsögninni Fleiri geymslustillingar
Í næsta glugga geturðu breytt staðsetningu þar sem forrit, skjöl, tónlist, myndir, myndbönd, kvikmyndir og ónettengd kort eru vistuð. Smelltu á fellivalmyndina undir hverri skrá til að velja varadrif.

Smelltu á fellivalmyndina undir hverri skrá til að velja varadrif
Því miður geturðu ekki vistað nýjar skrár í ákveðna möppu að eigin vali. Þegar þú velur nýtt drif til að vista skrána mun Windows sjálfkrafa búa til samsvarandi möppu í nýja drifinu. Til dæmis, ef þú vilt að skjalaskrárnar þínar séu vistaðar á öðru drifi, mun Windows sjálfkrafa búa til nýja Skjalamöppu á því drifi.
Aðferð 3: Breyttu hvar niðurhal er vistað
Ferlið við að skipta um niðurhalsmöppuna er svolítið öðruvísi miðað við aðrar notendamöppur. Til að byrja, farðu í File Explorer, veldu nýja staðsetningu fyrir niðurhalið þitt og búðu til nýja möppu á þeim stað.
Þú verður þá að færa sjálfgefna vistunarstaðsetningu alls efnisins sem þú halar niður af internetinu. Þetta þýðir að þú þarft að opna vafrann þinn og velja nýjan áfangastað fyrir niðurhalið þitt. Næst munum við skoða hvernig á að breyta niðurhalsstaðsetningu fyrir Microsoft Edge, Google Chrome og Firefox.
Microsoft Edge
Í Microsoft Edge, smelltu á punktana þrjá í hægra horninu á vafranum og veldu Stillingar í fellivalmyndinni.

Veldu Stillingar í fellivalmyndinni
Farðu í Niðurhal í vinstri valmyndinni, smelltu á Breyta reitinn undir fyrirsögninni Staðsetning og veldu möppuna að eigin vali.
Google Chrome
Google Chrome hefur mjög svipað ferli og Edge. Smelltu bara á þrjá lóðrétta punkta efst í hægra horni vafrans og smelltu síðan á Stillingar.

Smelltu á Breyta við hlið sjálfgefna möppustaðsetningar
Smelltu á Advanced fellivalmyndina í vinstri valmyndastikunni og smelltu á Niðurhal. Héðan skaltu smella á Breyta við hliðina á sjálfgefna möppustaðsetningunni og velja síðan nýju niðurhalsstaðsetninguna.
Firefox
Fyrir Firefox skaltu smella á þrjár láréttu línurnar efst í hægra horninu í vafranum og velja Valkostir. Skrunaðu niður síðuna þar til þú sérð niðurhal fyrirsögnina.

Við hliðina á valkostinum sem segir Vista skrár í, smelltu á Vafra
Við hliðina á valkostinum sem segir Vista skrár í , smelltu á Vafra. Þú getur síðan fundið og vísað niðurhalinu í nýstofnaða möppu.