Hvernig á að fá fljótt aðgang að notendamöppunni í Windows 10

Til að fá fljótt aðgang að notendamöppunni á Windows 10 höfum við margar mismunandi leiðir til að fá aðgang að henni.

Notendamöppan á Windows er mappa sem er búin til sérstaklega fyrir hvern notandareikning sem er stilltur á tölvunni. Notendamöppan inniheldur mikilvægar möppur eins og skjöl, myndir, niðurhal, skjáborð eða mikilvæga gagnamöppu AppData. Venjulega, til að opna notendamöppuna, þarftu að opna drif C og finna notendamöppuna. Hins vegar getum við líka stytt aðgerðina með nokkrum skjótum leiðum til að fá aðgang að notendamöppunni sem Tips.BlogCafeIT leiðir þig í gegnum hér að neðan.
Aðferð 1: Opnaðu notanda fljótt með Run skipun
Við ýtum á takkasamsetninguna Ctrl + R og sláum svo inn skipunina %USERPROFILE% til að opna notendamöppuna fljótt á tölvunni.
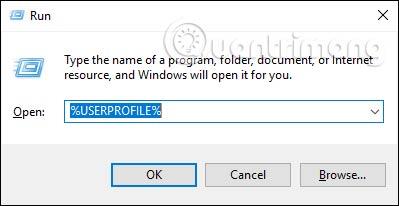
Niðurstöður notendamöppunnar eru sýndar eins og sýnt er hér að neðan.
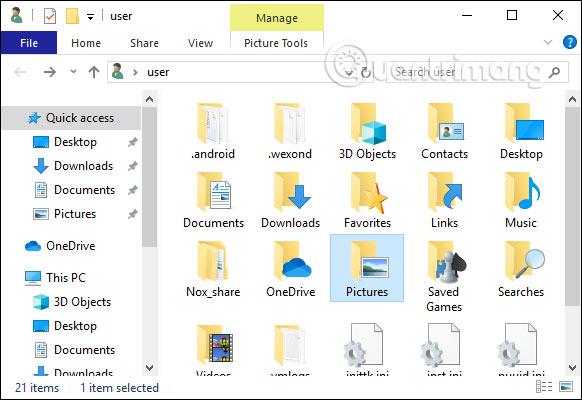
Aðferð 2: Aðgangur frá File Explorer
Við opnum File Explorer viðmótið og hægrismellum síðan á auða svæðið fyrir neðan vinstra valmyndarviðmótið og veljum Sýna allar möppur .
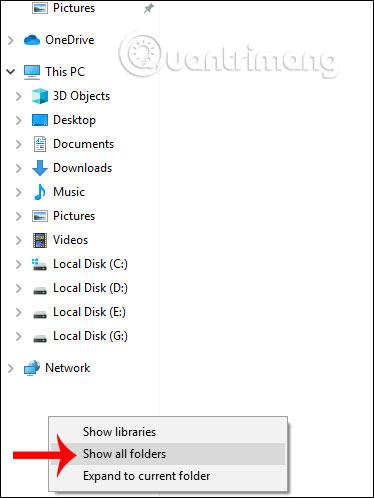
Notandamöppunni verður nú bætt við yfirlitsstikuna til að fá skjótan aðgang.
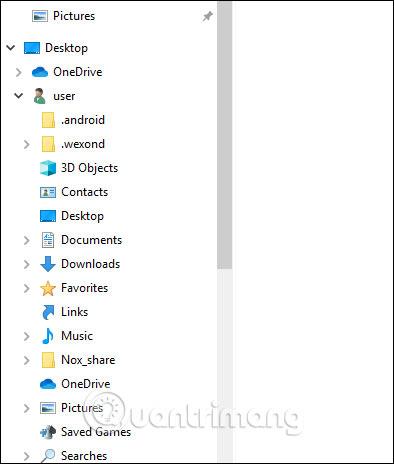
Þessi siglingastika hefur líka margar mismunandi möppur, þannig að ef þú vilt að notendamöppan sé alltaf birt geturðu fest hana við Quick Access hlutann. Hægrismelltu á notendamöppuna og veldu Festa við hraðaðgang.
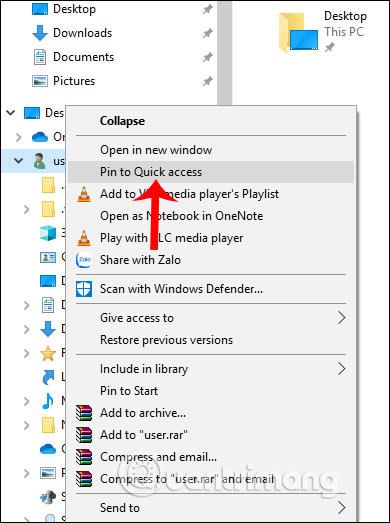
Aðferð 3: Búðu til flýtileið til að fá aðgang að notendamöppunni
Fyrst hægrismellum við á autt svæði á skjáborðsskjánum og veljum Nýtt > Flýtileið .
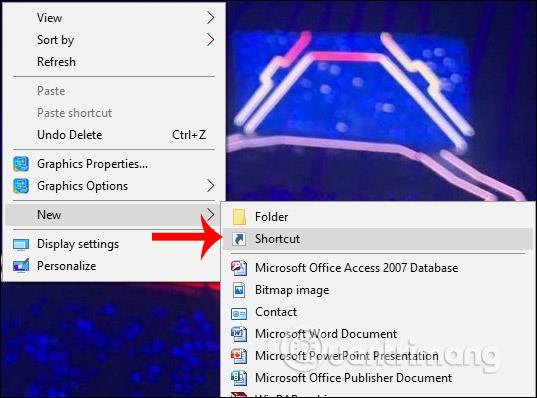
Sláðu næst inn slóð notandamöppunnar í viðmótið og veldu Next til að halda áfram. Nefndu flýtileiðina og smelltu síðan á Ljúka til að vista.
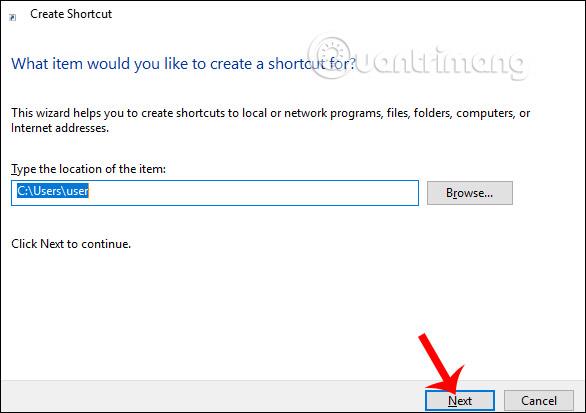
Eða í File Explorer viðmótinu, hægrismelltu á User folder og veldu Pin to Start til að tengja við Start valmyndarviðmótið.
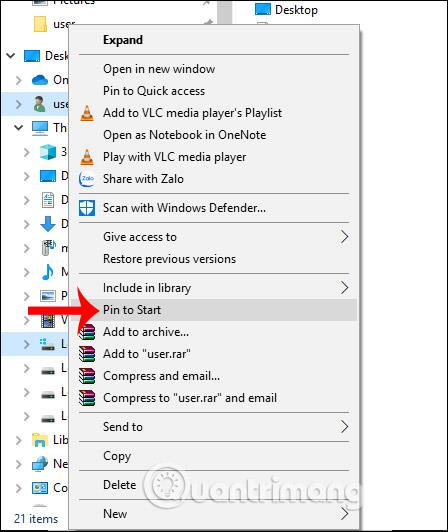
Þannig verður aðgangur að notendamöppunni miklu einfaldari með hraðaðgangsaðferðunum hér að ofan. Með aðferð 3 geturðu notað hana á margar aðrar möppur á tölvunni þinni.
Óska þér velgengni!
Kiosk Mode á Windows 10 er stilling til að nota aðeins 1 forrit eða aðgang að 1 vefsíðu með gestanotendum.
Þessi handbók mun sýna þér hvernig á að breyta eða endurheimta sjálfgefna staðsetningu myndavélarrúllu möppunnar í Windows 10.
Breyting á hýsingarskránni getur valdið því að þú getir ekki fengið aðgang að internetinu ef skránni er ekki breytt á réttan hátt. Eftirfarandi grein mun leiða þig til að breyta hýsingarskránni í Windows 10.
Með því að minnka stærð og getu mynda verður auðveldara fyrir þig að deila þeim eða senda þeim til hvers sem er. Sérstaklega á Windows 10 geturðu breytt stærð mynda í hópum með nokkrum einföldum skrefum.
Ef þú þarft ekki að sýna nýlega heimsótta hluti og staði af öryggis- eða persónuverndarástæðum geturðu auðveldlega slökkt á því.
Microsoft hefur nýlega gefið út Windows 10 afmælisuppfærslu með mörgum endurbótum og nýjum eiginleikum. Í þessari nýju uppfærslu muntu sjá miklar breytingar. Frá Windows Ink pennastuðningi til Microsoft Edge vafraviðbótarstuðnings, Start Menu og Cortana hafa einnig verið bætt verulega.
Einn staður til að stjórna mörgum aðgerðum beint á kerfisbakkanum.
Í Windows 10 geturðu hlaðið niður og sett upp hópstefnusniðmát til að stjórna Microsoft Edge stillingum og þessi handbók mun sýna þér ferlið.
Dark Mode er dökkt bakgrunnsviðmót á Windows 10, sem hjálpar tölvunni að spara rafhlöðu og draga úr áhrifum á augu notandans.
Verkefnastikan hefur takmarkað pláss og ef þú vinnur reglulega með mörg forrit gætirðu fljótt orðið uppiskroppa með pláss til að festa fleiri af uppáhaldsforritunum þínum.









