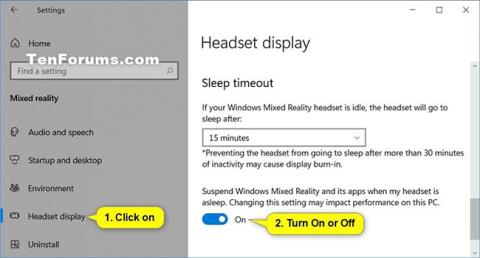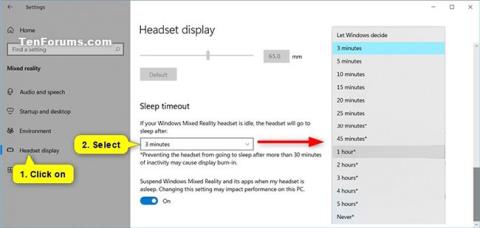Windows Mixed Reality blandar raunheimi og sýndarefni í blendingsumhverfi þar sem líkamlegir og stafrænir hlutir lifa saman og hafa samskipti. Þú getur stillt aðgerðalausan tíma áður en höfuðtólið fer sjálfkrafa í svefnstillingu fyrir Windows Mixed Reality.
Þessi handbók mun sýna þér hvernig á að breyta biðtímanum áður en höfuðtólið fer sjálfkrafa í svefnstillingu fyrir Mixed Reality í Windows 10 .
Athugið : Ef höfuðtólið þitt er í svefnstillingu og það að smella á vekjahnappinn virkar ekki skaltu endurræsa tölvuna þína.
Að koma í veg fyrir að höfuðtólið fari í svefnstillingu eftir meira en 30 mínútna óvirkni getur valdið innbrennslu.
Breyttu tímamörkum fyrir Mixed Reality heyrnartól í stillingum
1. Opnaðu Stillingar og smelltu á táknið fyrir blandaðan veruleika.
2. Smelltu á Heyrnartólskjár vinstra megin.
3. Veldu Aldrei, Láttu Windows ákveða eða þann tíma í mínútum eða klukkustundum sem þú vilt í fellivalmyndinni Sleep timeout hægra megin.
Athugið : Sjálfgefinn tími er 3 mínútur.
4. Nú geturðu lokað stillingum ef þú vilt.
Breyttu tímamörkum fyrir Mixed Reality heyrnartól í stillingum
Breyttu tímamörkum fyrir Mixed Reality heyrnartól í Registry Editor
1. Opnaðu Registry Editor (regedit.exe).
2. Farðu að lyklinum hér að neðan í vinstri spjaldinu í Registry Editor:
HKEY_CURRENT_USER\Software\Microsoft\Windows\CurrentVersion\Holographic

Farðu að þessum takka
3. Tvísmelltu á DWORD IdleTimerDuration hægra megin á hólógrafískum lykli til að breyta því.
Athugið : Ef þú vilt stilla það á Láttu Windows ákveða þarftu að eyða IdleTimerDuration DWORD ef það er þegar til staðar og fara í skref 5.
Ef þú ert ekki með IdleTimerDuration DWORD tiltækt og vilt ekki láta Windows ákveða, hægrismelltu á autt plássið í hægri glugganum á hólógrafískum lykli , smelltu á Nýtt > DWORD (32-bita) gildi , sláðu inn IdleTimerDuration sem nafnið og ýttu á Enter.
4. Veldu Decimal , sláðu inn gildisgögnin fyrir þann tíma sem þú vilt úr töflunni hér að neðan og smelltu á OK.

Veldu aukastaf, sláðu inn gildisgögnin fyrir þann tíma sem þú vilt
| Biðtími |
Gildi gögn |
| 3 mínútur (sjálfgefið) |
180000 |
| 5 mínútur |
300.000 |
| 10 mínútur |
600000 |
| 15 mínútur |
900000 |
| 20 mínútur |
1200000 |
| 25 mínútur |
1500000 |
| 30 mínútur |
1800000 |
| 45 mín |
2700000 |
| 1 klukkustund |
3600000 |
| Klukkan 2 |
7200000 |
| Klukkan 3 |
10800000 |
| 4 klst |
14400000 |
| 5 klst |
18000000 |
| Aldrei |
0 |
5. Þú getur lokað Registry Editor ef þú vilt.
Vona að þér gangi vel.