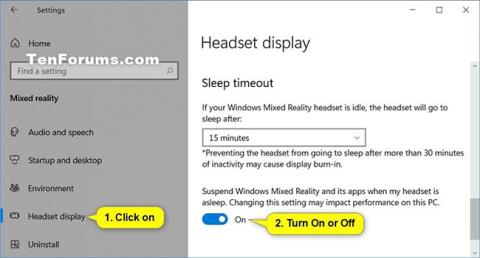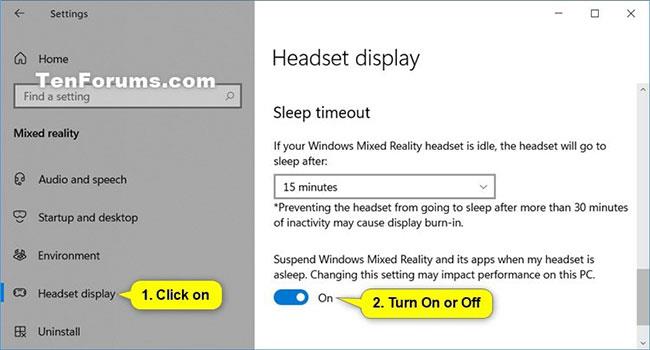Windows Blandaður veruleiki blandar hinum raunverulega heimi og sýndarefni í blendingsumhverfi þar sem líkamlegir og stafrænir hlutir lifa saman og hafa samskipti.
Þú getur stillt magn óvirkni áður en höfuðtólið fer sjálfkrafa í svefnstillingu fyrir Windows Mixed Reality. Sjálfgefið er að Windows 10 stöðvar Windows Mixed Reality og öpp þess þegar höfuðtólið er í svefnham.
Þessi handbók mun sýna þér hvernig á að virkja eða slökkva á stöðva blandaðan veruleika og forrit þess þegar höfuðtólið er í svefni í Windows 10.
Athugið : Ef slökkt er á stöðva blandaðan veruleika og öpp þess þegar höfuðtól er sofandi getur það haft neikvæð áhrif á afköst tölvunnar.
Kveiktu eða slökktu á eiginleikanum „Slökkva á blönduðum veruleika“ og öppum hans þegar höfuðtólið er í svefni í stillingum
1. Opnaðu Stillingar og smelltu á Suspend Mixed táknið.
2. Smelltu á Heyrnartólskjár vinstra megin.
3. Virkja (sjálfgefið) eða slökkva á aðgerðinni Fresta Windows Mixed Reality og öppum þess þegar höfuðtólið mitt er sofandi , allt eftir því hvað þú vilt hægra megin.
4. Nú geturðu lokað stillingum ef þú vilt.
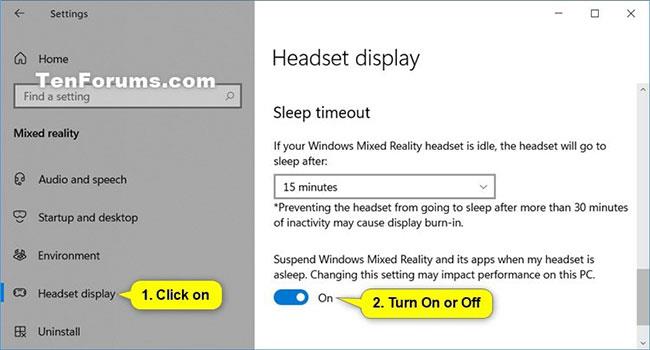
Kveiktu eða slökktu á eiginleikanum „Slökkva á blönduðum veruleika“ og öppum hans þegar höfuðtólið er í svefni í stillingum
Virkja eða slökkva á stöðva blandaðan veruleika og öpp þess þegar höfuðtól er sofandi með því að nota REG skrána
.reg skrárnar hér að neðan munu breyta DWORD gildinu í eftirfarandi skrásetningu:
HKEY_CURRENT_USER\Software\Microsoft\Windows\CurrentVersion\Holographic
DWORD ScreensaverModeEnabled
1. Framkvæmdu skref 2 (kveikt) eða skref 3 (slökkt) hér að neðan, allt eftir því hvað þú vilt gera.
2. Til að virkja stöðvað blandaðan veruleika og öpp þess þegar höfuðtólið er í svefni (þetta er sjálfgefin stilling) skaltu hlaða niður skránni Turn_ON_suspend_Windows_Mixed_Reality_and_its_apps_when_headset_is_asleep.reg .
3. Til að slökkva á stöðva blandaðan veruleika og öpp þess þegar höfuðtólið er í svefni skaltu hlaða niður skránni Turn_OFF_suspend_Windows_Mixed_Reality_and_its_apps_when_headset_is_asleep.reg .
4. Vistaðu .reg skrána á skjáborðinu.
5. Tvísmelltu á niðurhalaða .reg skrá til að sameinast.
6. Þegar beðið er um það skaltu smella á Run > Yes (UAC) > Yes > OK til að samþykkja sameininguna.
7. Nú geturðu eytt niðurhaluðu .reg skránni ef þú vilt.
Vona að þér gangi vel.