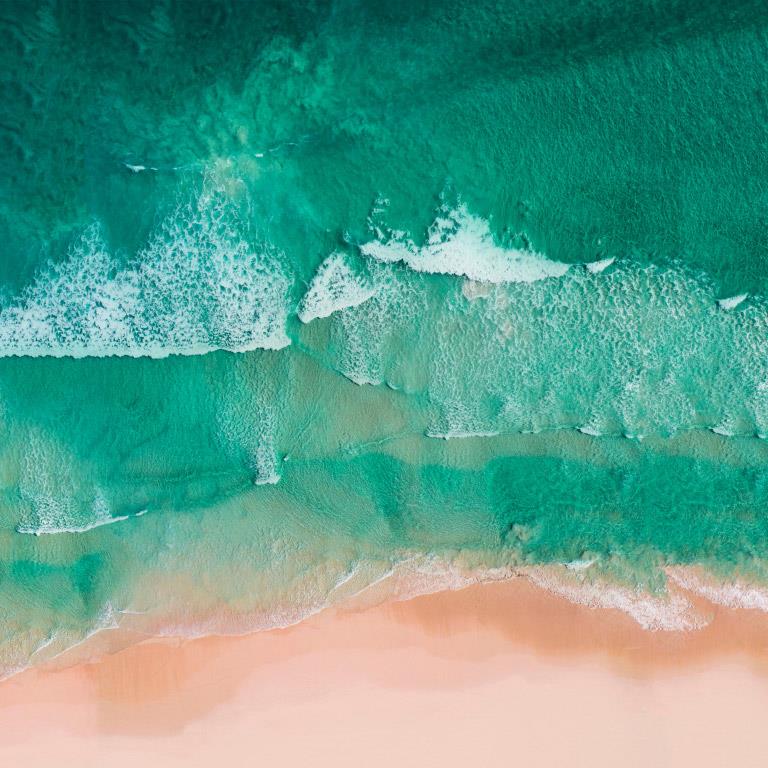Ef þér leiðist sjálfgefið leturgerð á Windows 10 og þú vilt breyta til að nota annað letur en veist ekki hvernig á að gera það. Í Windows 7 geturðu auðveldlega breytt tiltækum kerfisleturgerðum. Hins vegar, á Windows 10, er það ekki svo einfalt að breyta letri. Svo hvernig á að breyta sjálfgefna letri á Windows 10, vinsamlegast skoðaðu greinina hér að neðan frá Tips.BlogCafeIT.
Mikilvæg athugasemd:
- Til að breyta sjálfgefna letri á Windows 10, allt sem þú þarft að gera er að breyta Registry. Þess vegna, áður en þú framkvæmir skrefin hér að neðan, ættir þú að taka öryggisafrit af kerfinu til að forðast slæmar aðstæður eða þú getur búið til kerfisendurheimtunarpunkt.
- Þú ættir ekki að velja leturgerðir eins og Webdings eða Wingdings vegna þess að þetta eru táknleturgerðir og geta valdið villum í kerfinu.
Hvernig á að breyta sjálfgefna letri Windows 10
Skref 1: Opnaðu Stillingar með því að ýta á Start og smelltu síðan á gírtáknið. Eða þú getur fljótt opnað Stillingar með Windows + I lyklasamsetningunni
Skref 2: Í Stillingar glugganum, veldu Sérstillingu og smelltu síðan á Leturgerð á vinstri stikunni.

Skref 3: Í hægri stikunni munu leturgerðirnar birtast og þú getur valið leturgerðina sem þú vilt. Mundu leturnafnið sem þú velur. Til dæmis, hér veljum við leturgerðina Agency FB

Skref 4: Opnaðu nú Notepad á tölvunni þinni.
Skref 5: Afritaðu og límdu kóðann hér að neðan í Notepad:
Windows Registry Editor Version 5.00
[HKEY_LOCAL_MACHINE\SOFTWARE\Microsoft\Windows NT\CurrentVersion\Fonts]
"Segoe UI (TrueType)"=""
"Segoe UI Bold (TrueType)"=""
"Segoe UI Bold Italic (TrueType)"=""
"Segoe UI Italic (TrueType)"=""
"Segoe UI Light (TrueType)"=""
"Segoe UI Semibold (TrueType)"=""
"Segoe UI Symbol (TrueType)"=""
[HKEY_LOCAL_MACHINE\SOFTWARE\Microsoft\Windows NT\CurrentVersion\FontSubstitutes]
"Segoe UI"="ENTER-NEW-FONT-NAME"
Skref 6: Í kóðanum hér að ofan, skiptu ENTER-NEW-FONT-NAME út fyrir leturnafnið sem þú vilt nota. Samkvæmt hér að ofan munum við slá inn "Agency FB".
Skref 7: Smelltu á File > Save As .
Skref 8: Í hlutanum Vista sem tegund , veldu Allar skrár og gefðu skránni hvaða nafn sem er, mundu að ending skráarinnar sem þú vistar er .reg > Vista .

Skref 9: Tvísmelltu á .reg skrána sem þú varst að vista til að "bæta við" við Registry.
Skref 10: Smelltu á Já > Í lagi

Skref 11: Endurræstu loksins tölvuna þína til að ljúka ferlinu.
Eftir að Windows 10 tölvan þín hefur lokið ræsingu muntu nú sjá nýja leturgerðina í File Explorer, skilaboðaglugga, verkefnastikuna og forrit sem nota sjálfgefið leturgerð kerfisins.
Hvernig á að endurstilla sjálfgefið leturgerð á Windows 10
Eftir að hafa gert tilraunir með röð leturgerða, ef þér leiðist og vilt fara aftur í sjálfgefið leturgerð á Windows 10, fylgdu þessum skrefum:
Skref 1: Opnaðu Notepad skrána.
Skref 2: Afritaðu og límdu skráningarkóðann hér að neðan í Notepad skrána:
Windows Registry Editor Version 5.00
[HKEY_LOCAL_MACHINE\SOFTWARE\Microsoft\Windows NT\CurrentVersion\Fonts]
"Segoe UI (TrueType)"="segoeui.ttf"
"Segoe UI Black (TrueType)"="seguibl.ttf"
"Segoe UI Black Italic (TrueType)"="seguibli.ttf"
"Segoe UI Bold (TrueType)"="segoeuib.ttf"
"Segoe UI Bold Italic (TrueType)"="segoeuiz.ttf"
"Segoe UI Emoji (TrueType)"="seguiemj.ttf"
"Segoe UI Historic (TrueType)"="seguihis.ttf"
"Segoe UI Italic (TrueType)"="segoeuii.ttf"
"Segoe UI Light (TrueType)"="segoeuil.ttf"
"Segoe UI Light Italic (TrueType)"="seguili.ttf"
"Segoe UI Semibold (TrueType)"="seguisb.ttf"
"Segoe UI Semibold Italic (TrueType)"="seguisbi.ttf"
"Segoe UI Semilight (TrueType)"="segoeuisl.ttf"
"Segoe UI Semilight Italic (TrueType)"="seguisli.ttf"
"Segoe UI Symbol (TrueType)"="seguisym.ttf"
"Segoe MDL2 Assets (TrueType)"="segmdl2.ttf"
"Segoe Print (TrueType)"="segoepr.ttf"
"Segoe Print Bold (TrueType)"="segoeprb.ttf"
"Segoe Script (TrueType)"="segoesc.ttf"
"Segoe Script Bold (TrueType)"="segoescb.ttf"
[HKEY_LOCAL_MACHINE\SOFTWARE\Microsoft\Windows NT\CurrentVersion\FontSubstitutes]
"Segoe UI"=-
Skref 3: Smelltu á File > Save As
Skref 4: Í Vista sem tegund hlutanum, veldu Allar skrár og nefndu skrána, mundu að ending skráarinnar sem þú vistar er .reg > Vista.
Skref 5: Tvísmelltu á .reg skrána sem þú varst að vista til að "bæta við" við Registry.
Skref 6: Smelltu á Já > Í lagi
Skref 7: Endurræstu loksins tölvuna þína til að ljúka ferlinu.
Sjá fleiri greinar hér að neðan:
Gangi þér vel!